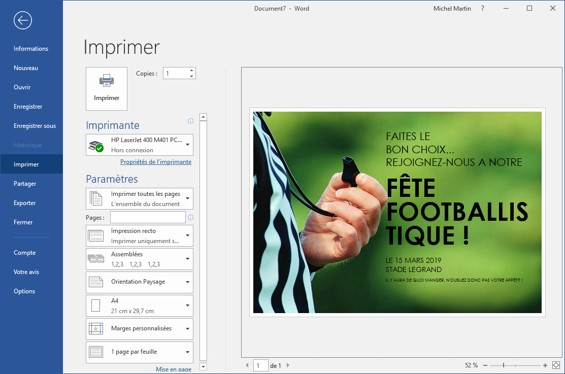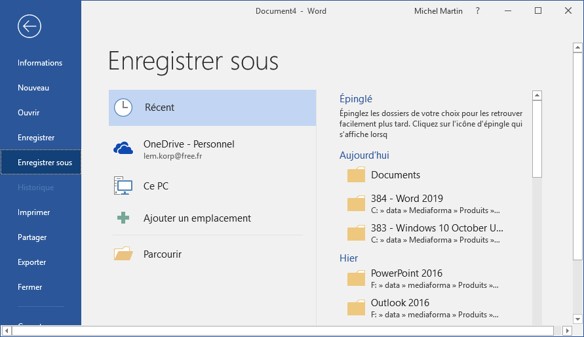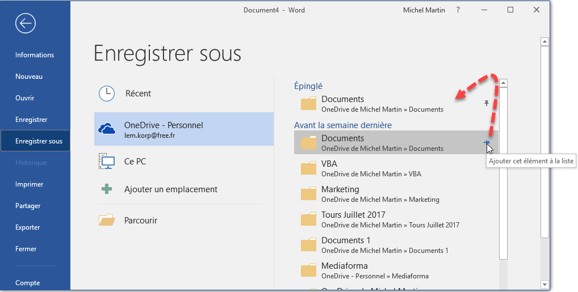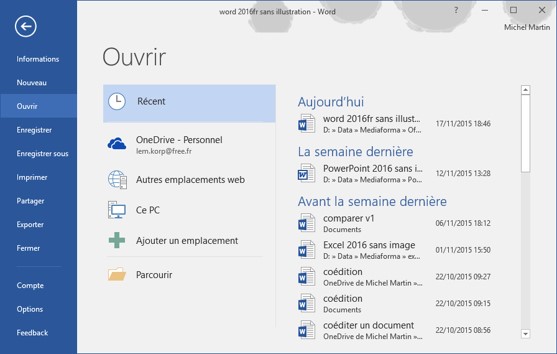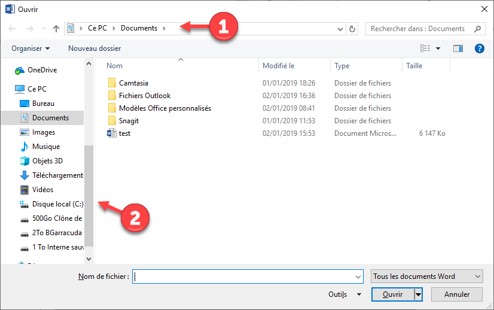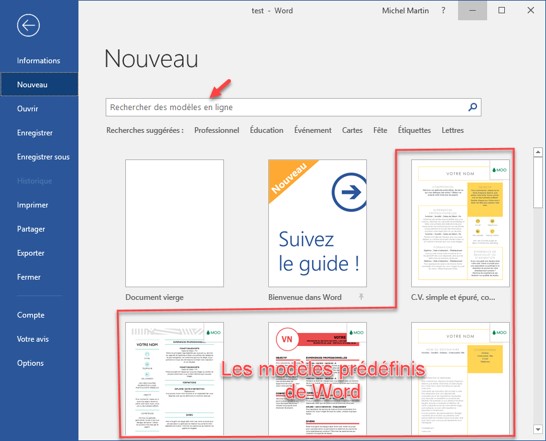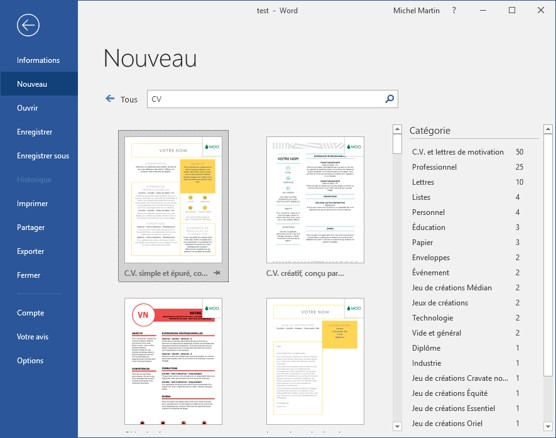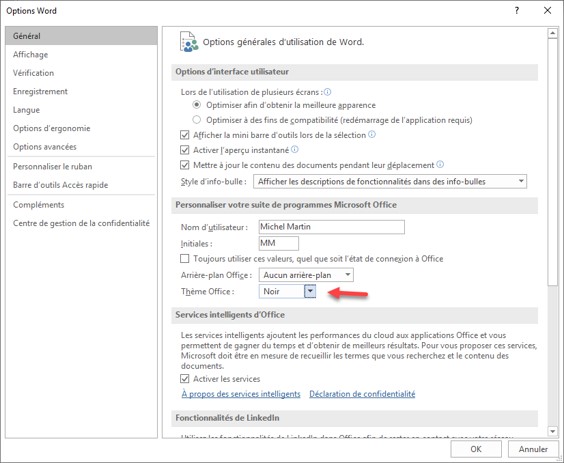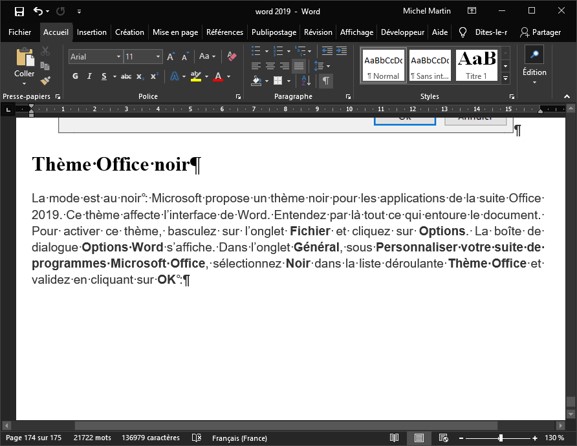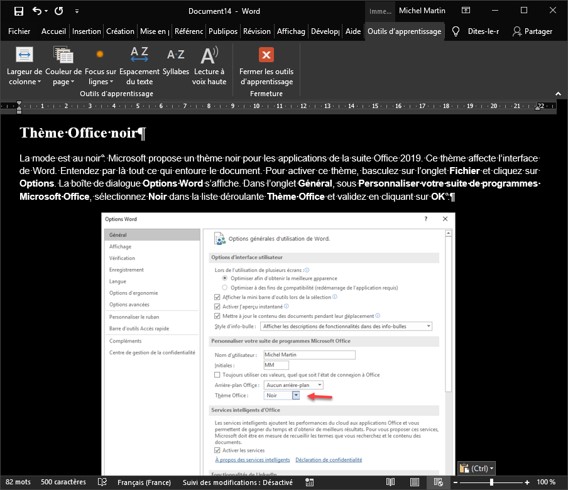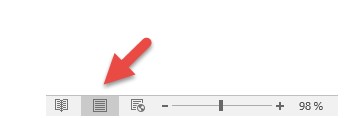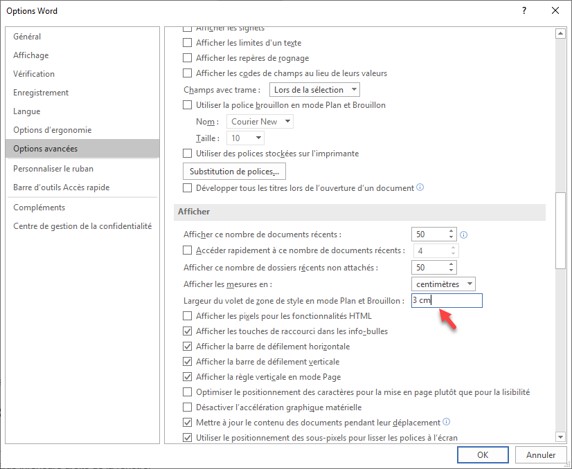Pour sélectionner un caractère, déplacez le pointeur de la souris sur la gauche du caractère. Appuyez sur le bouton gauche de la souris et maintenez-le enfoncé pendant que vous faites glisser le pointeur vers la droite. Relâchez alors le bouton gauche de la souris.
Pour sélectionner un mot, double-cliquez sur le mot.
Pour sélectionner une ligne, cliquez dans la zone située à gauche de la ligne que vous souhaitez sélectionner.
Pour sélectionner un paragraphe[1], double-cliquez dans la zone située à gauche du paragraphe.
Enfin, pour sélectionner tout le document, appuyez simultanément sur les touches Ctrl et A du clavier. Vous pouvez également cliquer rapidement à trois reprises dans la partie située à gauche du document.
[1] Un paragraphe peut être composé d’une ou de plusieurs lignes de texte. Il se termine toujours par un passage à la ligne, obtenu en appuyant sur la touche Entrée du clavier.