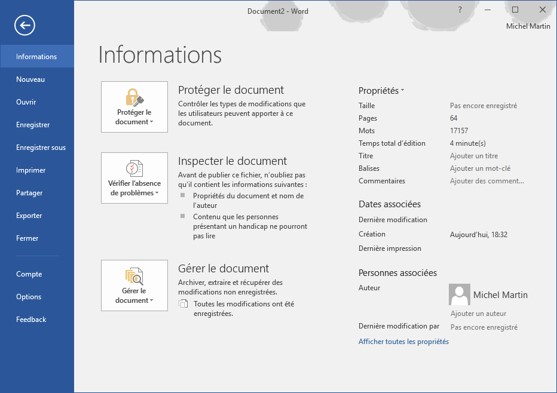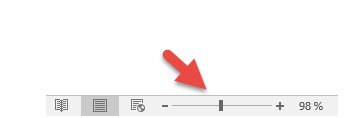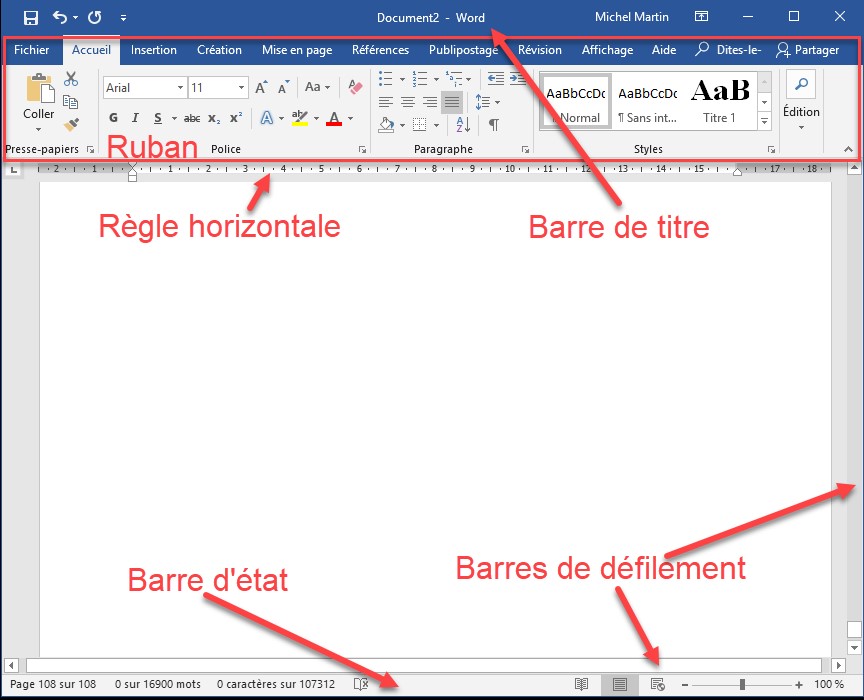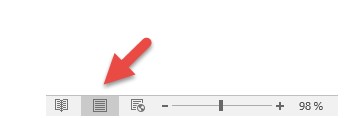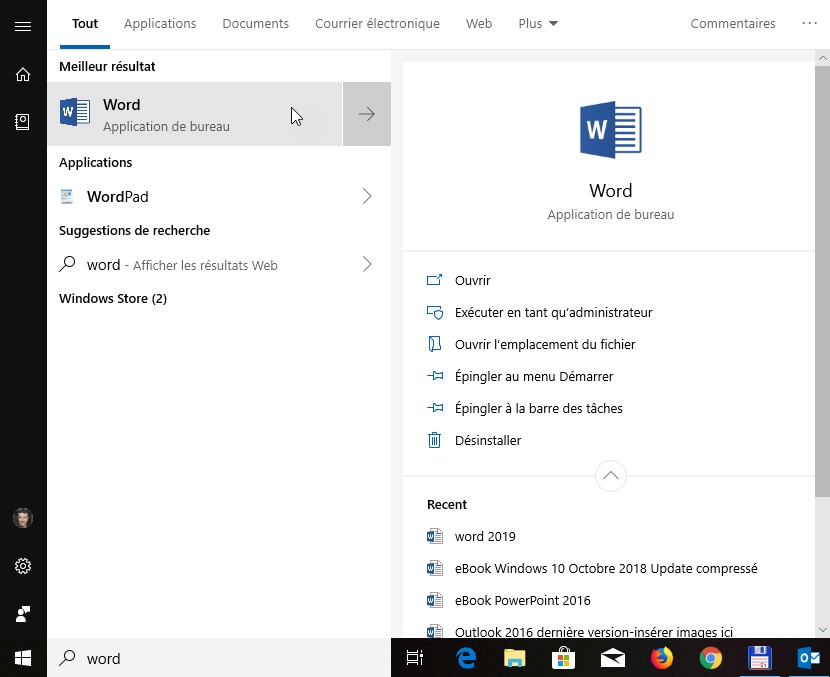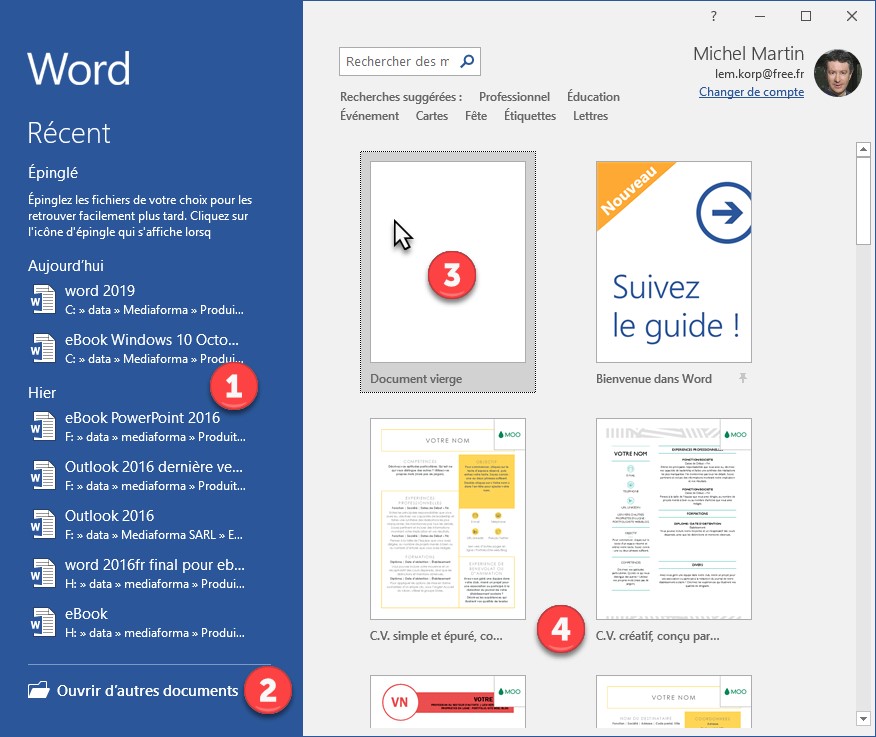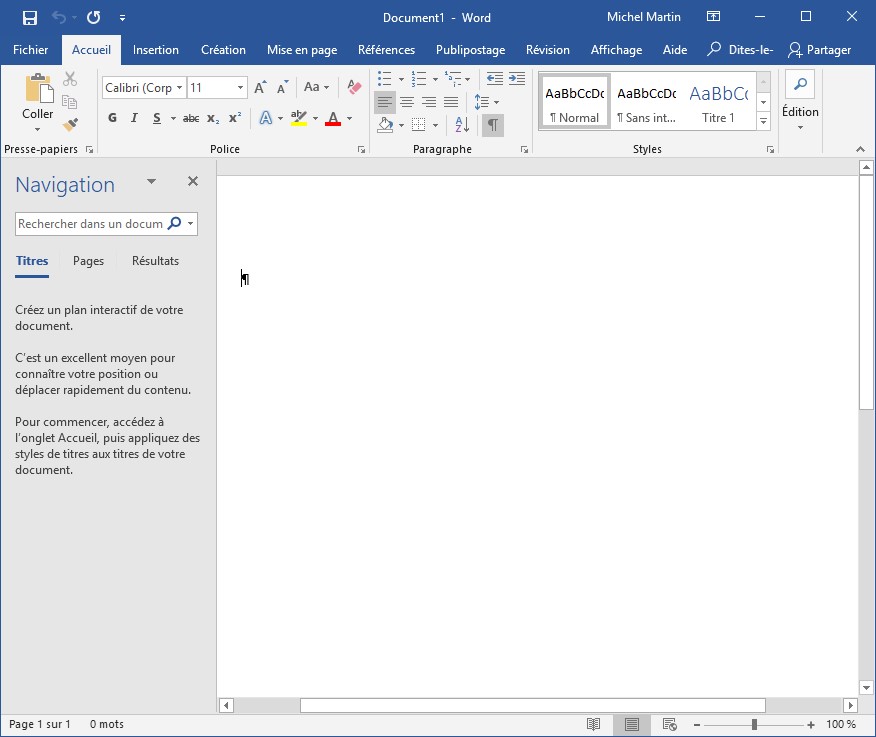Comme ses prédécesseurs, Word 2019 utilise un format de fichier basé sur le langage XML. Ce format offre deux principaux avantages :
- Les fichiers sont automatiquement compressés et peuvent être réduits de 25% à 75% de leur taille initiale, et ce, sans qu’aucune intervention ne soit nécessaire.
- Les fichiers sont structurés de façon modulaire, afin de séparer leurs différentes composantes (textes, images, illustrations, éléments dessinés, etc.). Si une ou plusieurs de ces composantes viennent à être endommagées, il est très souvent possible de passer outre et d’ouvrir le document.
Les extensions de fichier utilisées sont les suivantes :
- docx pour les documents ;
- docm pour les documents qui contiennent des macros ;
- dotx pour les modèles ;
- dotm pour les modèles qui contiennent des macros.