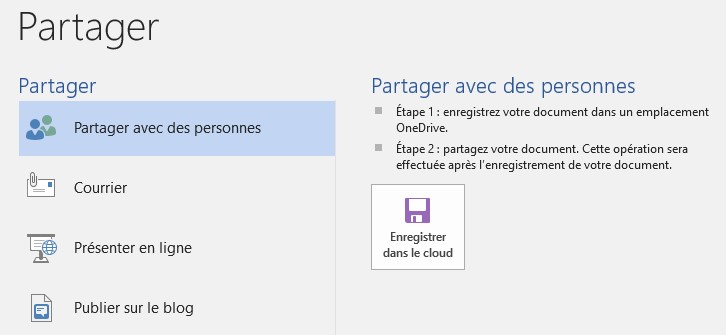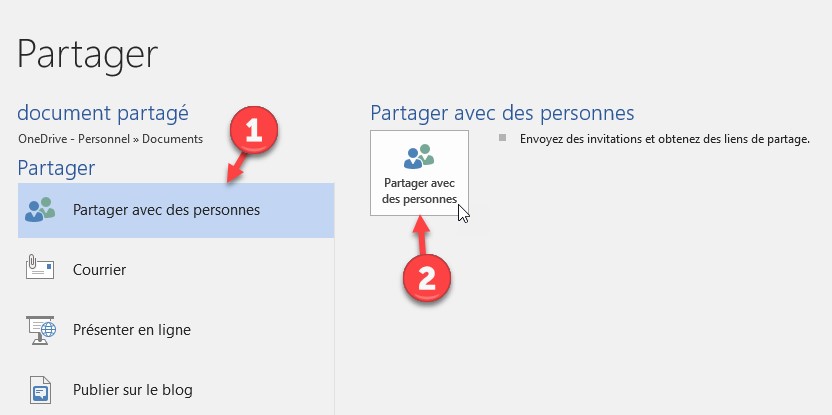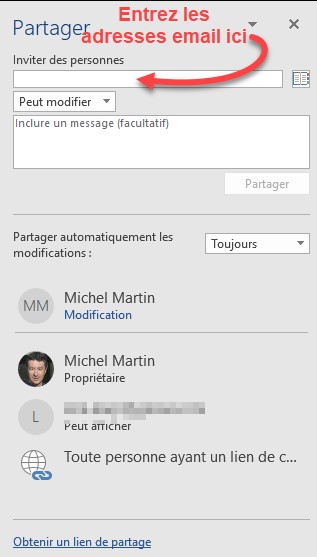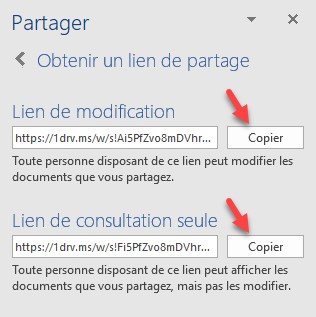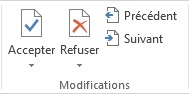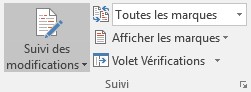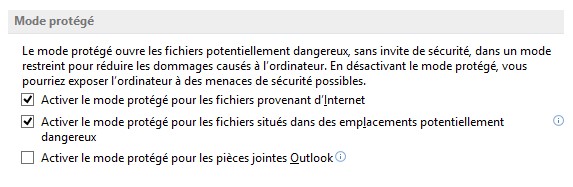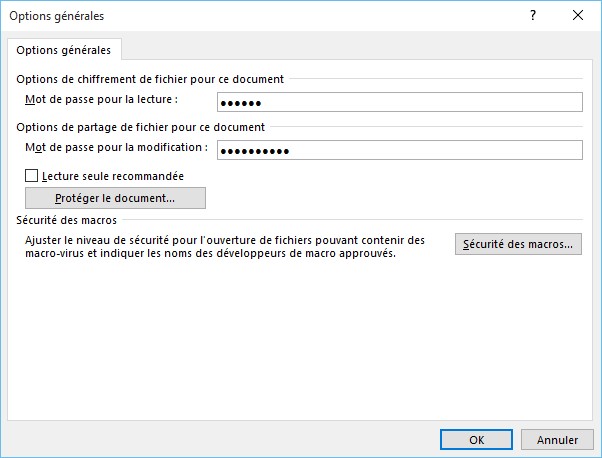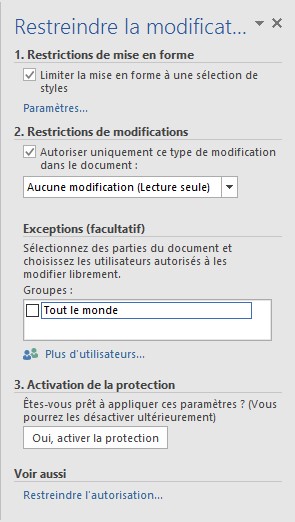Si vous possédez deux versions d’un même document, Word vous permet de les comparer afin de mettre en évidence leurs différences. Voici comment procéder :
- Sélectionnez l’onglet Révision dans le ruban.
- Cliquez sur l’icône Comparer, dans le groupe Comparer, puis cliquez sur Comparer dans le menu.
- Désignez le document original et le document révisé puis cliquez sur OK.
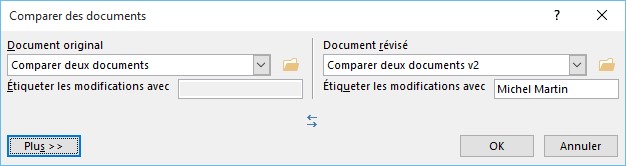
Après un bref instant, Word présente côte à côte le document original, le document révisé et un document fusionné qui met en évidence les différences en utilisant des marques de révision.
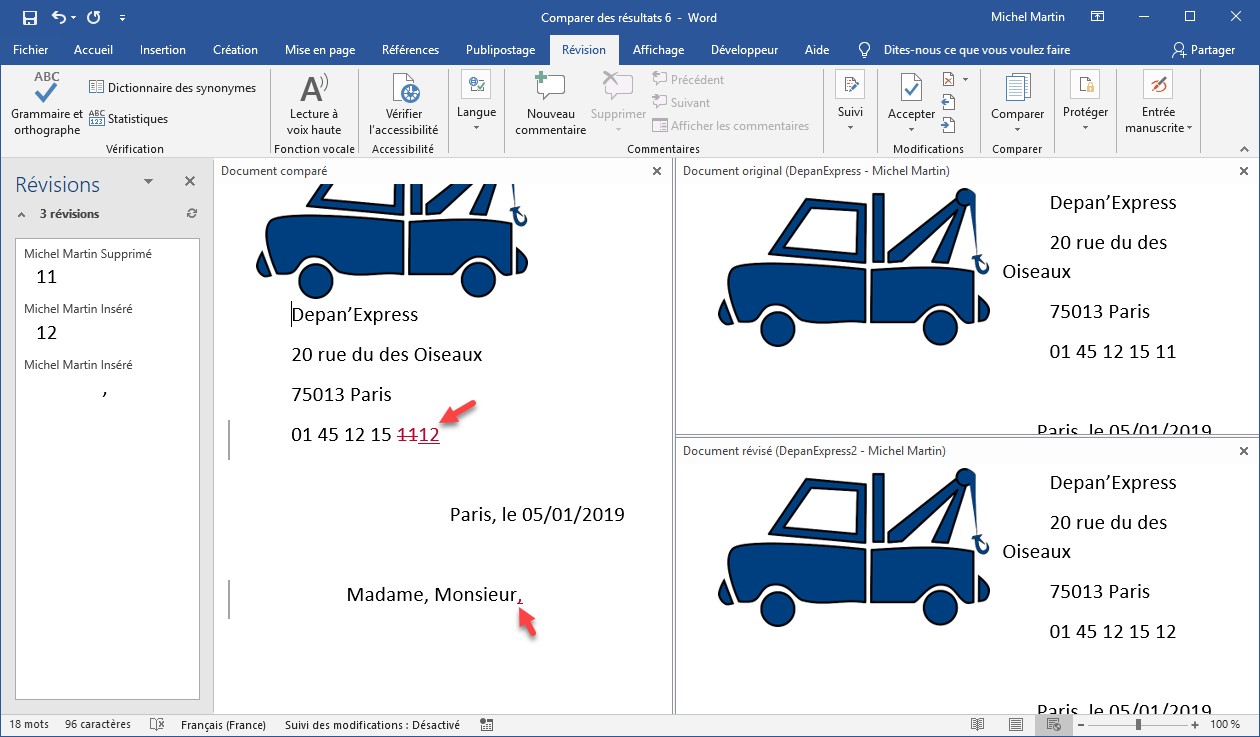
Vous pouvez utiliser l’onglet Révision dans le ruban pour suivre, accepter et/ou refuser les modifications.