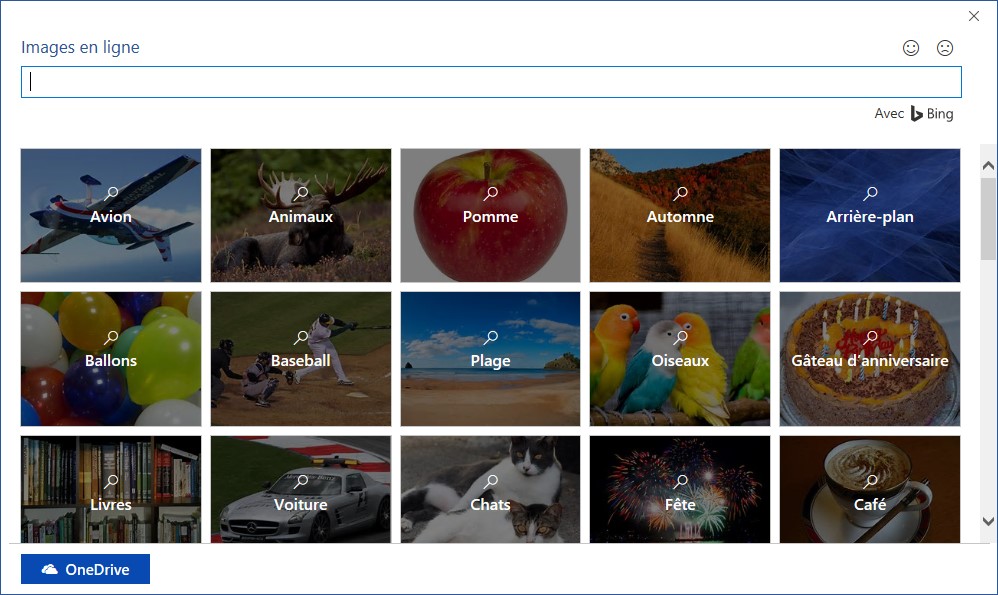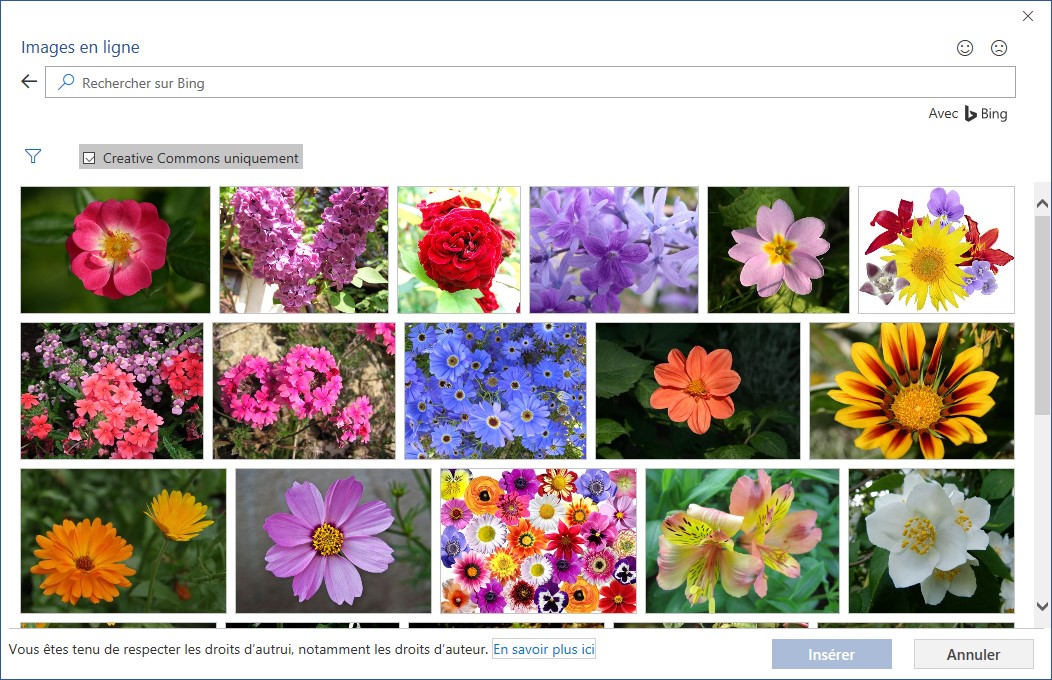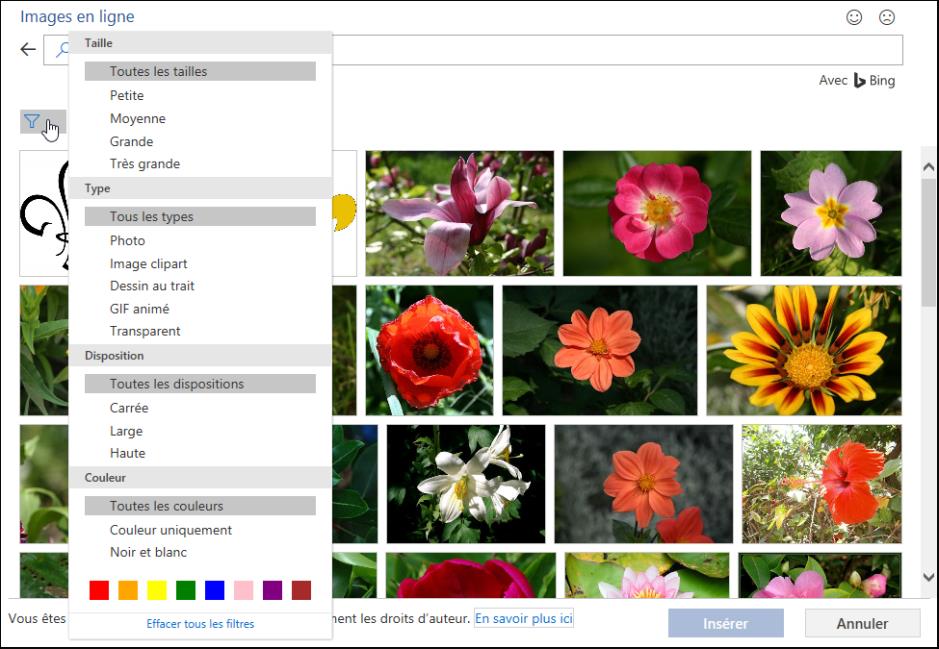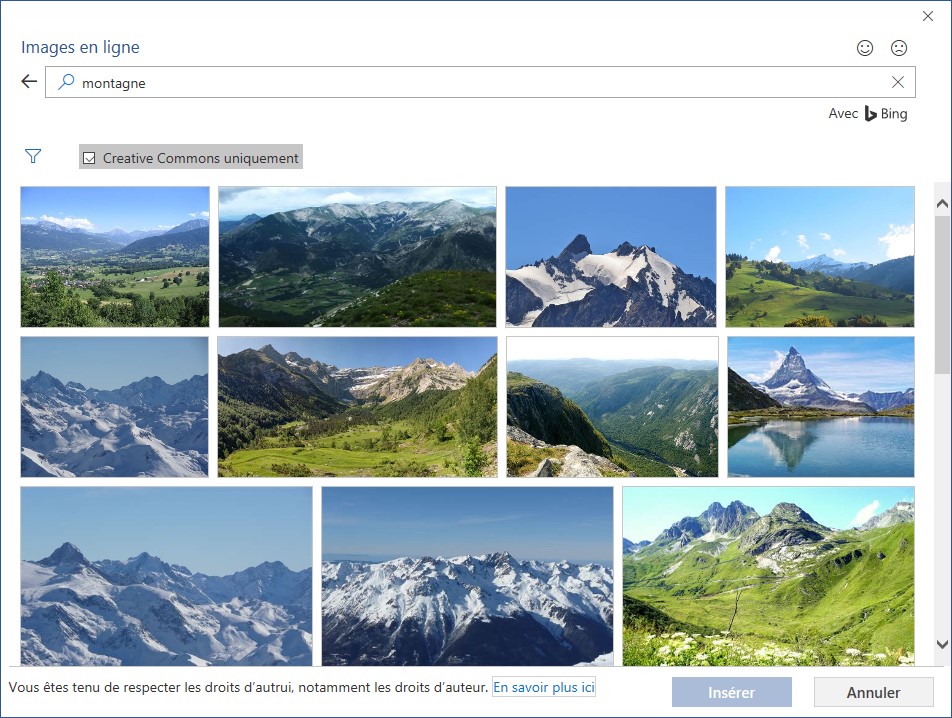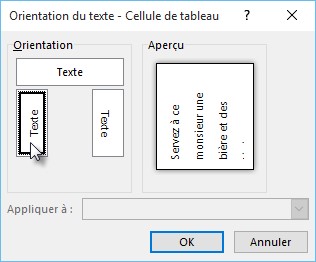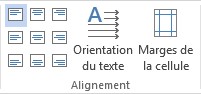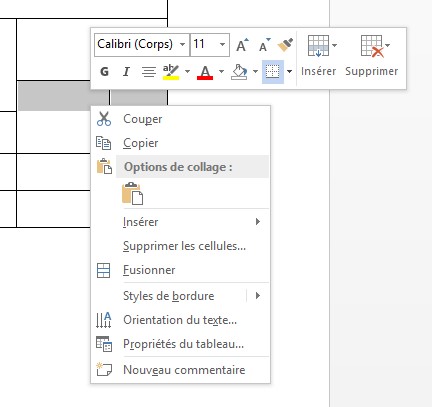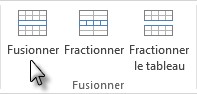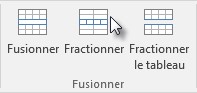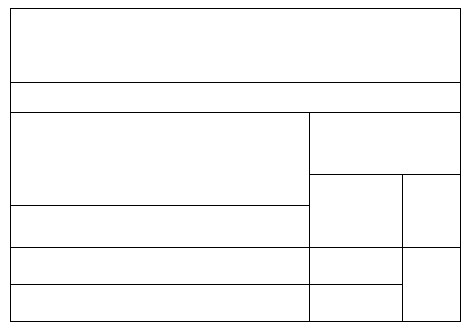Avec Word 2019, il est désormais possible d’insérer dans vos documents des icônes et des images au format SVG (Scalable Vector Graphic). Ces éléments peuvent être redimensionnés, pivotés et coloriés sans perte de qualité.
Les graphiques peuvent provenir d’une bibliothèque fournie avec Office 2019 ou de vos mémoires de masse.
Insertion d’icônes SVG à partir de la bibliothèque
Une bibliothèque d’icônes SVG est fournie avec Word. Pour y accéder, basculez sur l’onglet Insertion du ruban puis cliquez sur l’icône Icônes dans le groupe Illustrations. La boîte de dialogue Insertion d’icônes s’affiche :
Sélectionnez une catégorie dans la partie gauche de la boîte de dialogue, cliquez sur l’icône ou sur les icônes que vous voulez insérer puis cliquez sur Insérer pour les insérer dans le document. Ici, trois icônes ont été ajoutées au document. Si nécessaire, vous pouvez agir sur leurs poignées de redimensionnement pour modifier leur taille et leur orientation :
Vous pouvez également utiliser l’onglet Outils d’image/Format du ruban pour changer le contour et le remplissage des icônes, pour leur appliquer des effets, pour définir un texte de remplacement destiné aux déficients visuels, ou encore les positionner dans le document en les insérant dans un cadre :
Les couleurs appliquées sur une image SVG impactent la totalité de l’image :
Si vous souhaitez modifier la couleur d’une partie de l’image SVG, vous devez dans un premier temps la convertir en une forme. Cliquez du bouton droit sur l’image et sélectionnez Convertir en forme dans le menu contextuel. Une boîte de dialogue de confirmation s’affiche. Cliquez sur Oui :
L’image SVG n’a apparemment pas changée. Cependant, vous pouvez maintenant sélectionner individuellement chacune des parties qui la composent et agir sur leur couleur, leur bordure ou les effets qui leur sont appliqués :
Insertion d’images SVG à partir de vos mémoires de masse
Il est également possible d’insérer dans un document des images SVG qui ne font pas partie de la bibliothèque. Ouvrez l’explorateur de fichiers, basculez sur le dossier qui contient l’image SVG à insérer, puis faites-la glisser de l’explorateur au document Word :