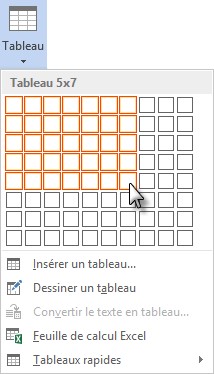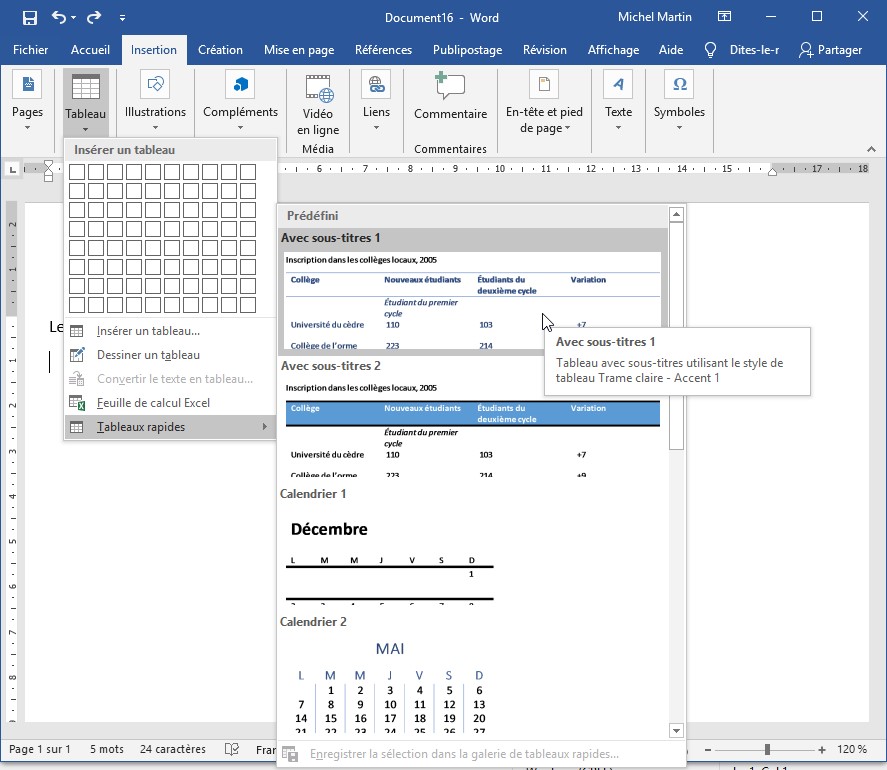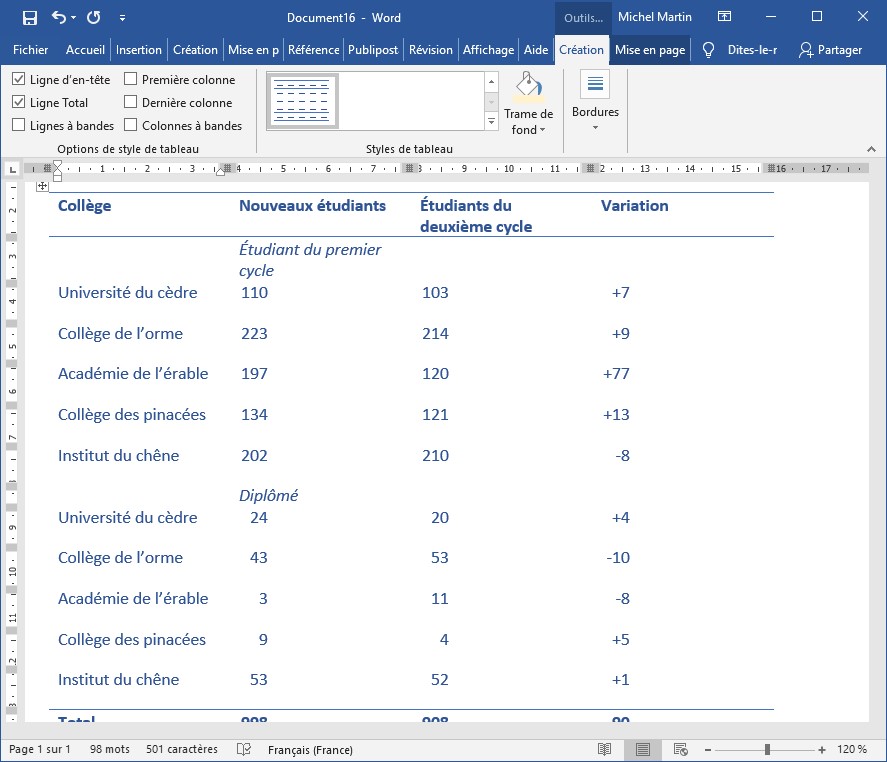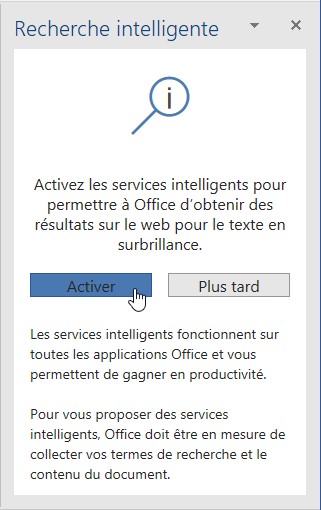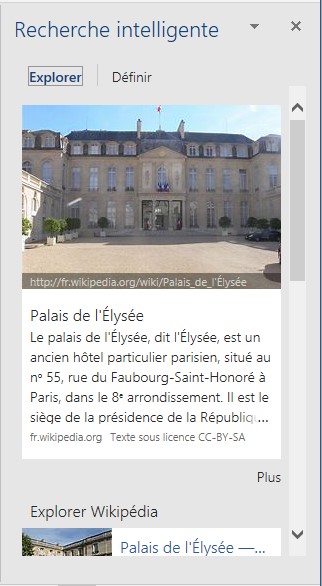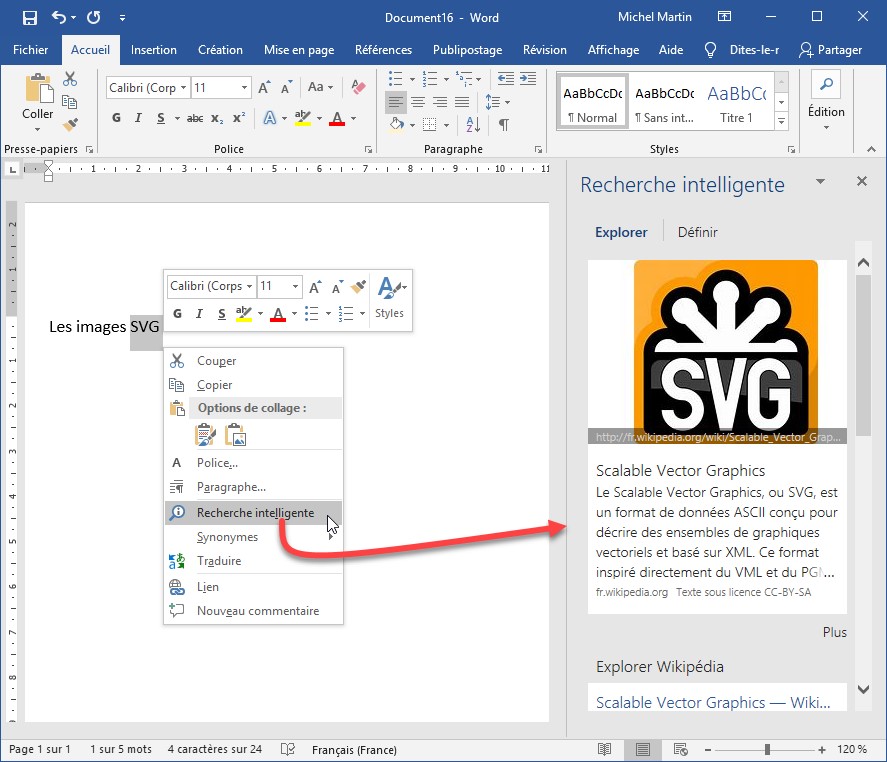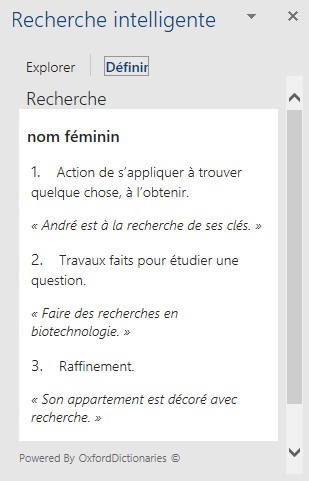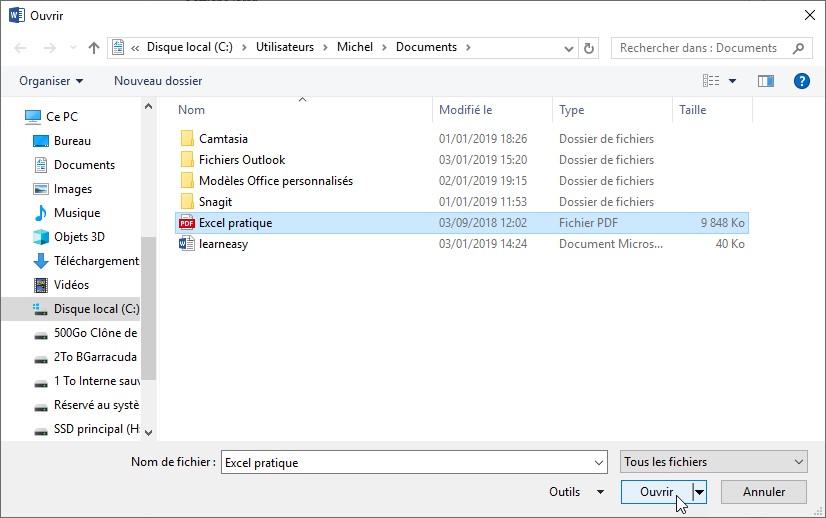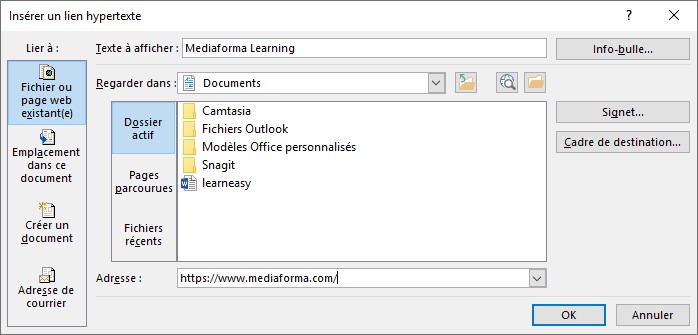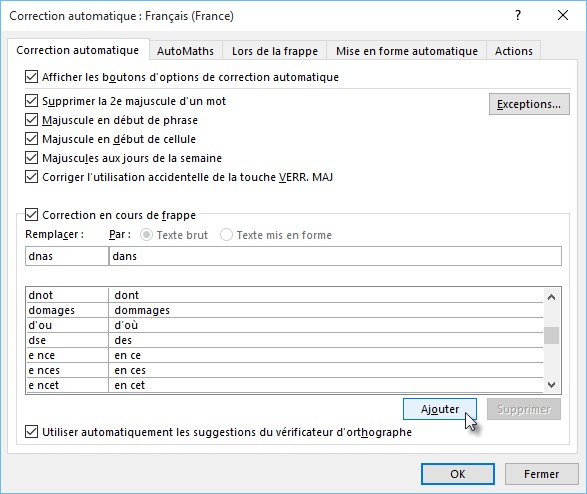Vous savez vous servir du tableur Excel ? Cela tombe bien, car il est possible d’insérer des feuilles de calcul Excel dans vos documents Word.
Insérer une feuille de calcul vierge dans le document
Basculez sur l’onglet Insertion du ruban, cliquez sur l’icône Tableau du groupe Tableaux et choisissez Feuille de calcul Excel dans le menu. Une feuille de calcul Excel est insérée dans le document Word et le ruban de Word est remplacé par celui d’Excel :
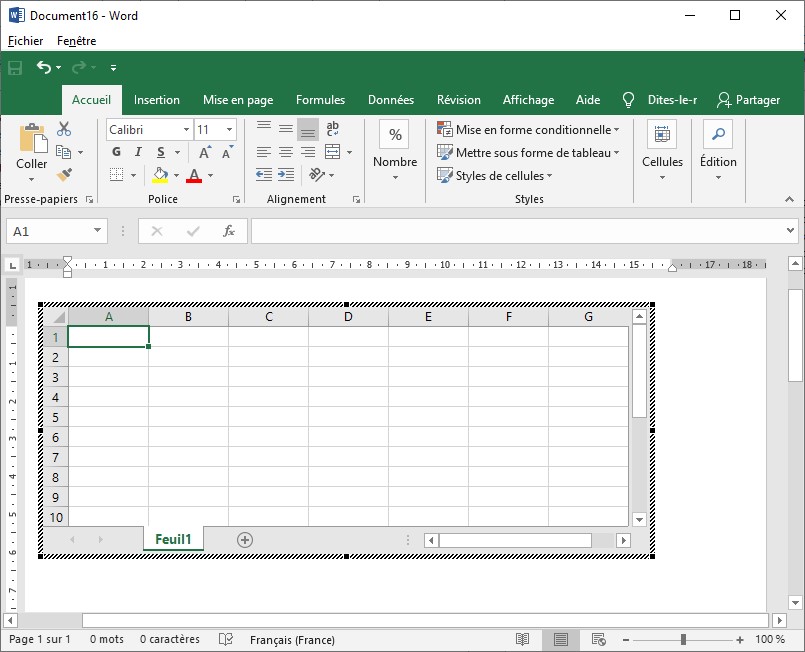
Vous pouvez donc faire tout ce que vous faites habituellement avec Excel. A titre d’exemple, cette feuille calcule la TVA et le prix TTC à partir du prix HT. Comme vous le voyez, il est possible d’utiliser des formules dans les cellules de la feuille de calcul et de prolonger les formules sur les cellules avoisinantes :
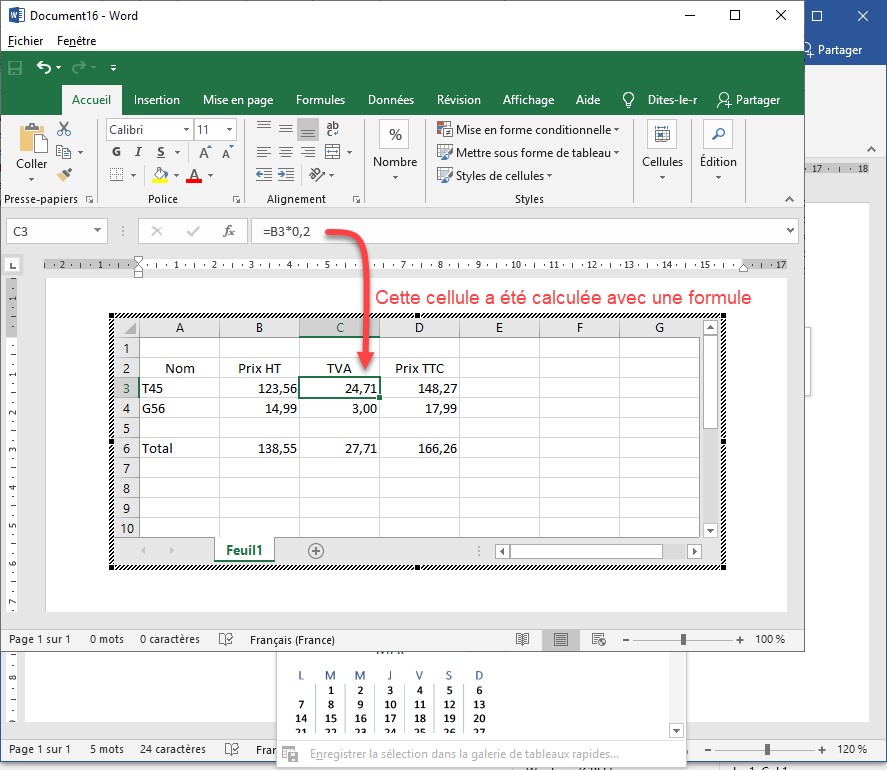
Lorsque vous avez fini d’utiliser la feuille de calcul, cliquez sur le document. Le tableau reprend une apparence classique et le ruban est remplacé par celui de Word :
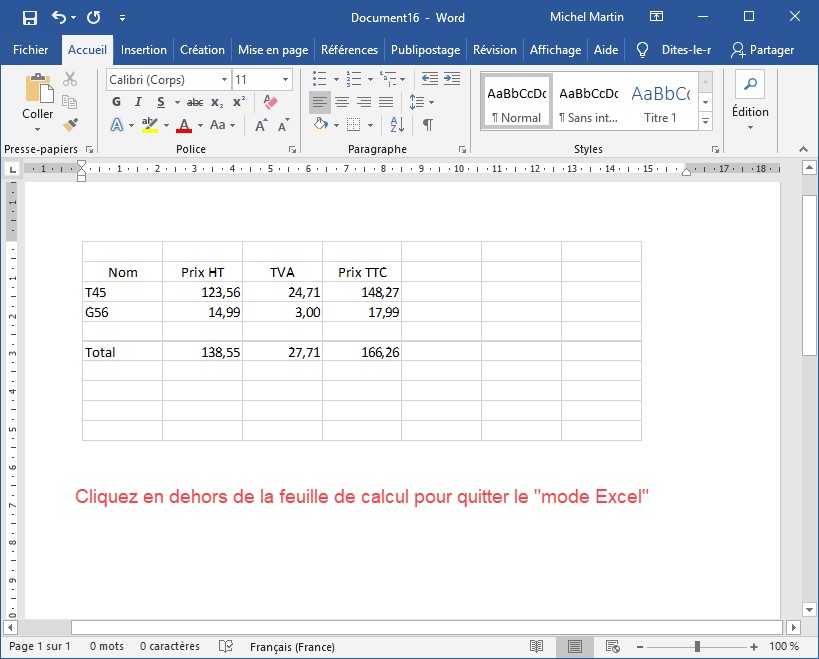
Incorporer une feuille de calcul Excel existante dans le document
Vous pouvez également incorporer des feuilles de calcul existantes dans vos documents.
Basculez sur l’onglet Insertion dans le ruban. Cliquez sur l’icône Objet dans le groupe Texte. La boîte de dialogue Insérer un objet s’affiche. Basculez sur l’onglet Créer à partir du fichier :
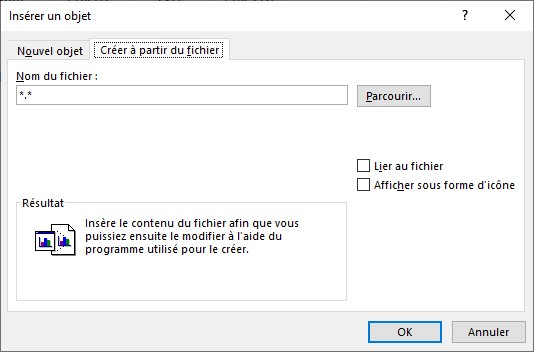
Cliquez sur Parcourir et désignez le fichier Excel que vous voulez incorporer. Une fois de retour dans la boîte de dialogue Insérer un objet, vous devez vous demander si vous voulez lier dynamiquement le classeur Excel et le document Word, c’est-à-dire si la case Lier au fichier doit être cochée.
Si vous cochez cette case :
- Les modifications effectuées dans le classeur seront automatiquement reportées dans Word.
- Lorsque vous double-cliquerez sur la feuille de calcul dans Word, le classeur sera ouvert dans Excel et vous pourrez le modifier.
Si vous décochez cette case :
- Les modifications effectuées dans le classeur ne seront pas reportées dans Word.
- Lorsque vous double-cliquerez sur la feuille de calcul dans Word, elle pourra être éditée directement dans Word, avec le ruban d’Excel.