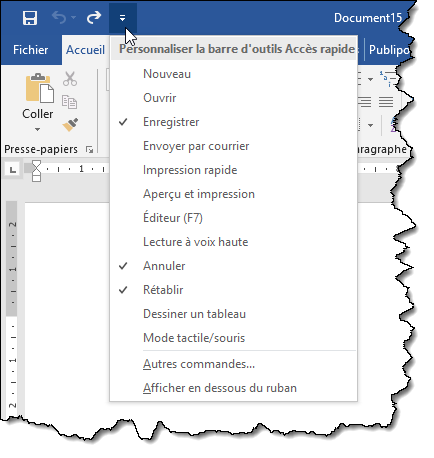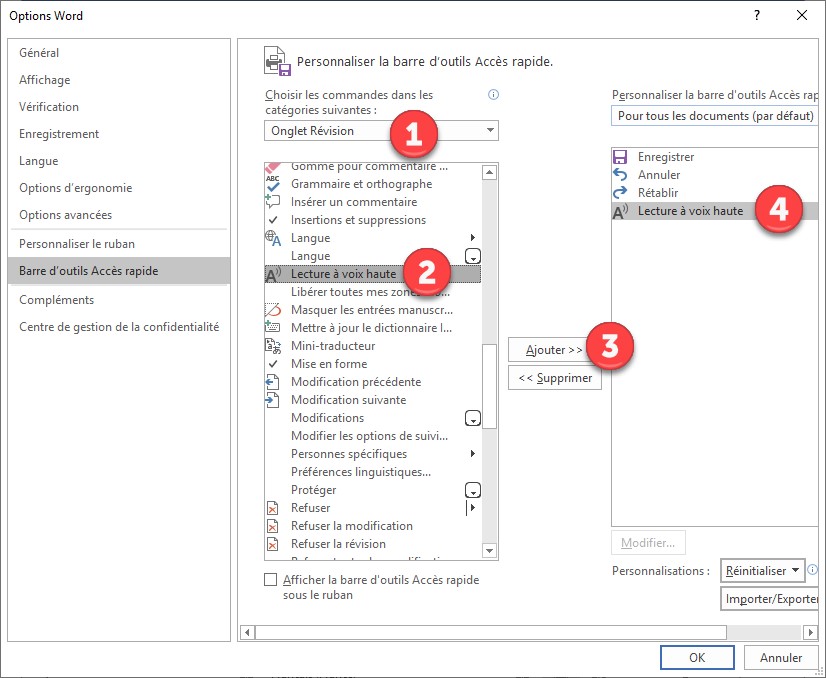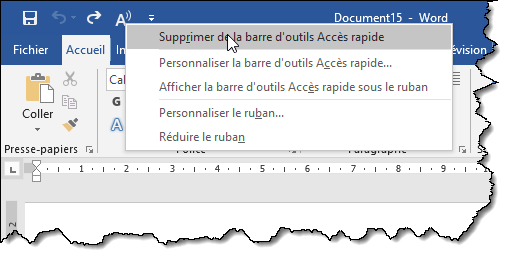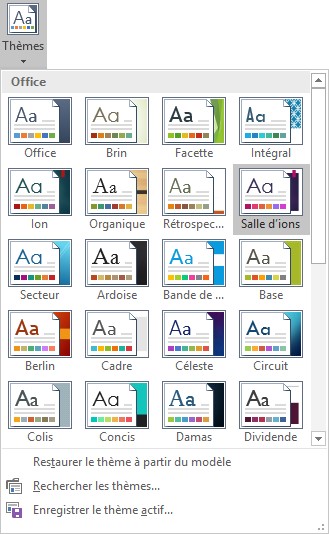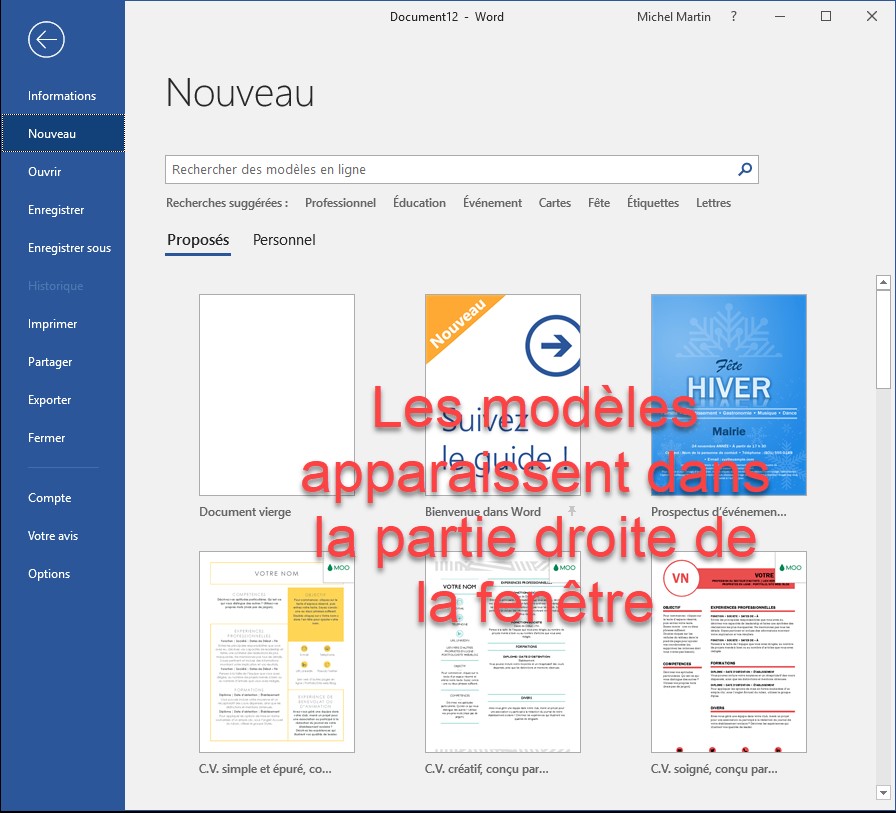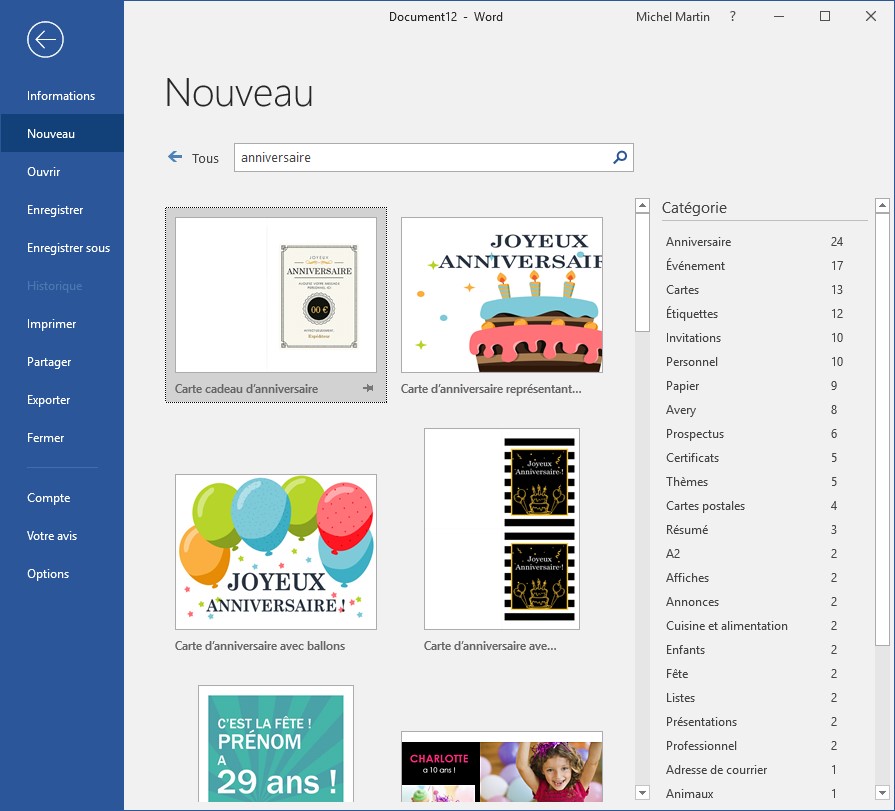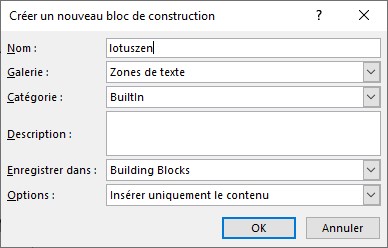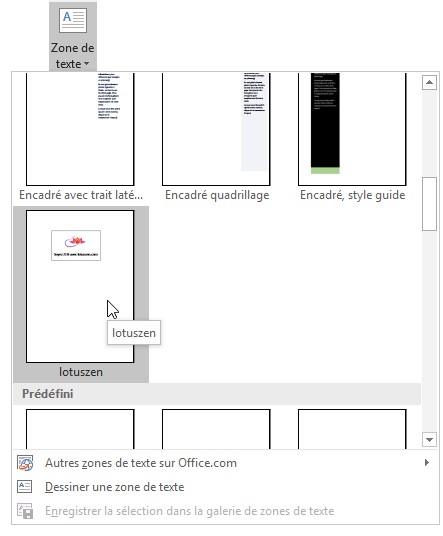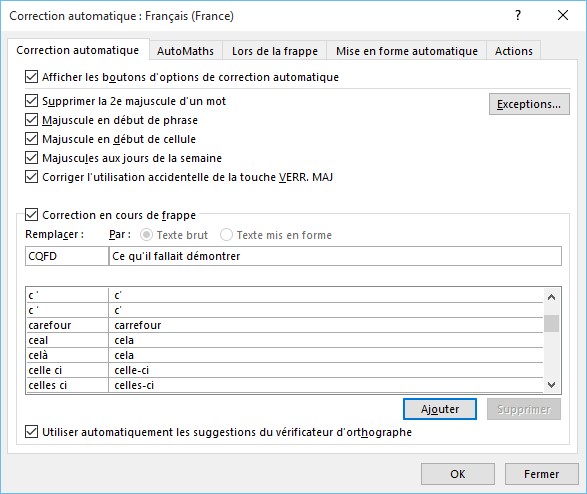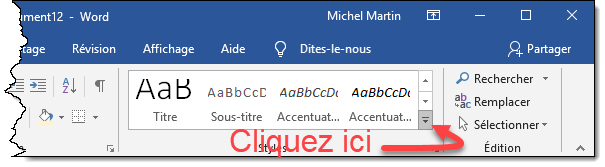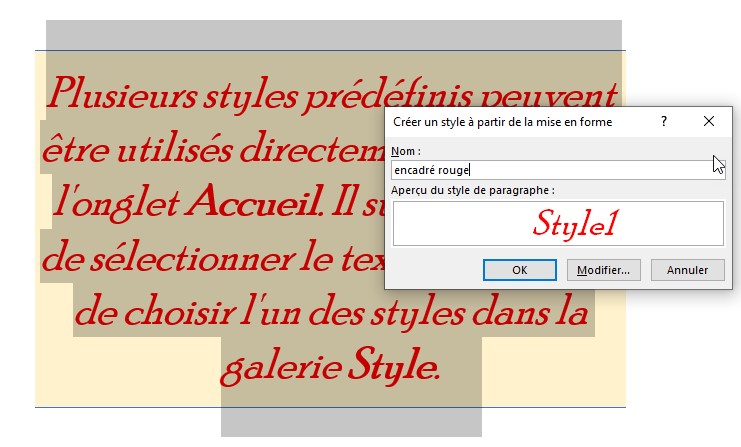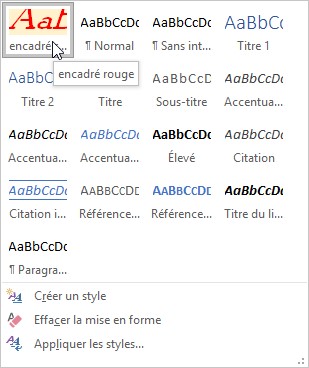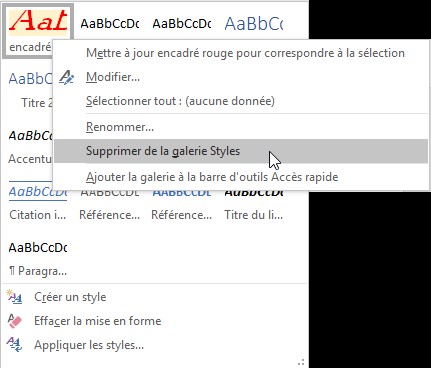Pour affecter un raccourci clavier à une icône du ruban, procédez comme suit :
- Sélectionnez l’onglet Fichier dans le ruban, puis cliquez sur Options.
- Dans la boîte de dialogue Options Word, sélectionnez l’onglet Personnaliser le ruban (1), puis cliquez sur Personnaliser (2).
- La boîte de dialogue Personnaliser le clavier s’affiche. Dans la liste déroulante Enregistrer dans, choisissez l’emplacement dans lequel le raccourci clavier doit être enregistré : le modèle du document ou le document lui-même. Dans le premier cas, le raccourci sera disponible dans tous les documents basés sur le modèle Normal. Dans le second, il ne sera disponible que dans le document en cours d’édition.
- Dans la zone de liste Catégories, choisissez la catégorie dans laquelle se trouve la commande à laquelle vous voulez affecter un raccourci clavier.
- Dans la zone de liste Commandes, cliquez sur la commande concernée. Tous les raccourcis clavier qui lui sont actuellement affectés apparaissent dans la zone de texte Touches actuelles.
- Cliquez dans la zone de texte Nouvelle touche de raccourci, puis tapez un raccourci clavier composé d’une ou de plusieurs touches bascules (Ctrl, Alt, Maj) et d’une touche alphanumérique. Par exemple Alt + A.
- Cliquez sur le bouton Attribuer puis sur le bouton Fermer. Le nouveau raccourci clavier peut maintenant être utilisé.