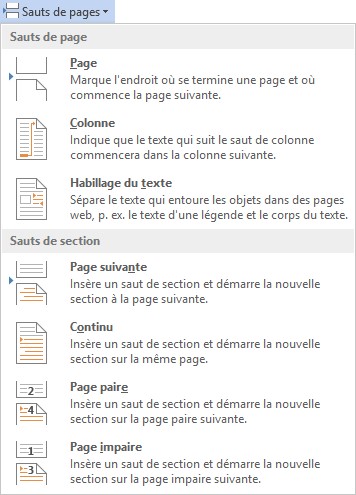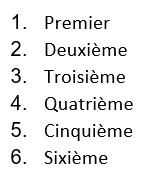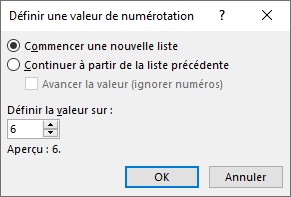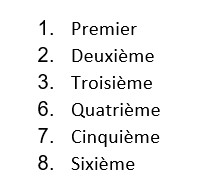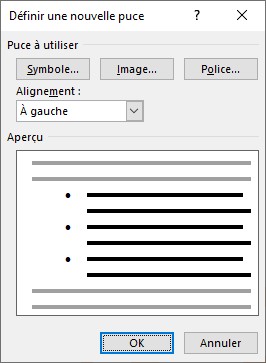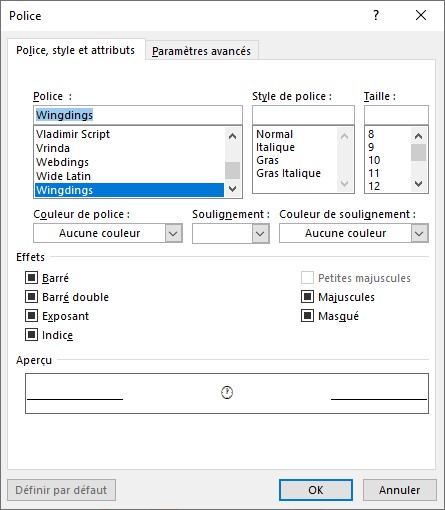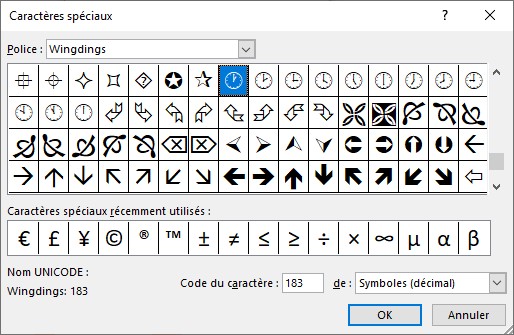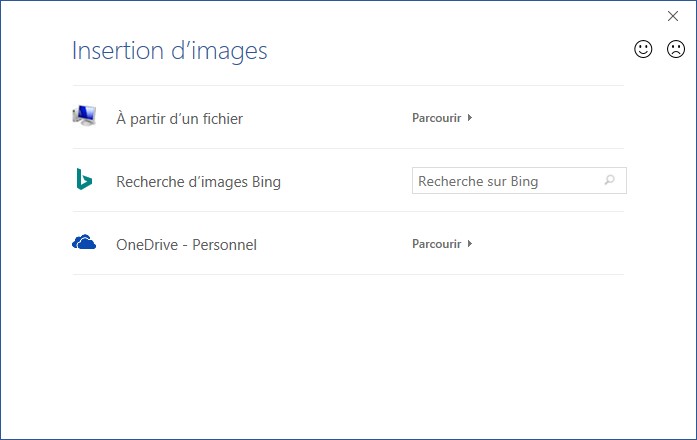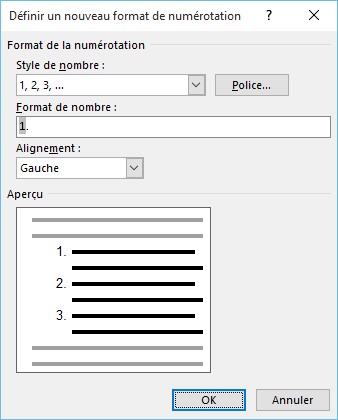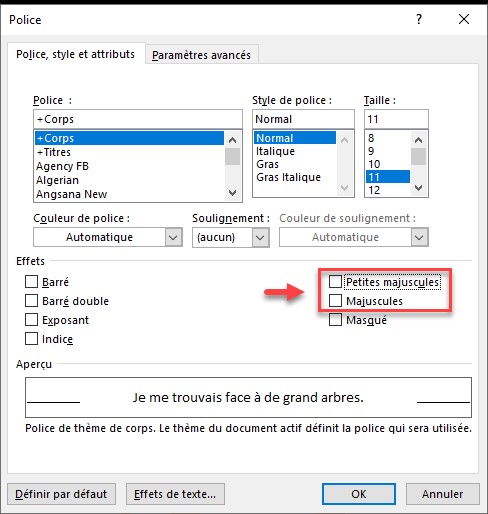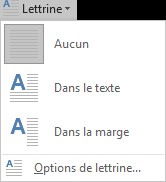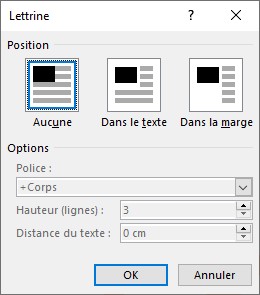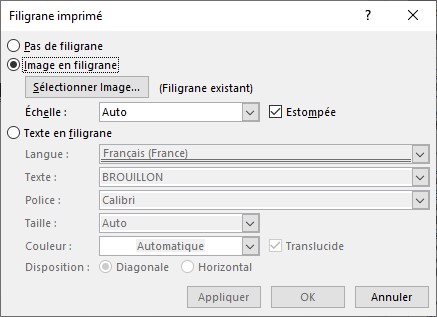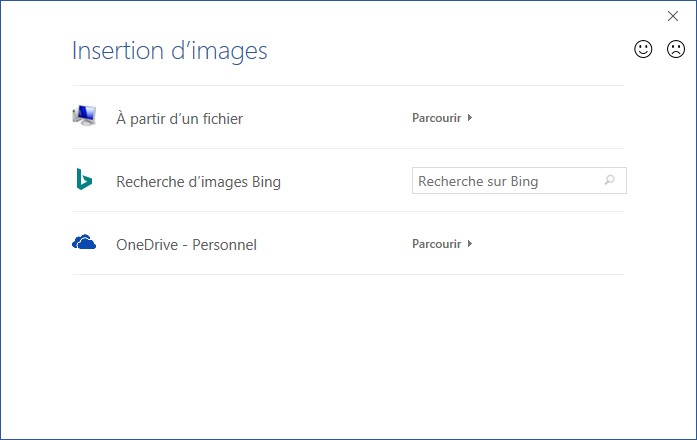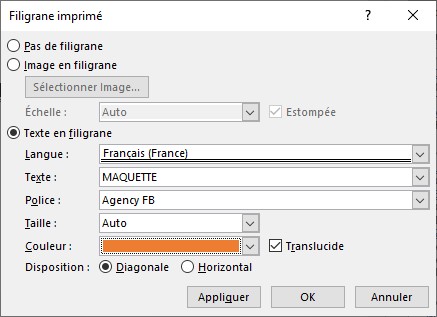Pour créer un nouvel en-tête, sélectionnez l’onglet Insertion dans le ruban, cliquez sur l’icône En-tête dans le groupe En-tête et pied de page et sélectionnez l’un des en-têtes prédéfinis.
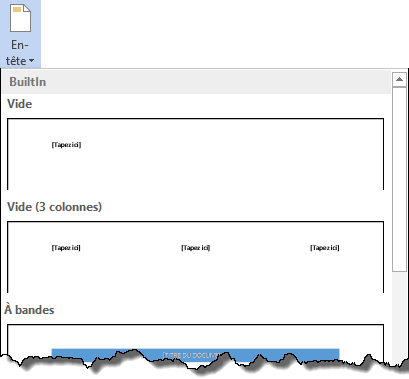
L’en-tête est inséré et a le focus, c’est-à-dire l’attention du clavier et de la souris. Remarquez que l’onglet Outils En-têtes et pieds de page/Création a été ajouté au ruban. Double-cliquez dans le document pour donner le focus au document. L’onglet Outils En-têtes et pieds de page/Création disparait.
Pour modifier l’en-tête que vous venez d’insérer, double-cliquez dans l’en-tête pour lui donner le focus. L’onglet Outils En-têtes et pieds de page/Création est ajouté au ruban. Par son intermédiaire, vous pourrez, par exemple, insérer les numéros des pages, la date et l’heure, des images ou des cliparts.

Remarquez l’icône QuickPart dans le groupe Insérer. Il vous permet entre autres d’accéder aux propriétés du document et aux insertions automatiques. Si vous sélectionnez Organisateur de blocs de construction dans le menu, vous avez accès à plusieurs objets préformatés qui donnent un aspect professionnel à votre en-tête. Ces objets sont appelés « blocs de construction ». Vous pouvez les personnaliser pour qu’ils s’intègrent parfaitement dans vos documents.
Les commandes de l’onglet Création ne sont pas les seules utilisables : toutes les commandes de mise en forme au niveau caractère et paragraphe peuvent également être utilisées. Ces commandes se trouvent dans l’onglet Accueil du ruban et en particulier dans les groupes Police et Paragraphe. Vous pouvez également faire appel aux commandes de l’onglet Création.
Tout ce qui a été dit au niveau des en-têtes s’applique également aux pieds de page. Pour créer un pied de page, sélectionnez l’onglet Insertion dans le ruban, cliquez sur l’icône Pied de page dans le groupe En-tête et pied de page et sélectionnez l’un des pieds de page prédéfinis. Vous pourrez ensuite utiliser les commandes des onglets Outils En-têtes et pieds de page/Création, Accueil et Création pour modifier le contenu et mettre en forme vos pieds de page.