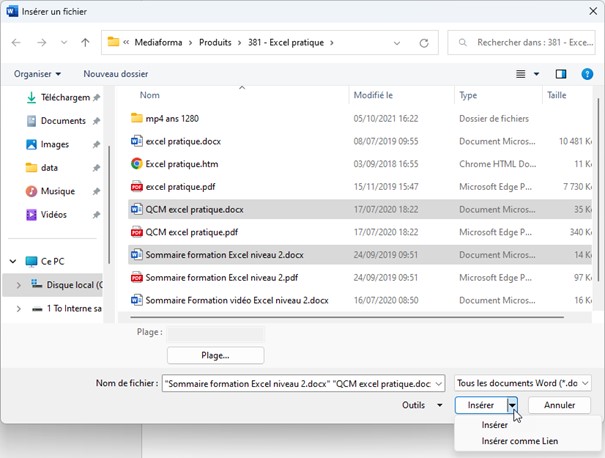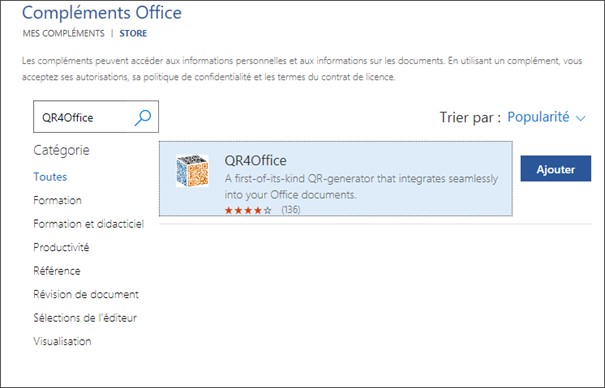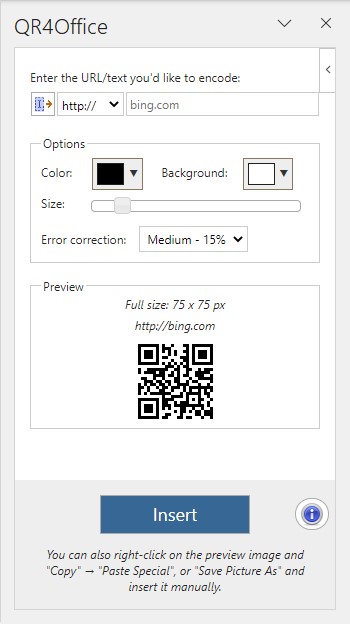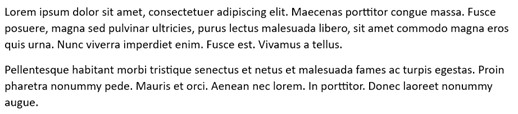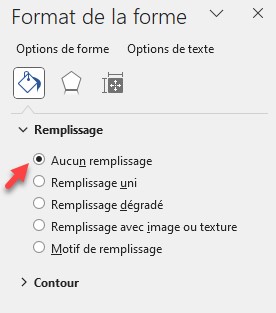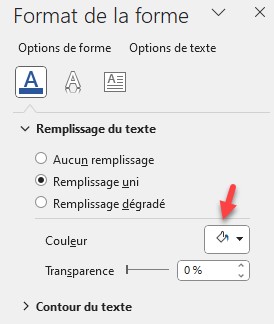Si certains raccourcis clavier de Word ne vous conviennent pas, vous pouvez les modifier. Basculez sur l’onglet Fichier, puis cliquez sur Options. La boîte de dialogue Options Word s’affiche. Sélectionnez l’onglet Personnaliser le ruban, puis cliquez sur Personnaliser, à droite de Raccourcis clavier :
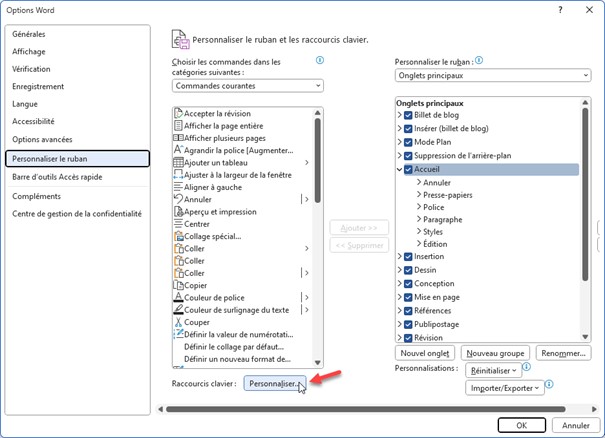
La boîte de dialogue Personnaliser le clavier s’affiche. Sélectionnez Toutes les commandes dans la zone de liste Catégories, cliquez sur la commande pour laquelle vous voulez modifier/attribuer un raccourci clavier. Si un ou plusieurs raccourcis existent pour cette commande, ils apparaissent dans la zone de liste Touches actuelles. Ici, le raccourci Alt + F12 est attribué à la commande Accéder à la carte de commentaire :
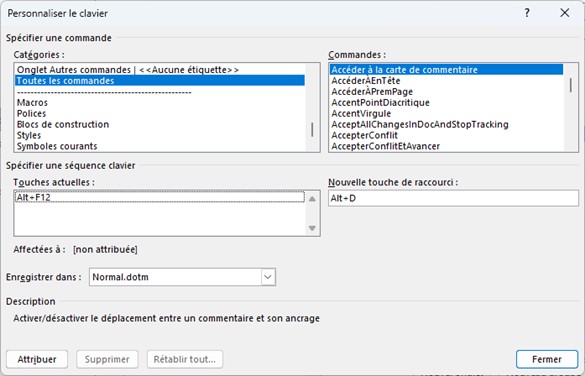
Pour supprimer le raccourci actuel, sélectionnez-le dans la zone de liste Touches actuelles, puis cliquez sur Supprimer.
Pour affecter un nouveau raccourci, entrez-le dans la zone de texte Nouvelle touche de raccourci, puis cliquez sur Attribuer.
Choisissez le modèle dans lequel le nouveau raccourci clavier doit être enregistré :
- dotm pour qu’il soit utilisable dans tous les documents basés sur le modèle Normal.dotm.
- Le document actuel pour qu’il ne soit utilisable que dans le document actuel.
Cliquez sur Fermer, puis sur OK pour prendre en compte le nouveau paramétrage.
Remarque :
Vous pouvez également cliquer sur Rétablir tout pour rétablir tous les raccourcis par défaut de Word.