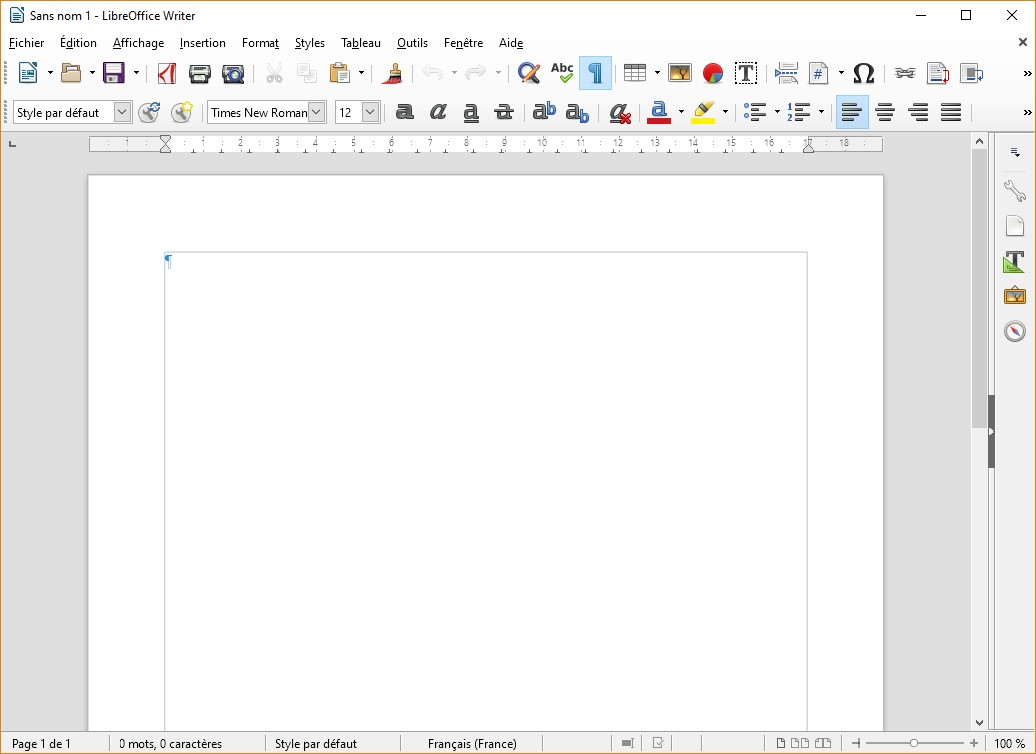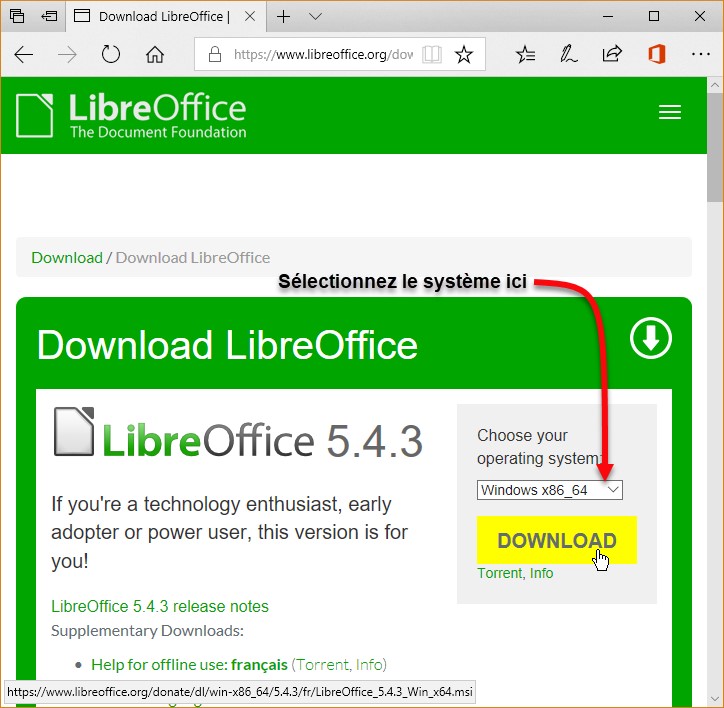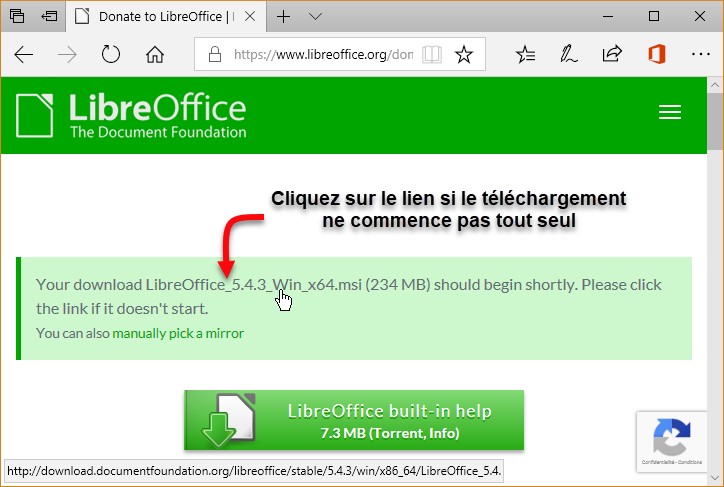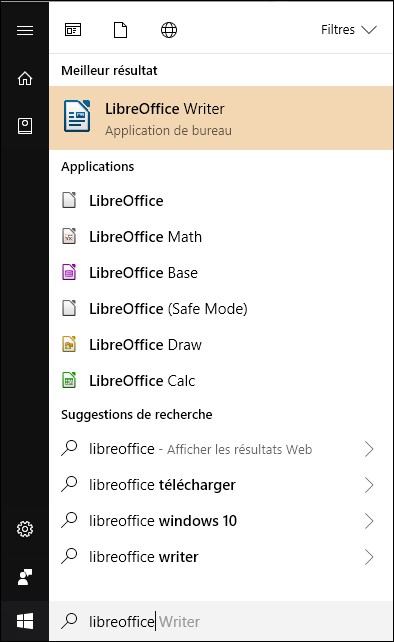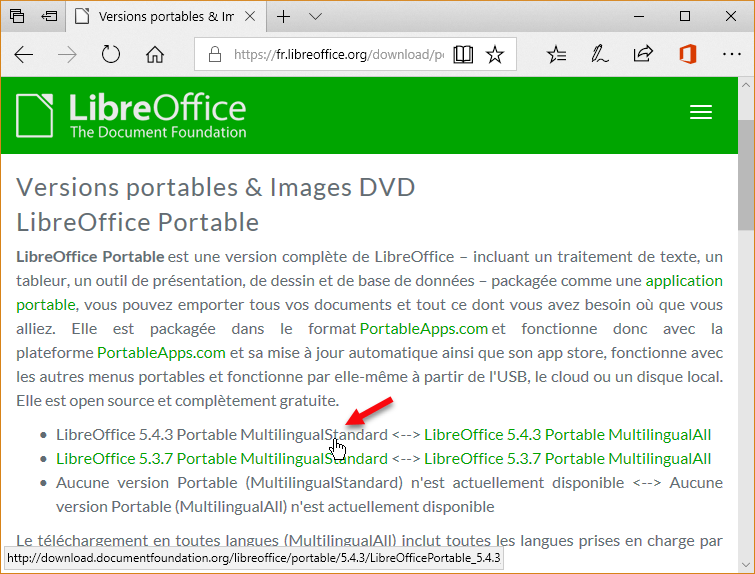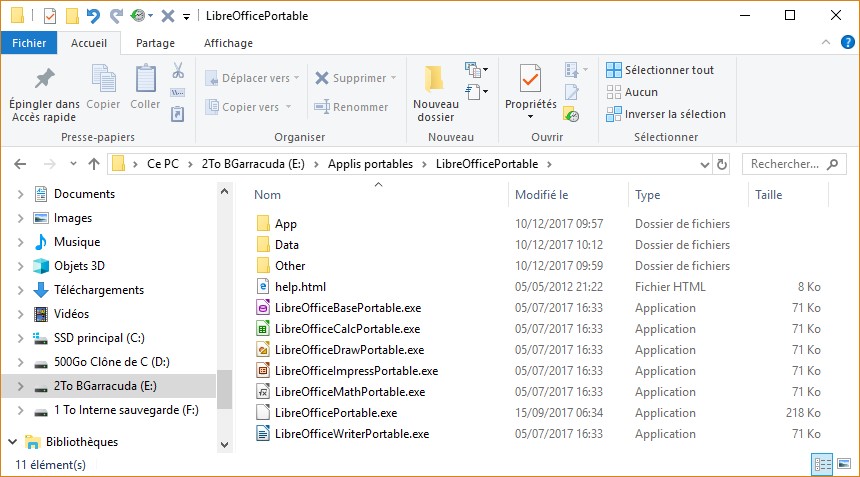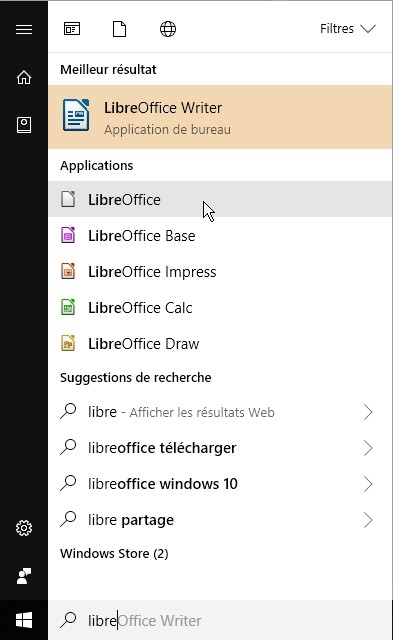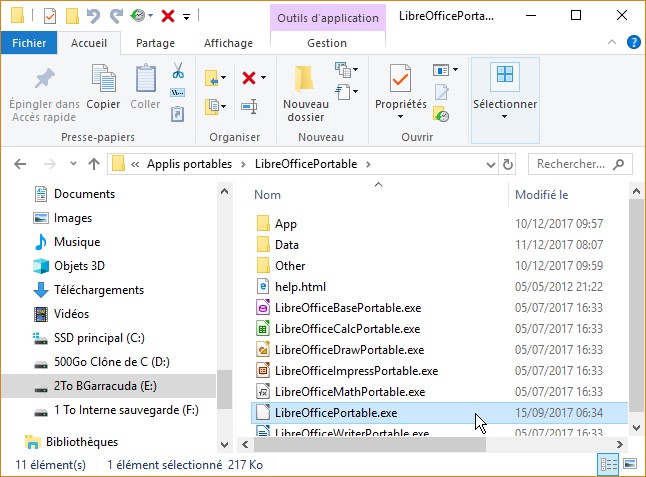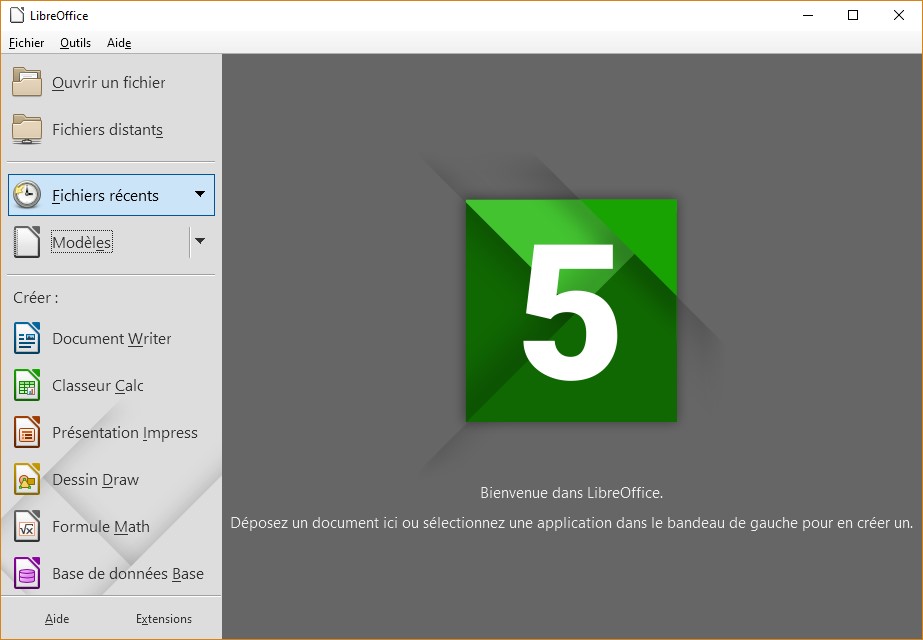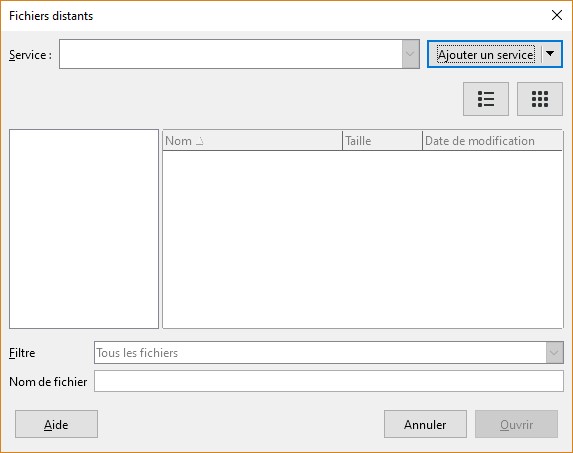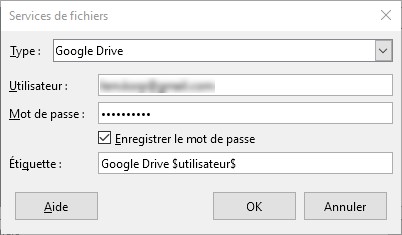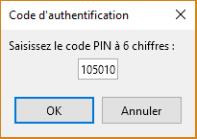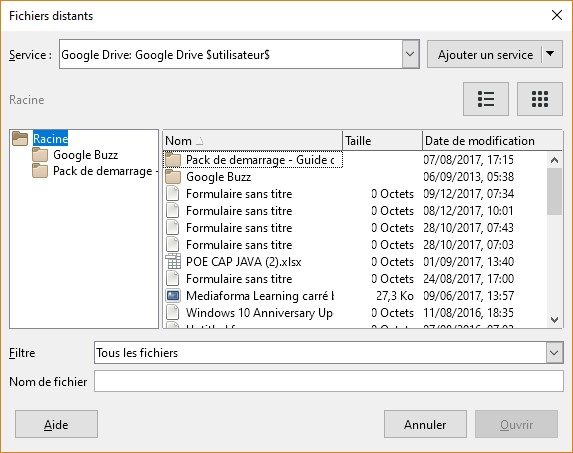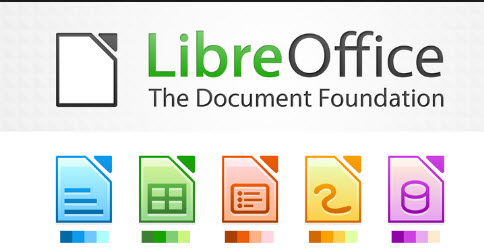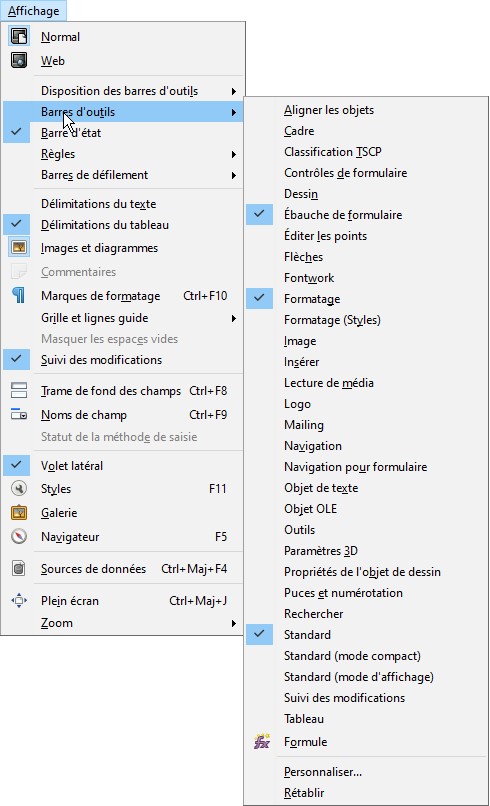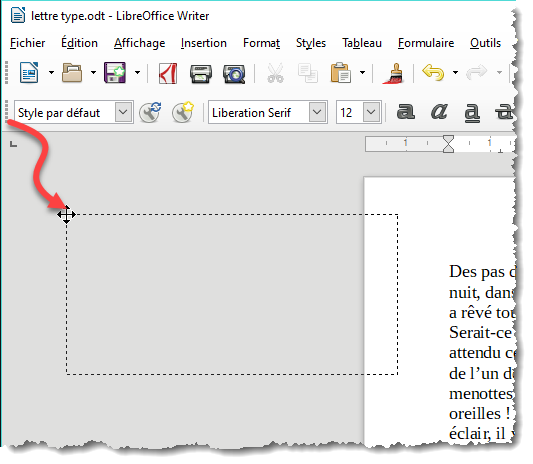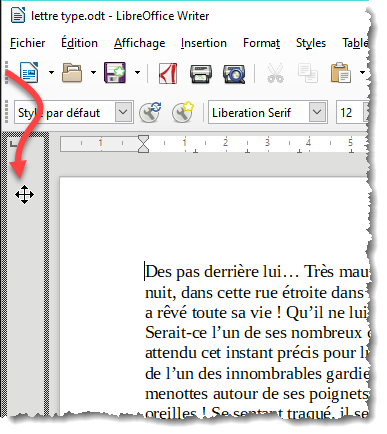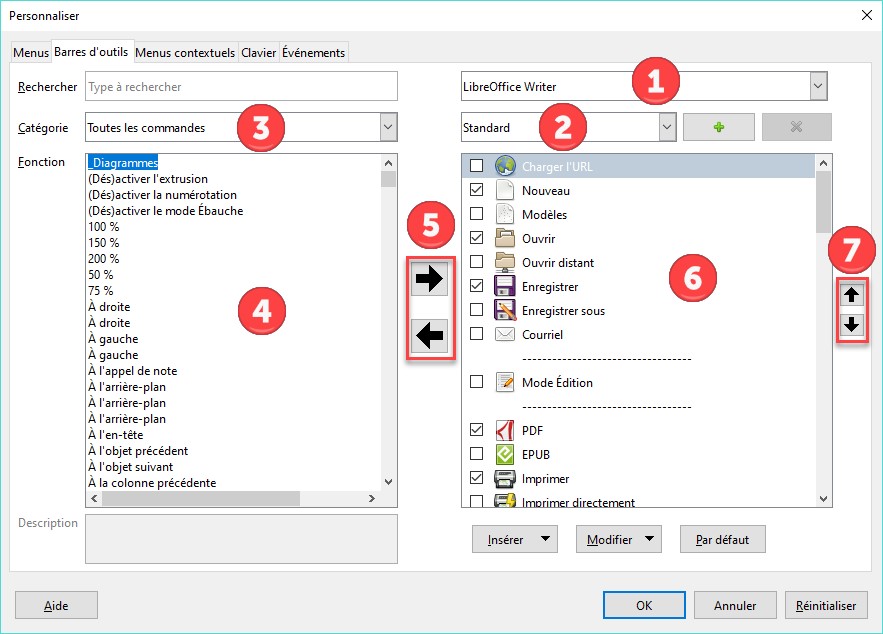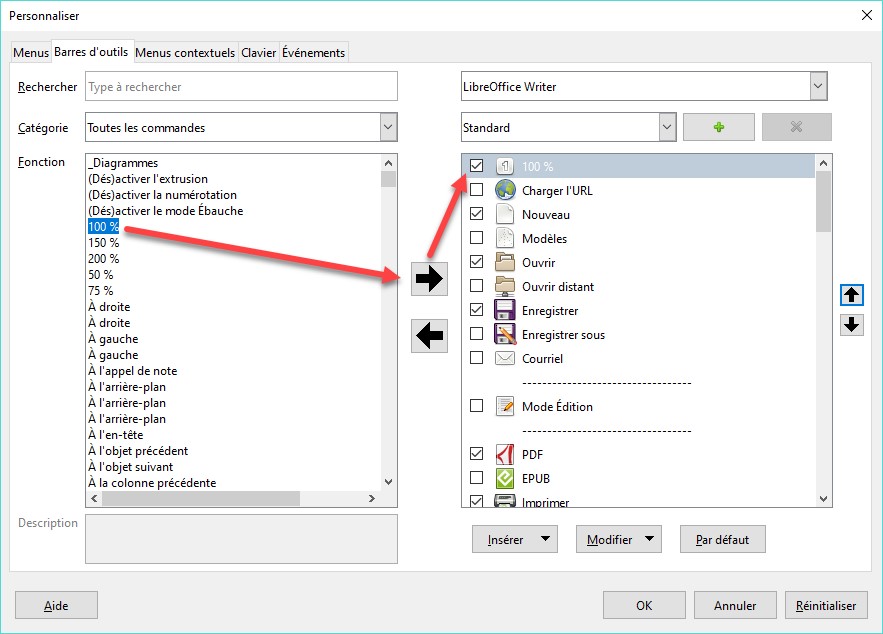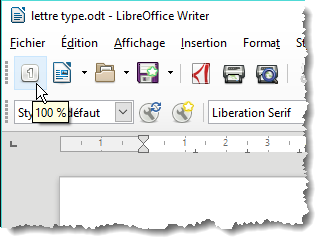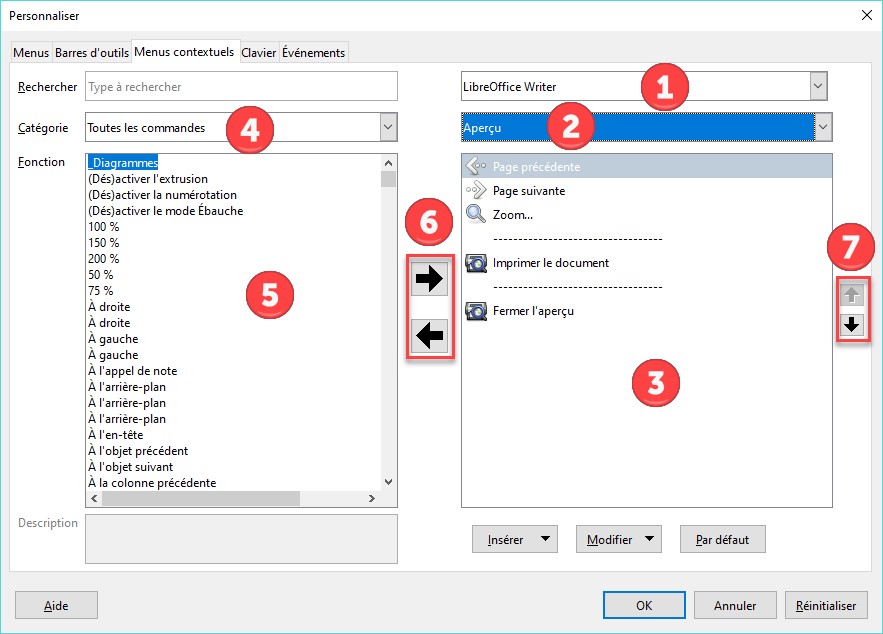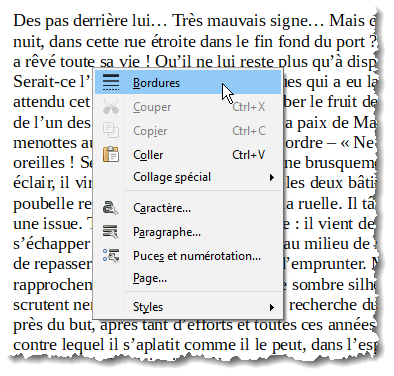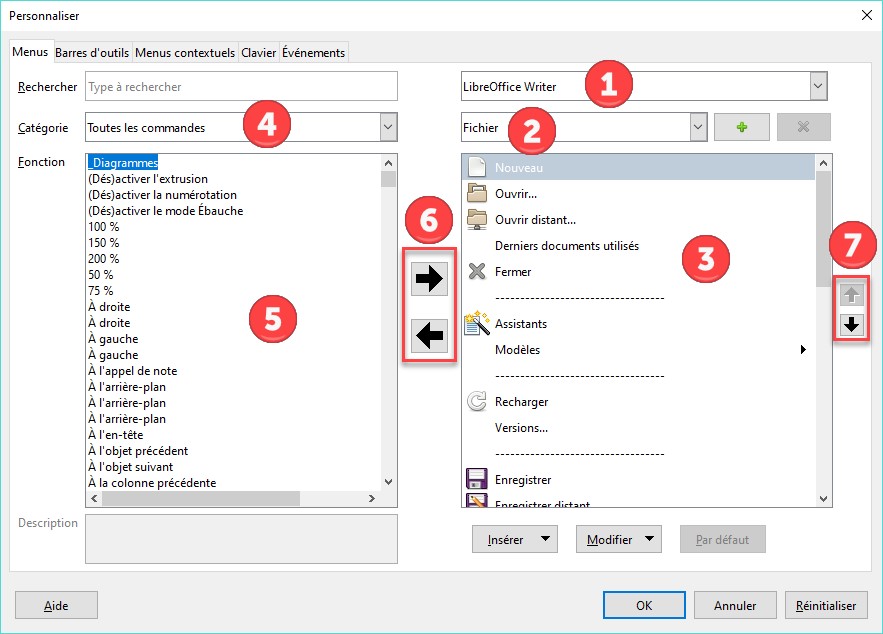Cet article va vous montrer en détail les diverses composantes de la fenêtre de LibreOffice Writer.
Comme la plupart des applications Windows traditionnelles, Writer dispose :
- D’une barre de titre dans laquelle s’affiche le titre du document en cours d’édition.
- D’une barre de menus qui donne accès aux commandes de l’application.
- De barres d’outils et d’un volet latéral qui facilitent l’utilisation des principales commandes de l’application.
- D’une règle horizontale pour faciliter l’alignement vertical des éléments et pour définir les tabulations. Remarquez également les curseurs qui permettent d’ajuster les marges gauche et droite du texte sélectionné. Vous pouvez également afficher une règle verticale pour connaitre l’emplacement vertical des différents éléments qui composent vos pages.
- D’une barre d’état qui regroupe plusieurs informations ou réglages intéressants. Entre autres le numéro de la page actuelle et le nombre de pages du document, le nombre de mots et de caractères, la langue du texte et le facteur de zoom.
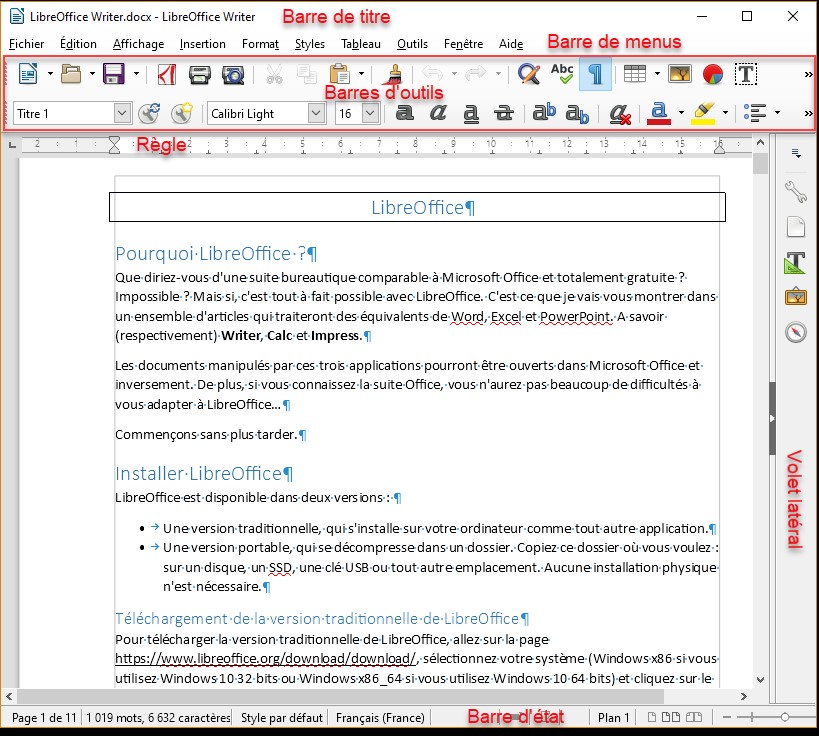
La barre de menus de Writer
La barre de menus donne accès à toutes les commandes et fonctions de Writer. Pour lancer une commande, déroulez le menu où elle se trouve, puis cliquez sur la commande. Par exemple, pour ouvrir un document, déroulez le menu Fichier puis cliquez sur Ouvrir. Ou encore, pour afficher ou cacher le volet latéral, déroulez le menu Affichage et cliquez sur Volet latéral.
Examinons les menus mis à votre disposition.
Le menu Fichier est très riche. Il vous permet de créer un nouveau document vierge ou basé sur un modèle, d’ouvrir un document existant (qu’il se trouve dans vos unités de masse ou dans le cloud), d’utiliser un assistant pour faciliter la création de documents spécifiques ou pour effectuer des conversions de formats, d’enregistrer, d’exporter ou d’imprimer le document en cours d’édition, d’ajouter des méta-tags (des informations complémentaires) au document ou encore de quitter LibreOffice Writer.
Le menu Edition est essentiellement utilisé pour effectuer des couper/copier/coller, des recherches et remplacements. Lorsque plusieurs personnes travaillent sur le même document, vous pourrez également utiliser le menu Edition pour contrôler le suivi des modifications. Nous y reviendrons dans la suite de la formation.
Le menu Affichage permet de décider quels éléments doivent s’afficher dans la fenêtre de Writer : barres d’outils, barre d’état, règles, barres de défilement, volet latéral, mais aussi de choisir le facteur de zoom du texte.
Comme son nom l’indique, le menu Insertion est utilisé pour insérer des éléments dans un document : images, audio, vidéo, scans, formes, FontWork (l’équivalent de WordArt dans Word), zones de texte, sauts de section et sauts de page, champs de formulaires, etc.
Le menu Format contient les commandes de mise en forme des caractères, des paragraphes et du document. Vous l’utiliserez pour définir l’espacement entre les caractères, l’alignement des paragraphes ou encore le format des puces et des numéros dans vos listes. Mais également pour positionner les images dans le texte, ou encore pour grouper et dissocier des éléments.
Le menu Styles permet d’appliquer à la sélection un des styles prédéfinis de Writer. Mais aussi de définir un nouveau style basé sur la sélection.
Vous vous en doutez, le menu Tableau contient les commandes de mise en forme des tableaux. Il permet également de convertir du texte en un tableau ou un tableau en du texte.
Le menu Outils donne accès aux paramètres de Writer, à la personnalisation des menus, barres d’outils et raccourcis clavier, à l’outil de correction, au dictionnaire de synonymes, aux macros et beaucoup d’autres commandes encore.
Le menu Fenêtre vous permet de créer une nouvelle fenêtre, de fermer la fenêtre actuelle et de naviguer entre les différentes fenêtres ouvertes.
Enfin, le menu Aide donne accès à l’aide en ligne de Writer.
Les barres d’outils
Deux barres d’outils sont affichées par défaut lorsque vous lancez Writer : Standard et Formatage. Toutes deux facilitent l’accès aux commandes de menu les plus souvent utilisées.
La barre d’outils Standard
La barre d’outils Standard est affichée juste en dessous de la barre de menus. Elle contient les commandes les plus utiles de Writer :

Si vous voulez, vous pouvez transformer la barre d’outils Standard en une palette flottante. Pour cela, pointez les pointillés qui apparaissent à l’extrême gauche de la barre d’outils Standard, maintenez le bouton gauche de la souris enfoncé et déposez la barre d’outils où bon vous semble :
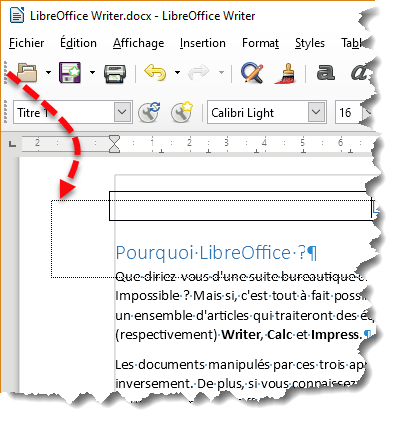
Elle se transforme immédiatement en une palette flottante que vous pouvez placer n’importe où sur l’écran en glissant-déposant sa barre de titre :

Inversement, pour convertir la palette d’outils Standard en la barre d’outils équivalente, il suffit de double-cliquer sur sa barre de titre.
Examinons les icônes de la barre d’outils Standard. De gauche à droite : Ouvrir, Enregistrer, Imprimer, Annuler, Rétablir, Rechercher et remplacer, Cloner le formatage, Gras, Italique, Souligné, Couleur du texte, Aligner à gauche, Centrer, Aligner à droite, Justifier, Style de paragraphe, Police, Taille des caractères, Interligne, Listes à puces, Listes numérotées, Augmenter le retrait, Diminuer le retrait, Insérer un tableau, Insérer une image, Insérer un lien, Insérer un commentaire, Enregistrer les modifications, Afficher/masquer les marques de formatage.
La barre d’outils Formatage
La barre d’outils Formatage est affichée juste en dessous de la barre d’outils Standard :

Si vous préférez, vous pouvez la transformer en une palette flottante en utilisant la même technique que pour la barre d’outils Standard : pointez les pointillés, maintenez le bouton gauche de la souris enfoncé et déposez la barre d’outils à un autre emplacement pour la transformer en une palette flottante. Inversement, double-cliquez dans sa barre de titre pour la retransformer en une barre d’outils.

Examinons les icônes de la barre d’outils Formatage. De gauche à droite : Style de paragraphe, Actualiser le style, Nouveau style, Police, Taille des caractères, Gras, Italique, Souligné, Barré, Exposant, Indice, Effacer le formatage direct, Couleur des caractères, Couleur de mise en évidence, Puces, Numérotation, Aligner à gauche, Centrer, Aligner à droite, Justifier, Interligne, Augmenter l’espacement entre les paragraphes, Diminuer l’espacement entre les paragraphes, Augmenter le retrait, Diminuer le retrait, Enregistrer sous, Joindre à un mail, Exporter au format PDF, Imprimer, Copier, Rechercher et remplacer, Zoom.
Comme vous le voyez, il y a des doublons dans les deux barres d’outils. Dans un futur article, je vous montrerai comment personnaliser les barres d’outils Standard, Formatage et les autres dont nous n’avons pas encore parlé. Vous pourrez ainsi les limiter aux seules icônes dont vous avez réellement besoin.
Les autres barres d’outils
Il existe de nombreuses autres barres d’outils. Certaines apparaissent lorsqu’un élément est sélectionné dans le document (une image ou une forme par exemple). D’autres facilitent l’accès à certaines commandes de menu.
Pour choisir quelles barres d’outils sont affichées, déroulez le menu Affichage, pointez l’entrée Barres d’outils et cliquez sur la barre d’outils que vous voulez afficher ou cacher. Si la barre d’outils n’est pas apparente, elle s’affiche. Si elle est affichée, elle disparait :
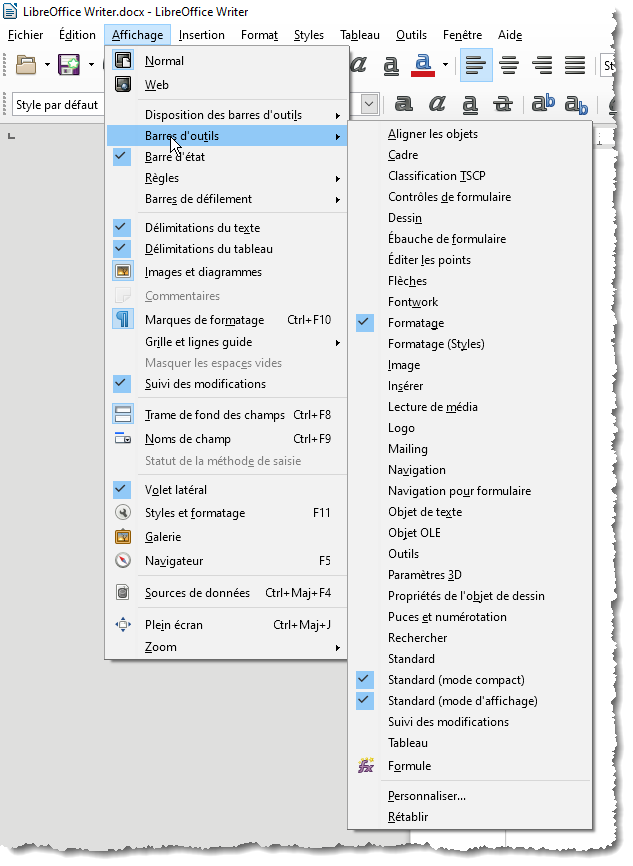
Le volet latéral
Le volet latéral est affiché dans la partie droite de la fenêtre. Il contient par défaut cinq icônes : Propriétés, Page, Styles et formatage, Galerie et Navigateur :

L’icône Propriétés donne accès à un volet qui regroupe les propriétés de l’élément sélectionné ou du paragraphe dans lequel se trouve le point d’insertion. Ici par exemple, le point d’insertion se trouve dans un paragraphe qui a le style par défaut :
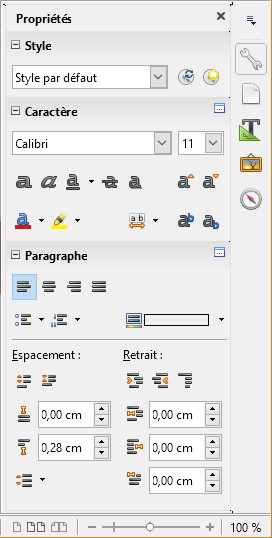
L’icône Page donne accès aux propriétés du document :
- Sous Format, dimensions, orientation et marges.
- Sous Styles, couleur d’arrière-plan, type de mise en page et nombre de colonnes.
- Sous En-têtes : marges, espacement et type de contenu de l’en-tête.
- Sous Pied de page : marges, espacement et type de contenu du pied de page.
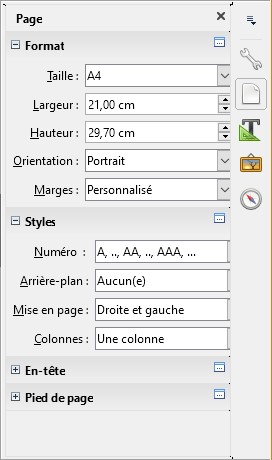
L’icône Styles et formatage donne accès à de nombreux styles de mise en forme, classés par catégories. Pour appliquer un style à la sélection, double-cliquez dessus :
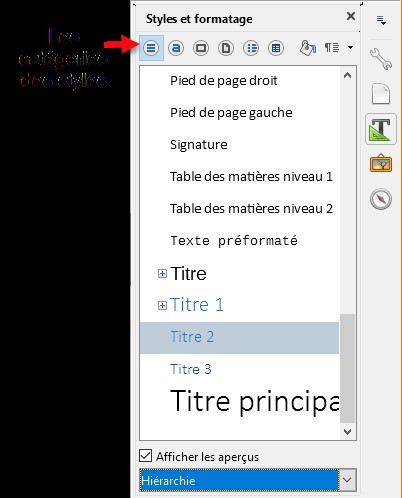
L’icône Galerie donne accès à une galerie de cliparts. Pour insérer l’un d’entre eux dans le document, sélectionnez une catégorie dans la première zone de liste, cliquez du bouton droit sur le clipart à insérer dans la seconde et sélectionnez Insérer dans le menu contextuel :
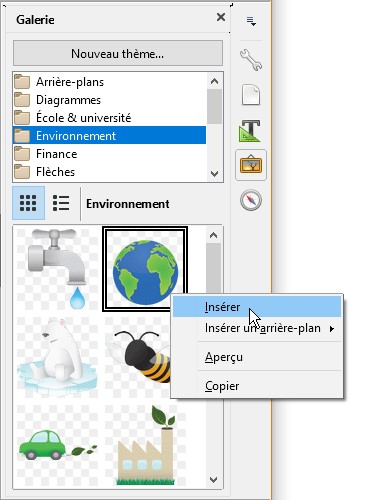
Enfin, l’icône Navigateur vous permet de vous déplacer dans le document via les titres, les tableaux, les images, les sections, etc.. Développez une catégorie et double-cliquez sur l’élément auquel vous voulez accéder. Ici par exemple, la catégorie Titres est développée et nous double-cliquons sur Installer LibreOffice pour accéder à ce titre dans le document :