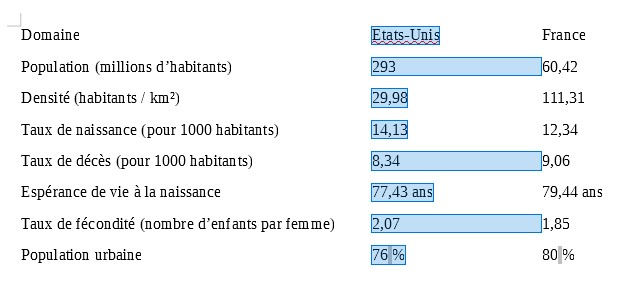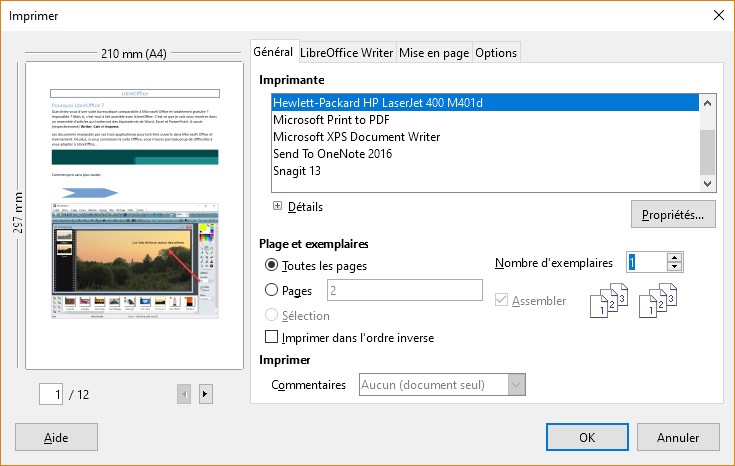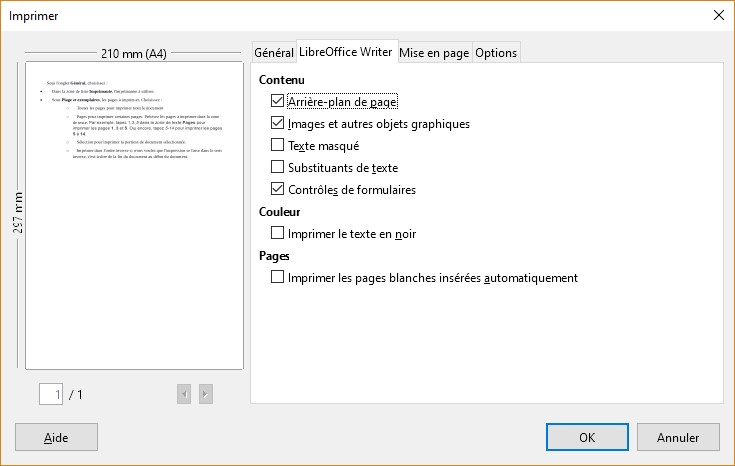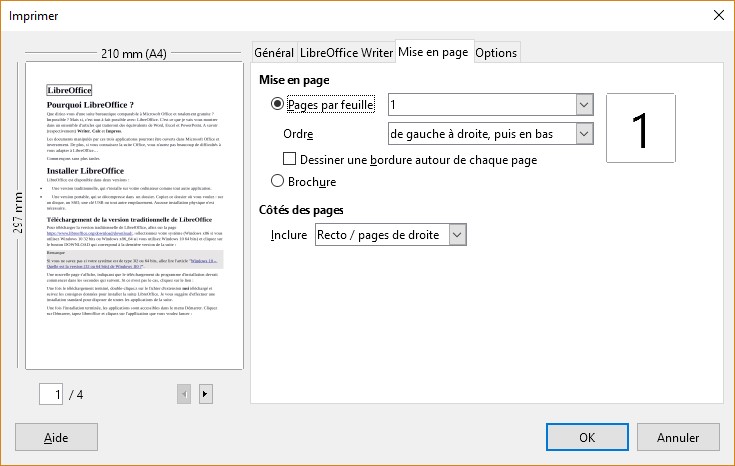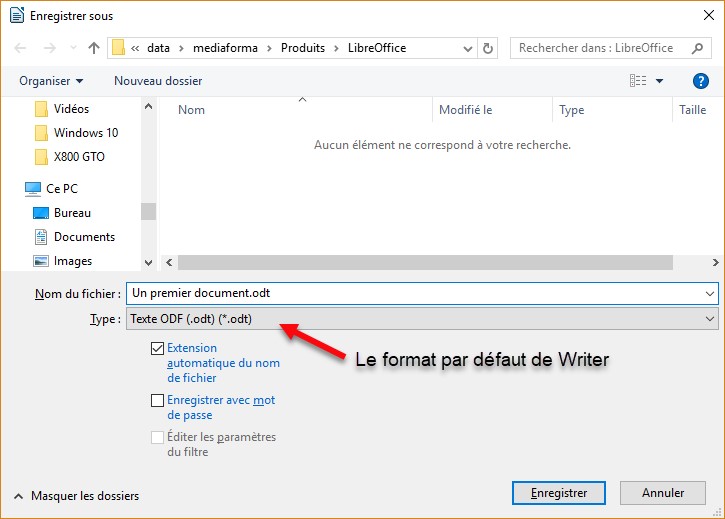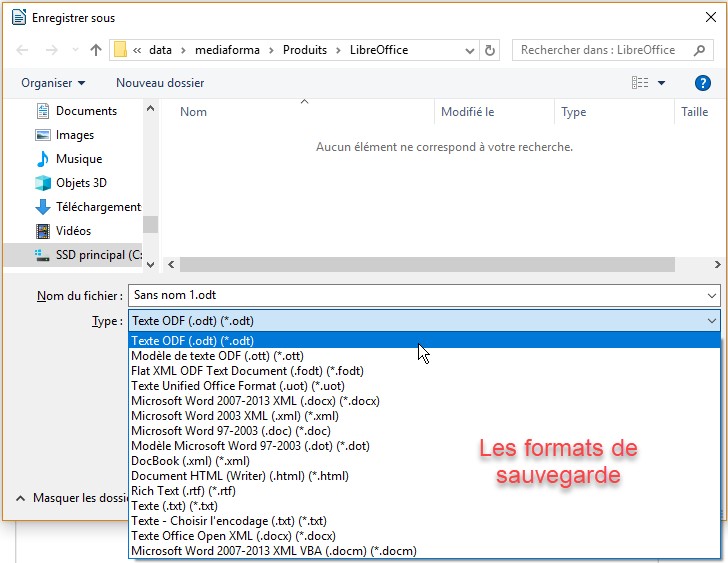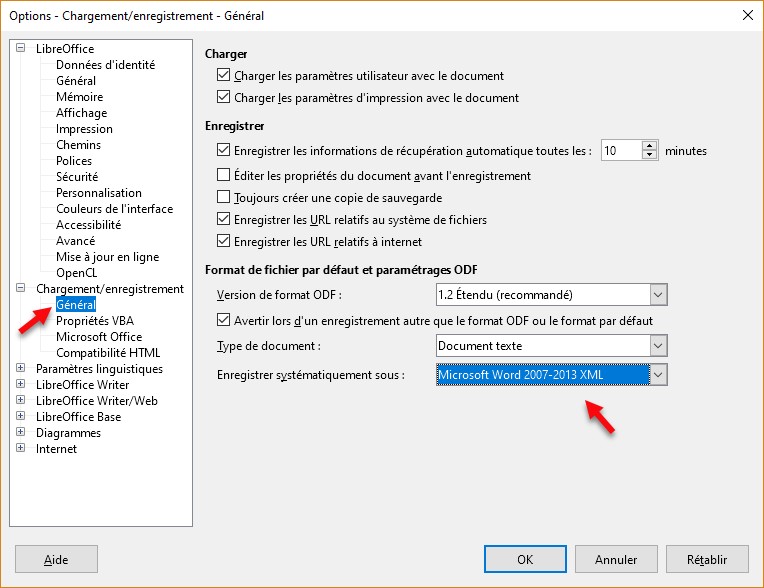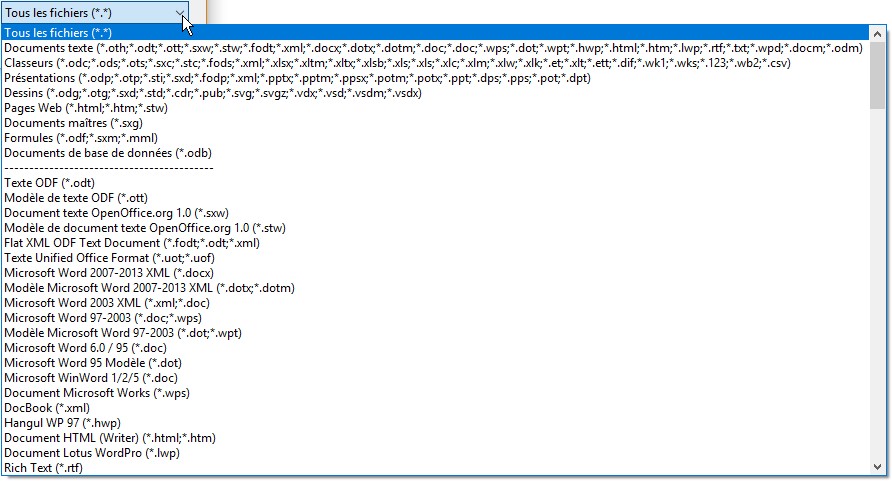Sélection d’un caractère
Pour sélectionner un caractère, déplacez le pointeur de la souris sur la gauche du caractère. Appuyez sur le bouton gauche de la souris et maintenez-le enfoncé pendant que vous faites glisser le pointeur vers la droite. Relâchez alors le bouton gauche de la souris :
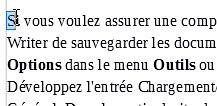
Sélection d’un mot
Pour sélectionner un mot, double-cliquez sur le mot :
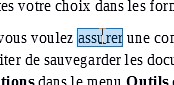
Sélection d’une ligne
Pour sélectionner une ligne, placez le pointeur dans la zone située à gauche de la ligne que vous souhaitez sélectionner, maintenez le bouton gauche de la souris enfoncé puis déplacez la souris vers le bas ou vers le haut pour sélectionner la ligne :

Sélection d’une phrase
Pour sélectionner une phrase, triple-cliquez dans la zone située à gauche du paragraphe :

Sélection d’un paragraphe
Pour sélectionner un paragraphe, quadruple-cliquez dans la zone située à gauche du paragraphe :

Sélection de tout le document
Pour sélectionner tout le document, appuyez simultanément sur les touches Contrôle et A du clavier.
Le mode sélection
Cet article ne serait pas complet sans parler du « mode sélection ». Ce mode de fonctionnement permet d’effectuer des sélections dans le document en utilisant les touches du clavier.
Commençons par une sélection unique.
Cliquez au début ou à la fin du passage à sélectionner pour y placer le point d’insertion. Appuyez sur la touche de fonction F8, puis utilisez les touches fléchées du clavier pour étendre la sélection : Bas, Haut, Droite, Gauche, Origine, Fin, PagePrécédente et PageSuivante.
Voyons maintenant comment effectuer une sélection multiple, c’est-à-dire une sélection de plusieurs passages dans le document.
Cliquez au début ou à la fin du premier passage à sélectionner pour y placer le point d’insertion. Appuyez sur la touche de fonction F8, puis utilisez les touches fléchées du clavier pour étendre la sélection. Lorsque le premier passage est entièrement sélectionné, appuyez simultanément sur les touches Maj et F8 du clavier. Déplacez le point d’insertion au début ou à la fin du deuxième passage à sélectionner puis appuyez sur la touche de fonction F8. Utilisez alors les touches fléchées du clavier pour étendre la sélection. Recommencez autant de fois que nécessaire pour obtenir la sélection multiple désirée.
Et pour terminer, sachez qu’il suffit d’appuyer sur la touche Echap du clavier pour quitter le mode Sélection.
Sélection d’une bande de texte verticale
Pour sélectionner une bande de texte verticale, placez le pointeur sur le coin supérieur gauche de la bande. Maintenez enfoncés la touche Alt et le bouton gauche de la souris pendant que vous faites glisser le pointeur vers le coin inférieur droit de la bande. Dans cet exemple, les données sont réparties sur plusieurs colonnes à l’aide de tabulations. La sélection est limitée aux données situées dans la deuxième colonne.