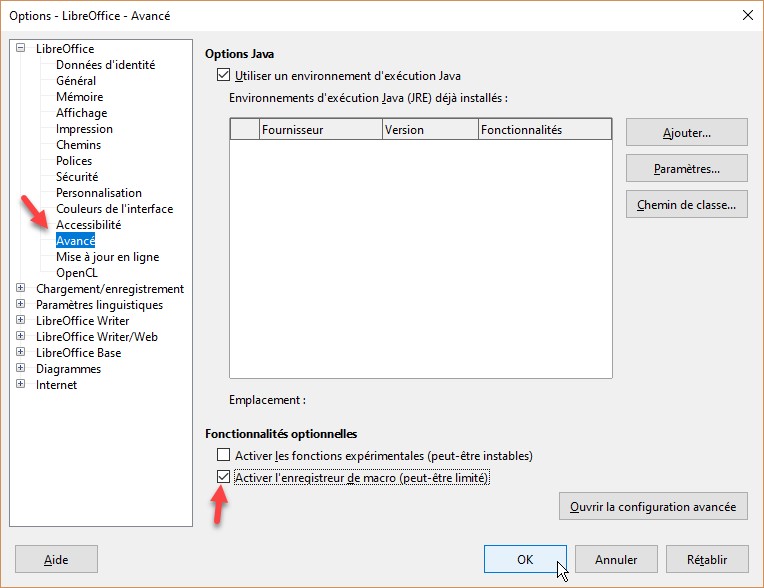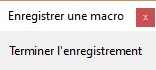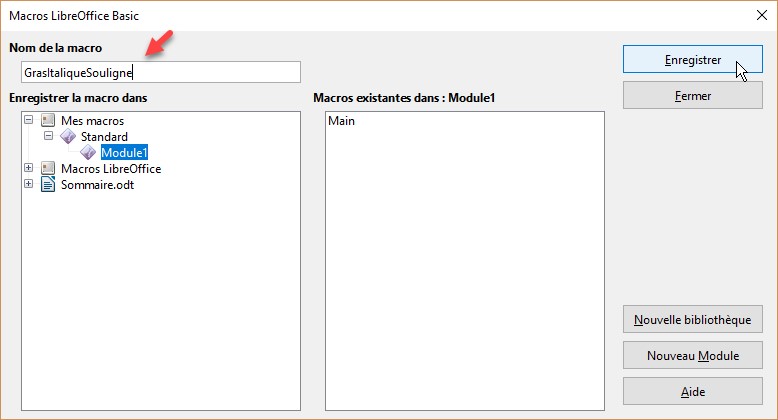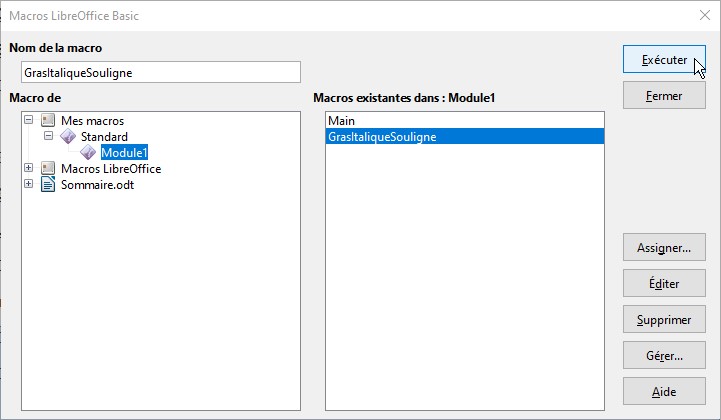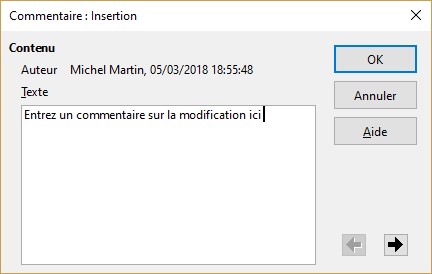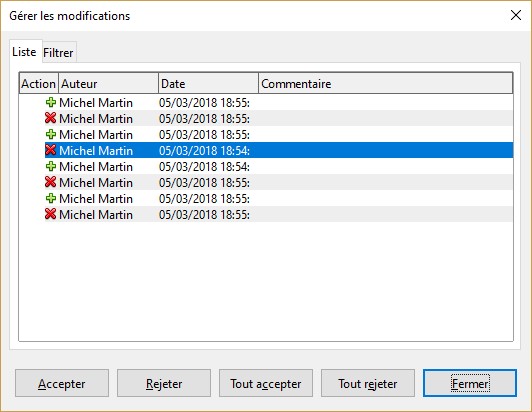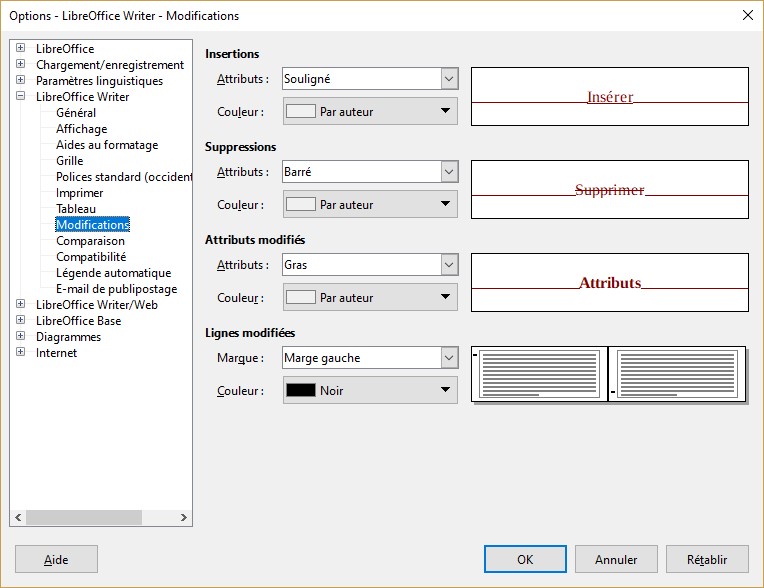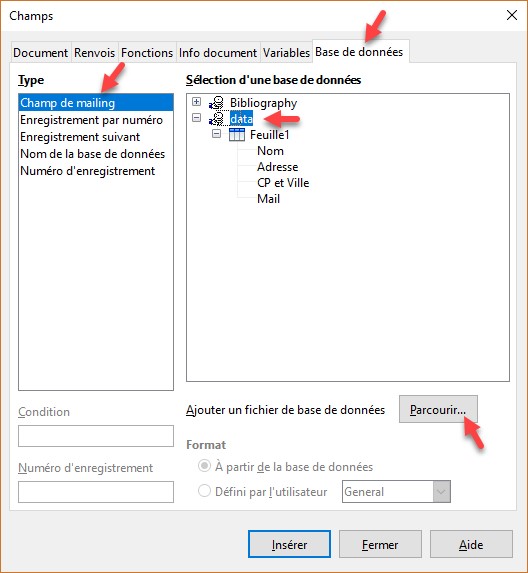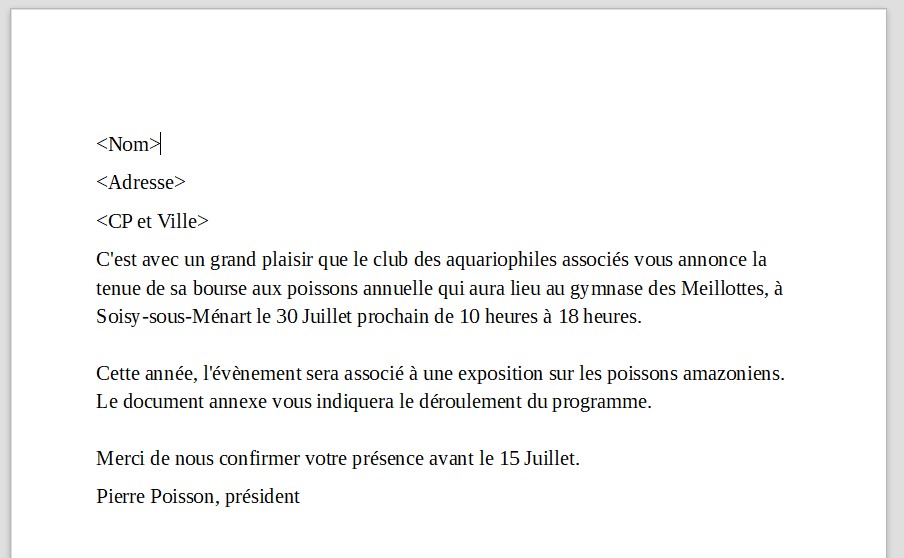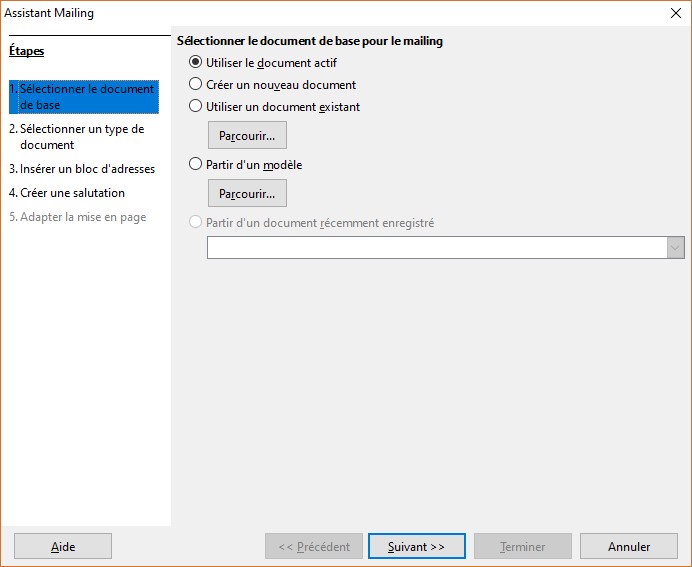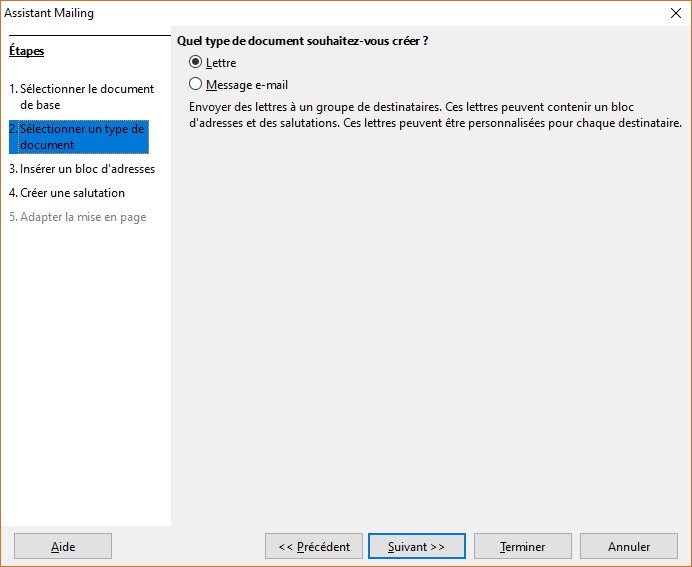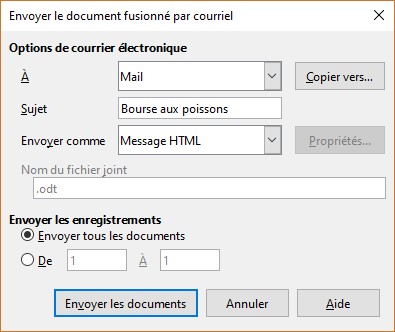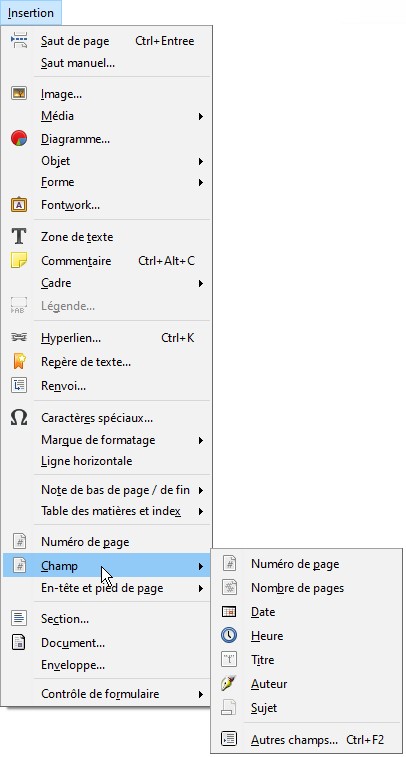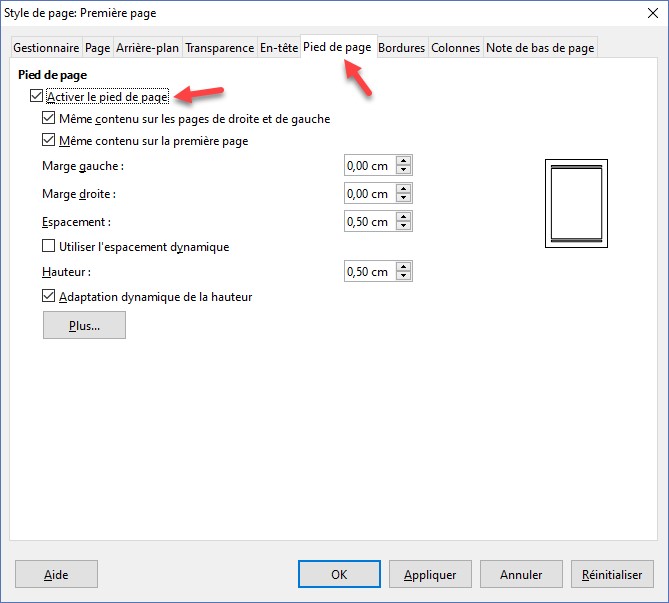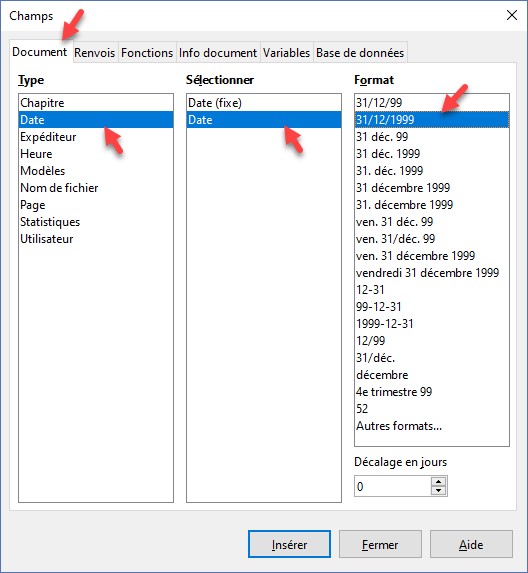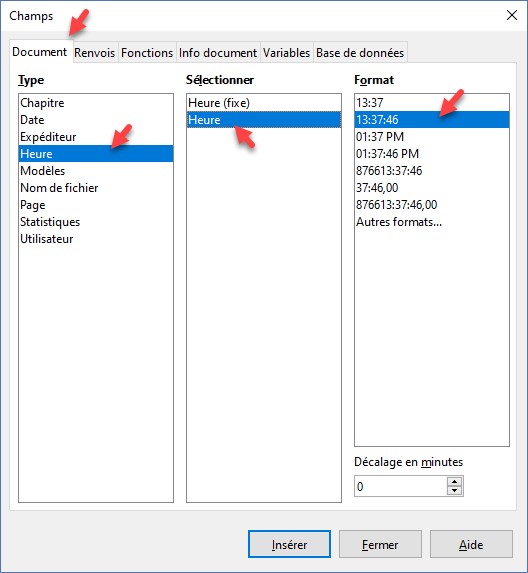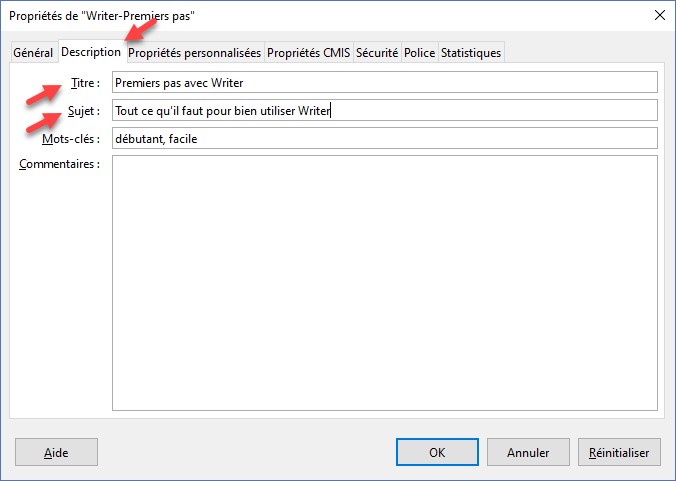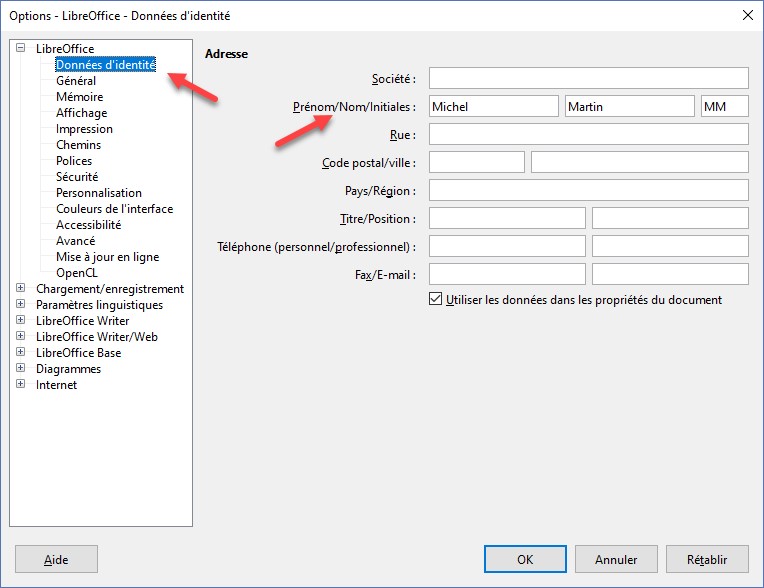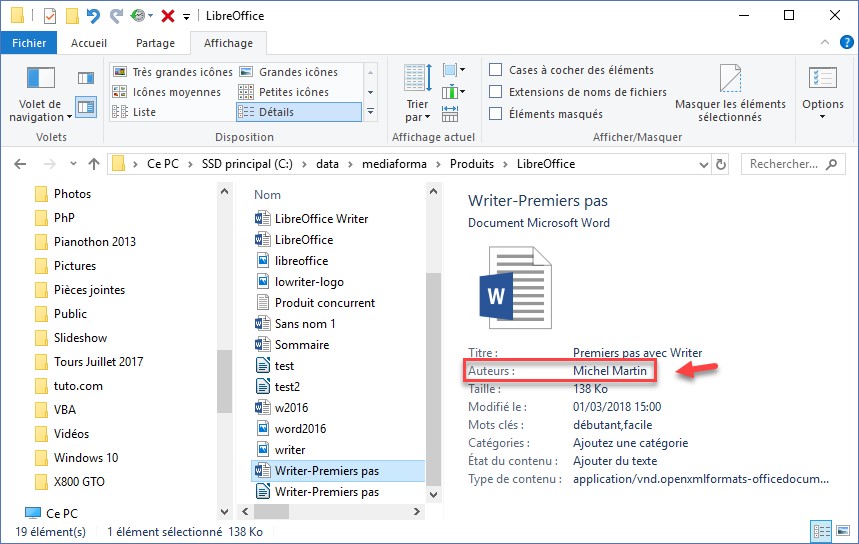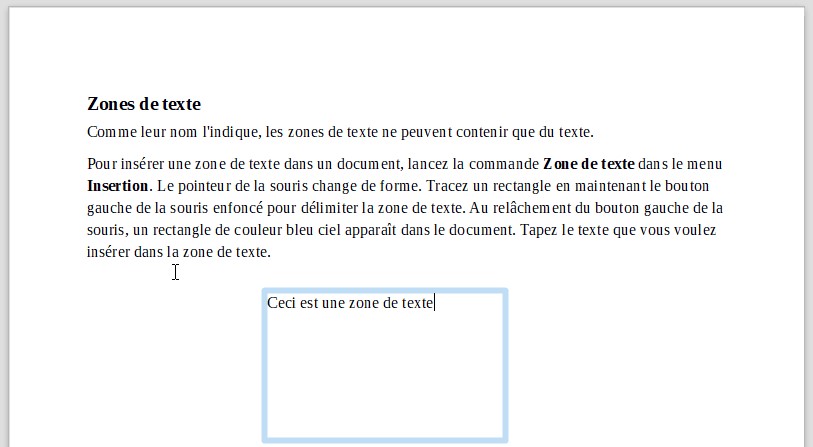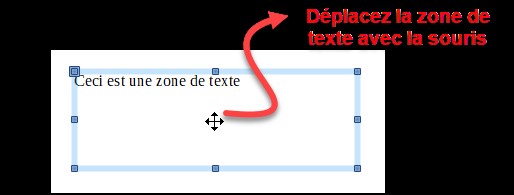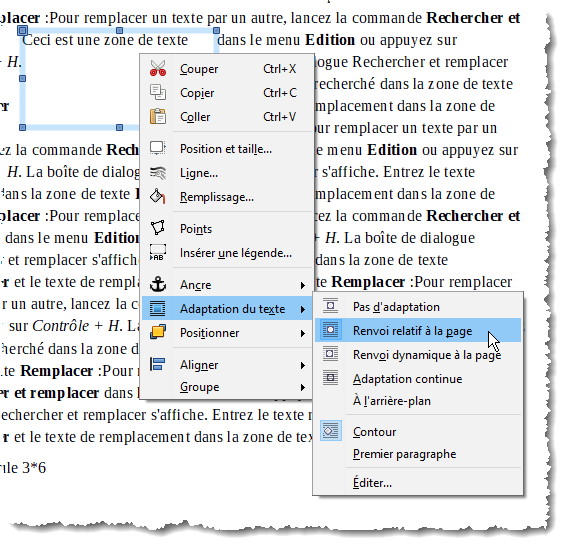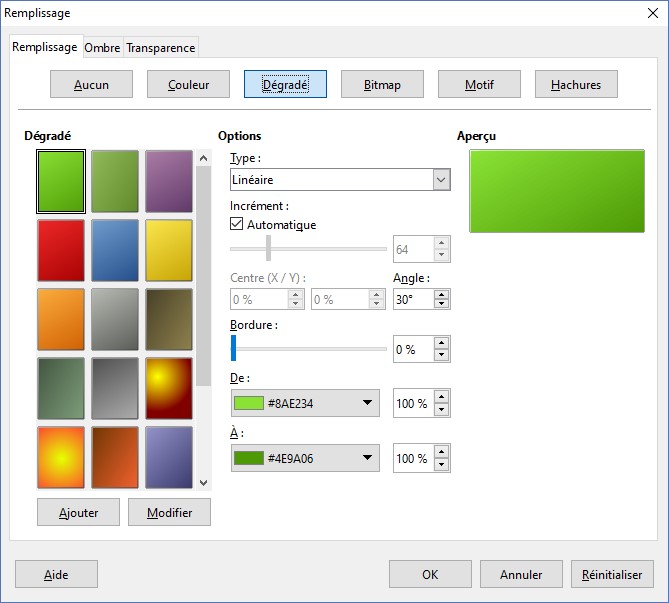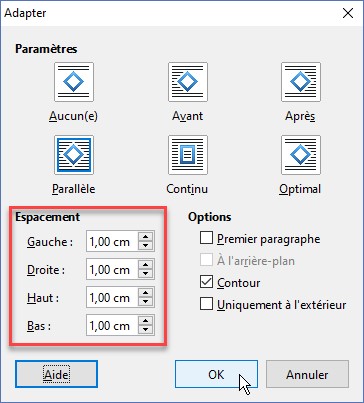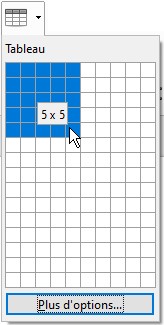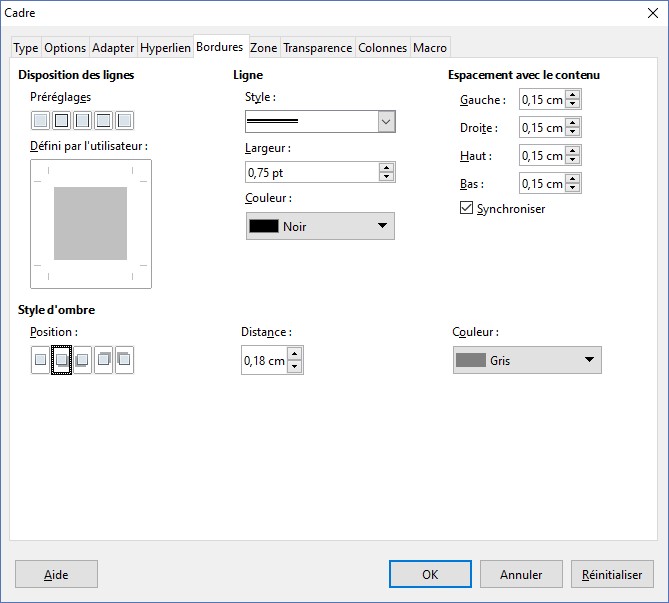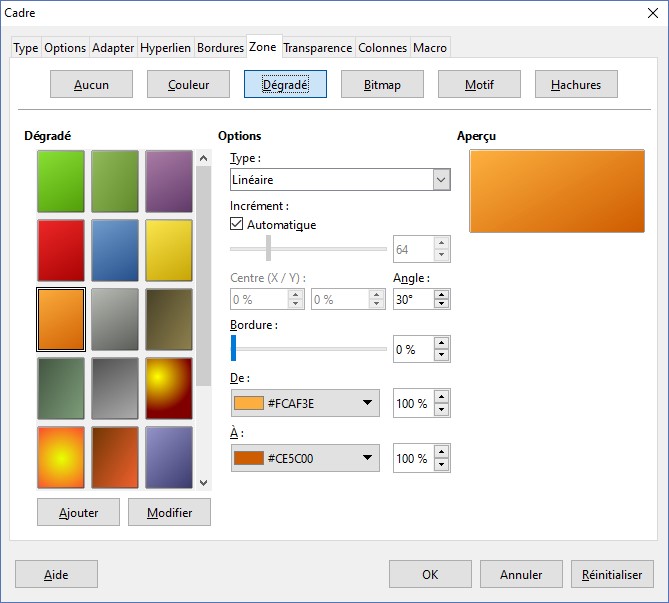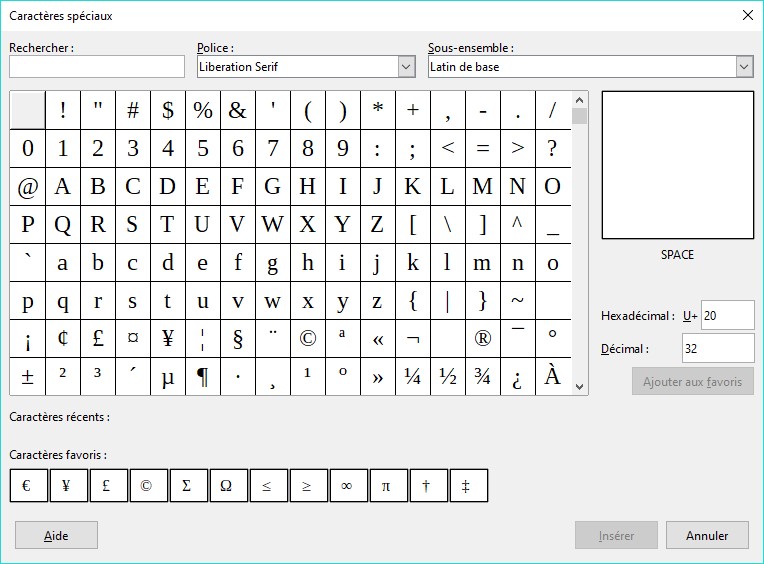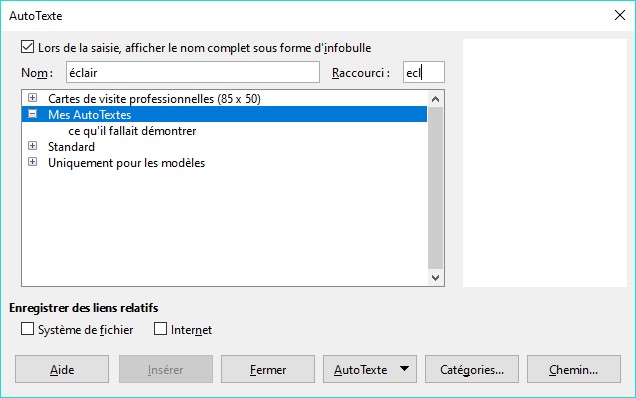Si vous devez exécuter à plusieurs reprises une macro, je vous conseille de lui affecter un raccourci clavier. Déroulez le menu Outils, pointez successivement les entrées Macros et Gérer les macros puis cliquez sur LibreOffice Basic. La boîte de dialogue Macros LibreOffice Basic s’affiche. Sous Macros de, développez les entrées Mes macros et Standard, puis cliquez sur Module1. La macro GrasItaliqueSouligne apparaît dans la zone de liste Macros existantes dans Module1. Cliquez dessus puis cliquez sur Assigner. La boîte de dialogue Personnaliser s’affiche. Dans la partie inférieure de cette boîte de dialogue, sous Catégorie, développez les entrées Macros LibreOffice, Mes macros et Standard, puis cliquez sur Module1 (1). La macro GrasItaliqueSouligne apparaît dans la zone de liste Fonction. Cliquez dessus (2). Dans la zone de liste Raccourcis clavier, trouvez un raccourci qui n’est pas utilisé, c’est-à-dire en face duquel aucun texte n’est affiché. Ici par exemple, nous choisissons le raccourci clavier Alt + 0. Cliquez sur ce raccourci (3). Cliquez enfin sur Modifier (4). Le raccourci clavier s’affiche dans la zone de liste Touches. Validez en cliquant sur OK (5) puis fermez la boîte de dialogue Macros LibreOffice Basic en cliquant sur Fermer.
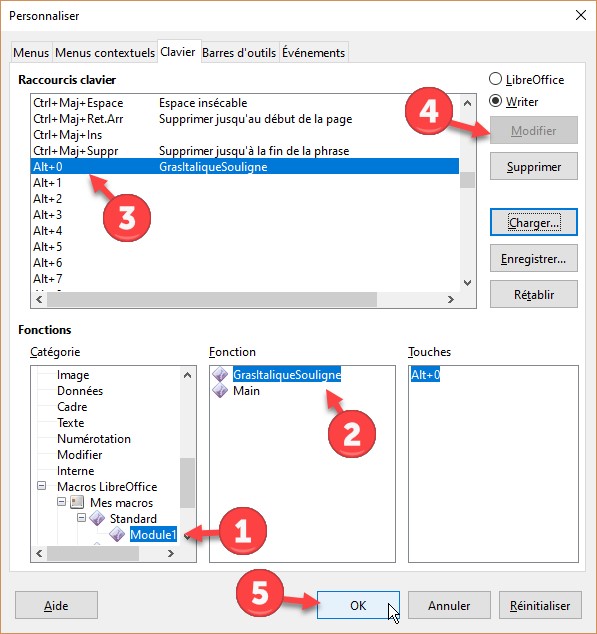
Pour utiliser la macro GrasItaliqueSouligne, il suffit désormais de sélectionner un bloc de texte et d’appuyer sur Alt + 0.