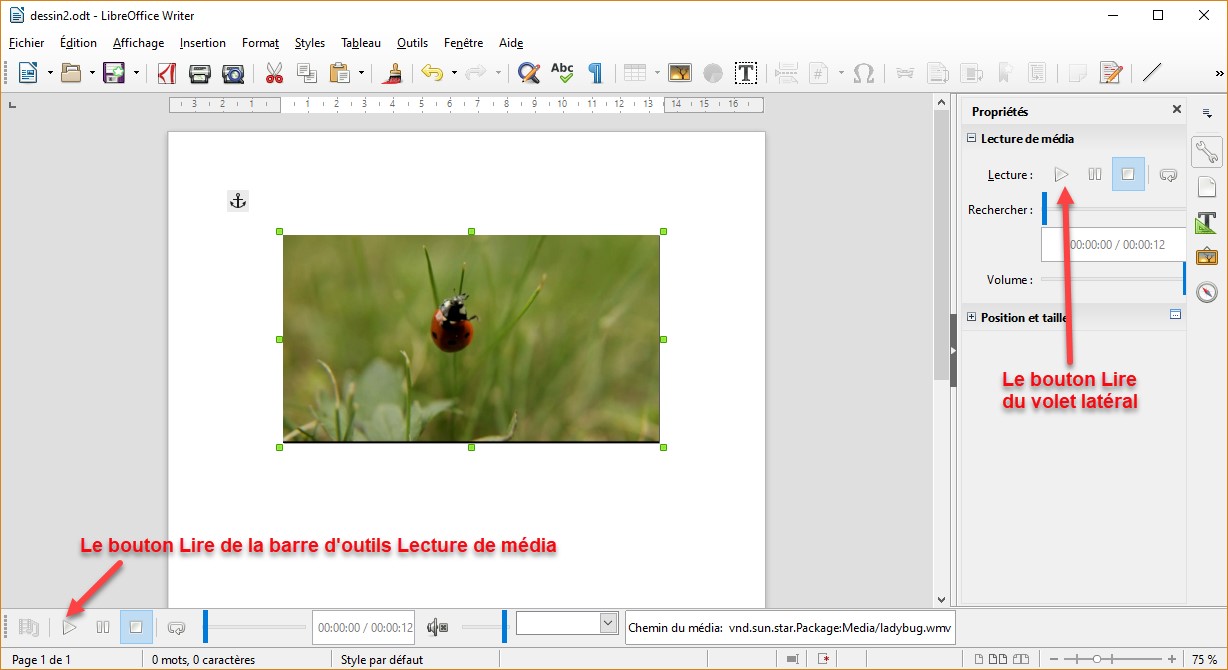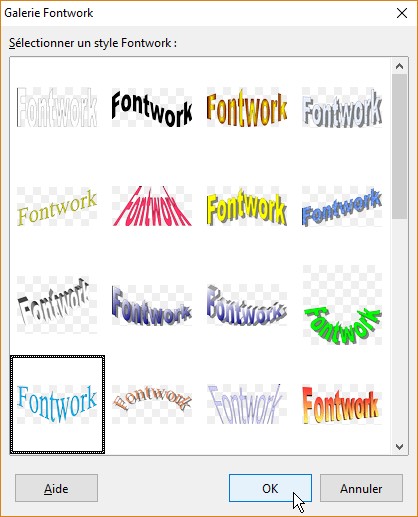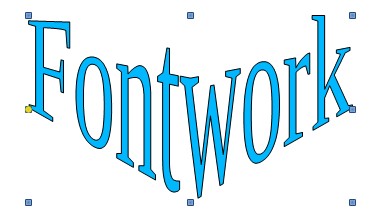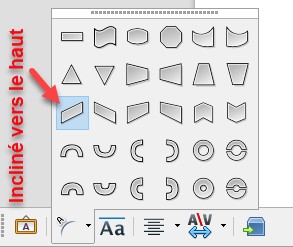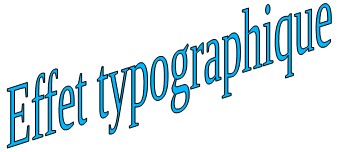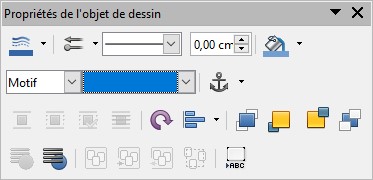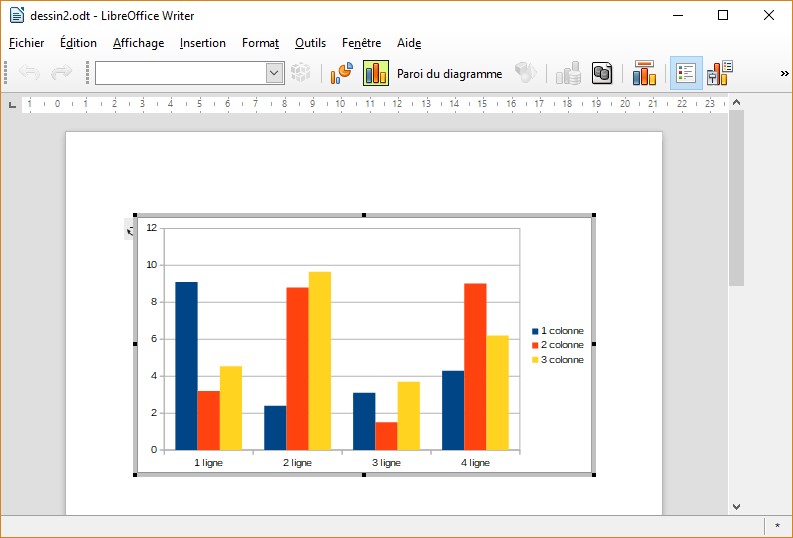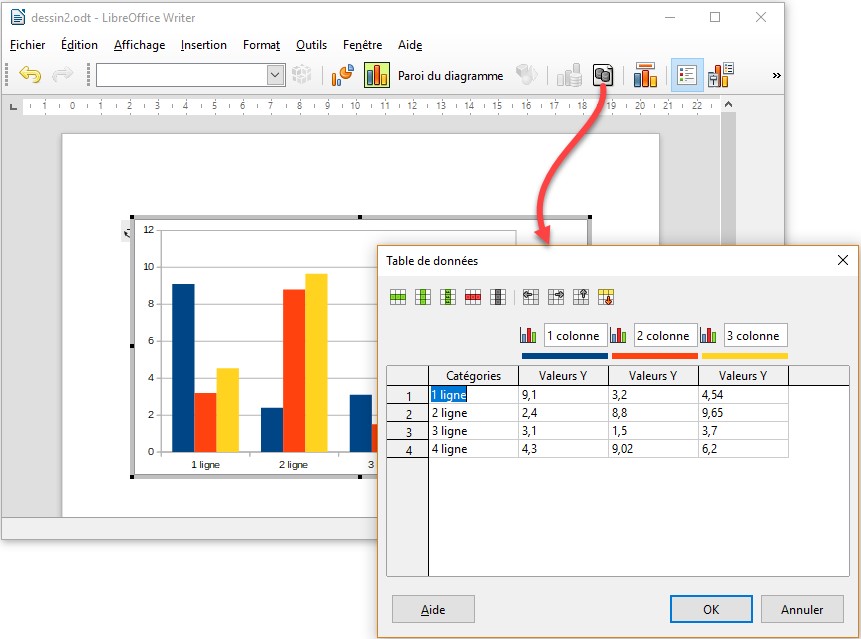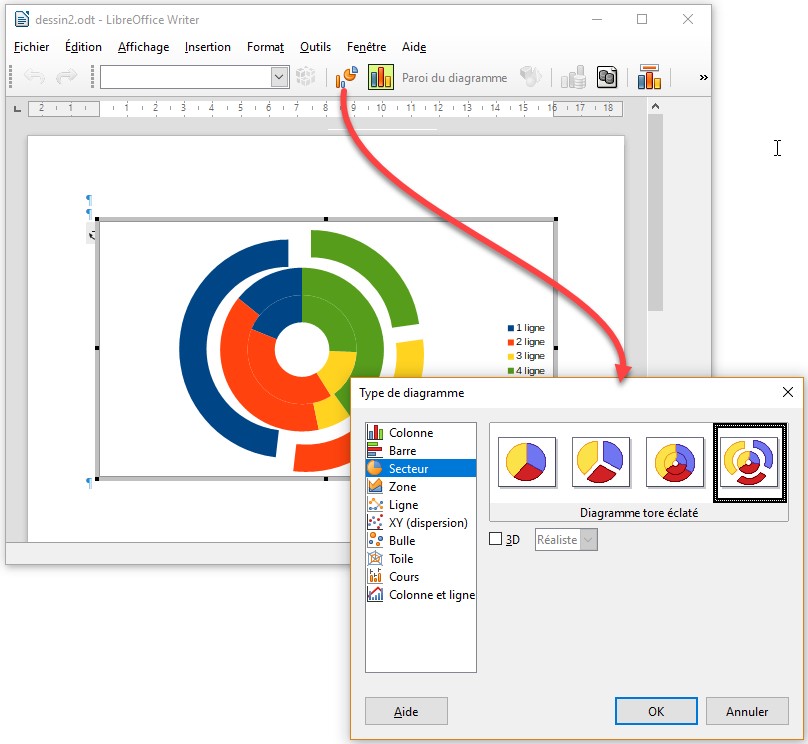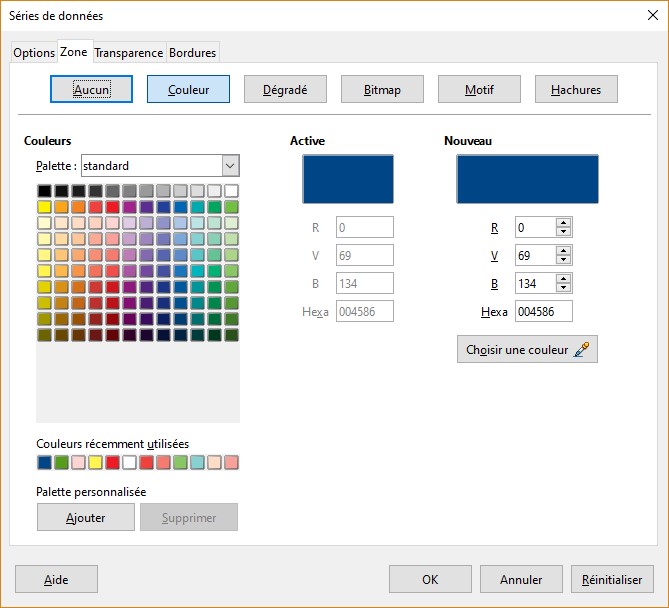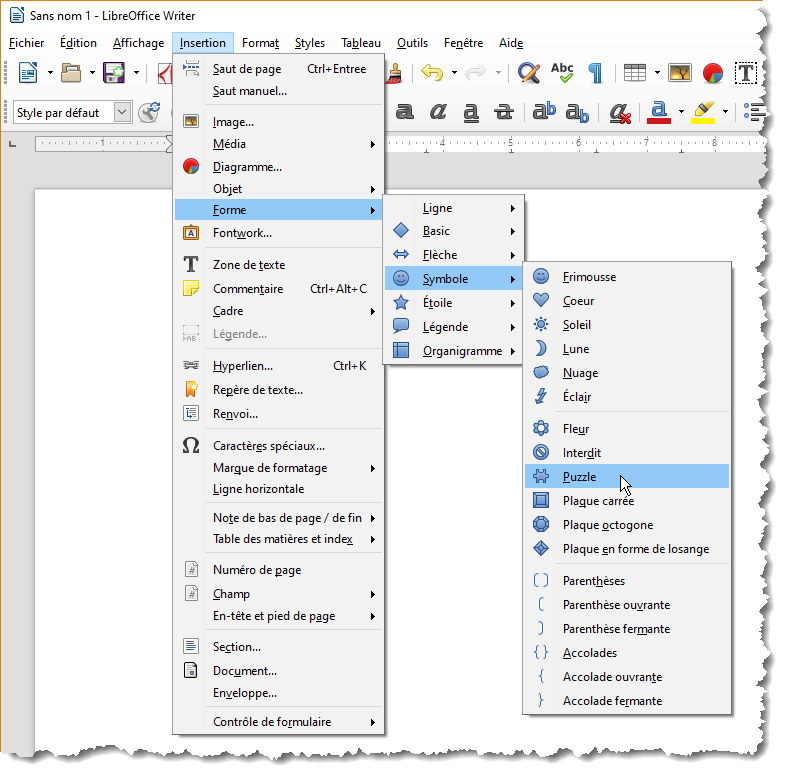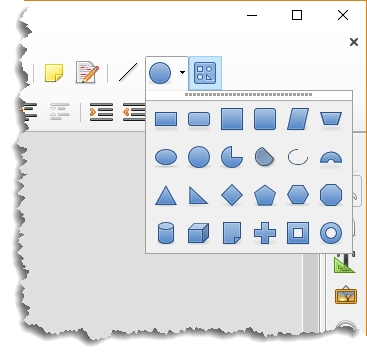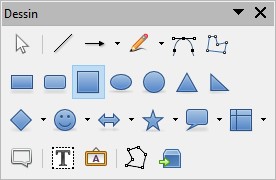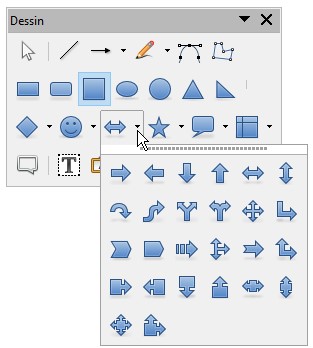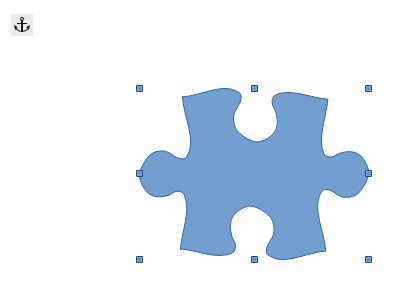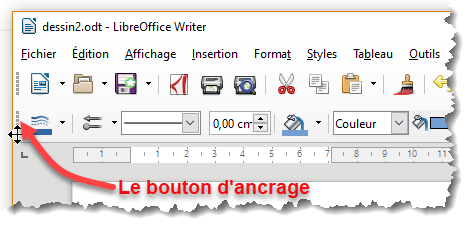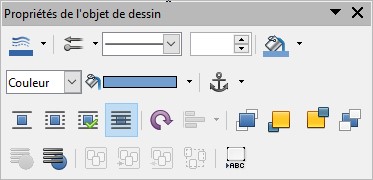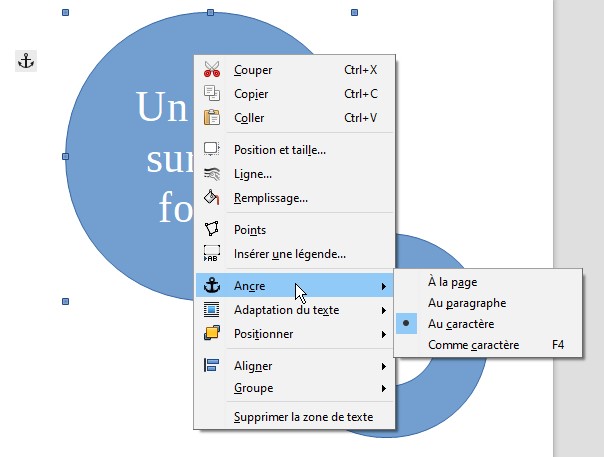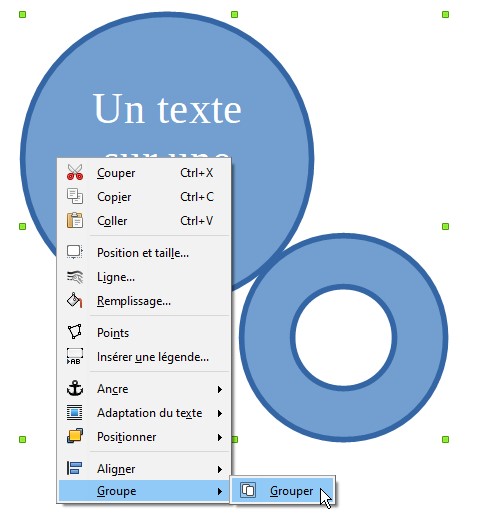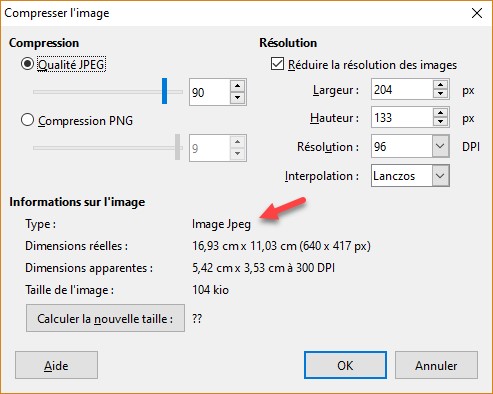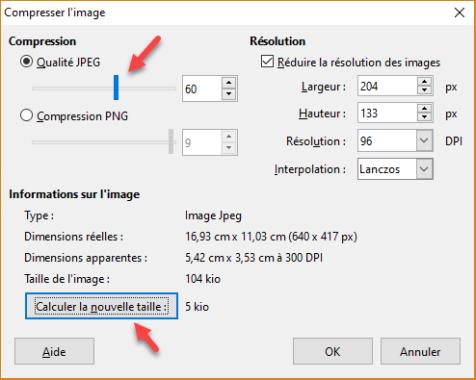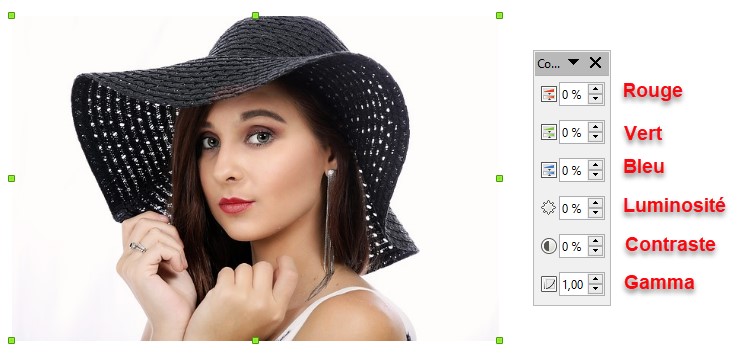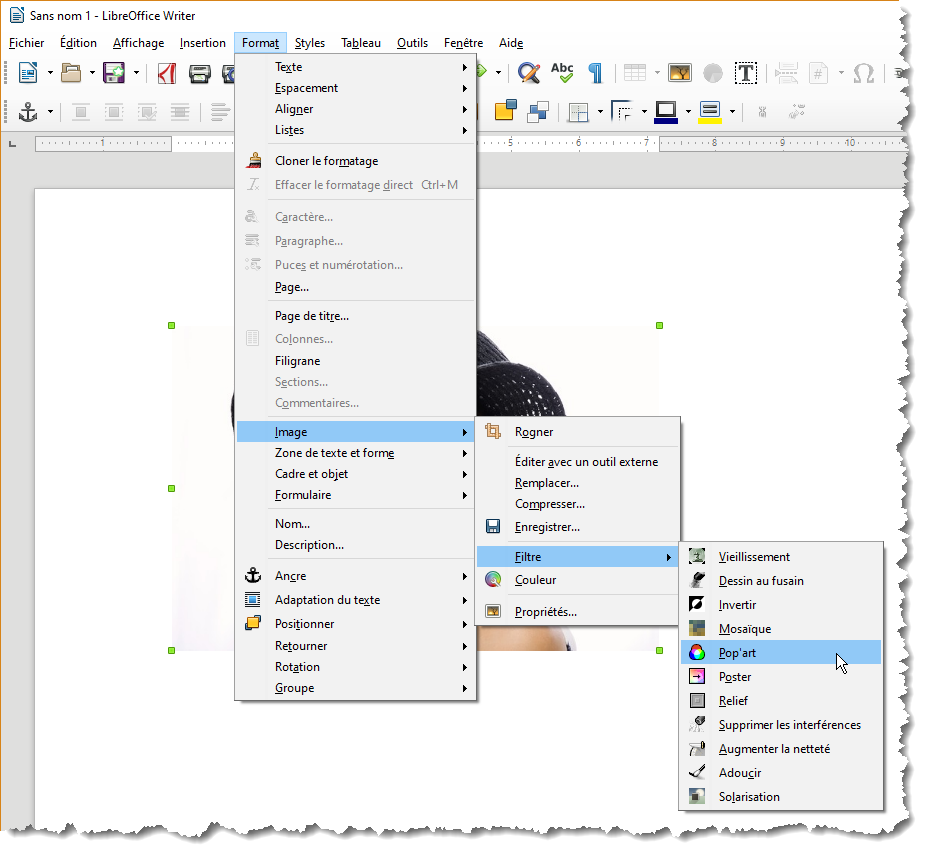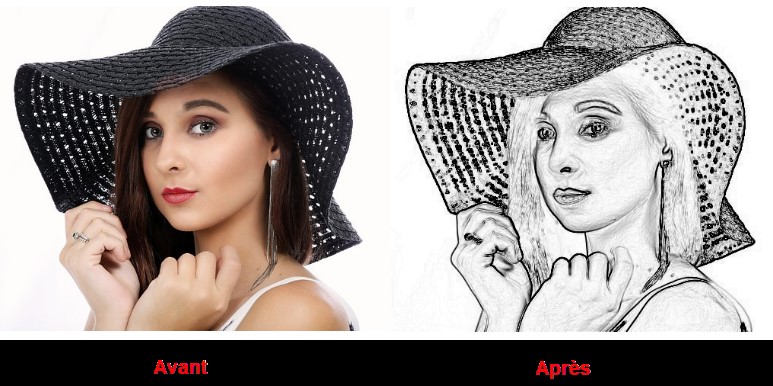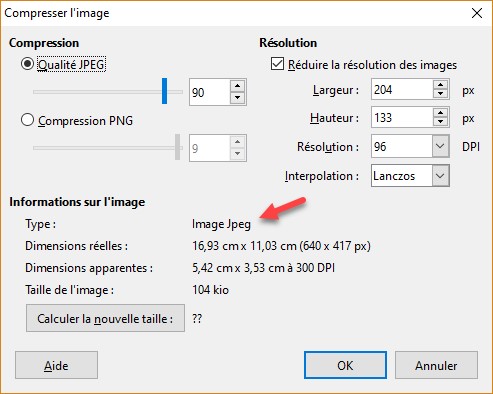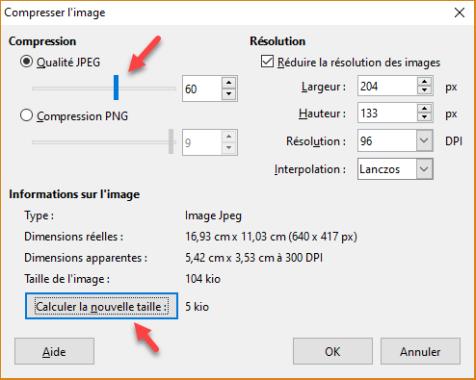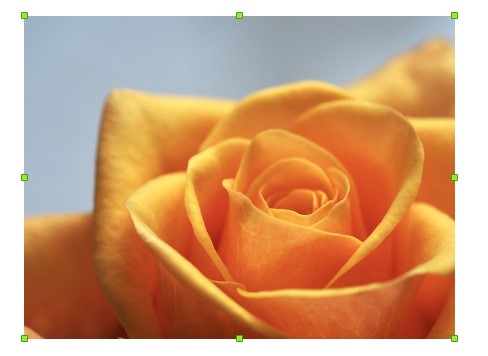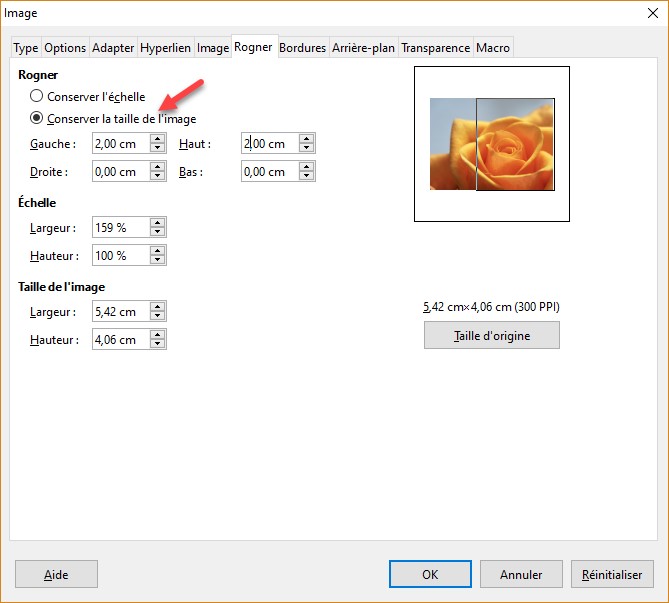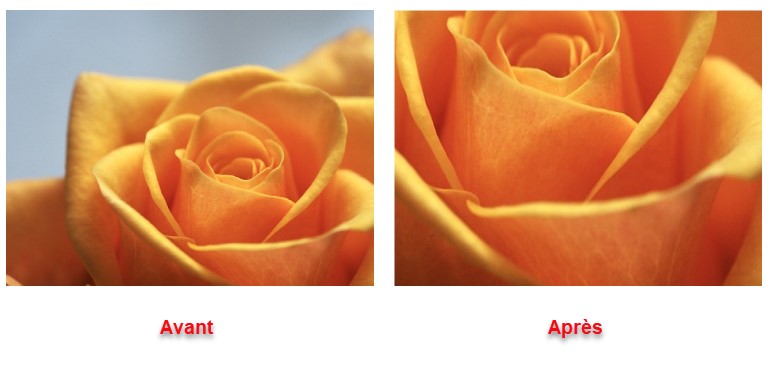Writer permet d’insérer des sons et des vidéos dans un document, puis de les écouter ou de les visualiser sans quitter le document. Les sons et les vidéos peuvent se trouver sur l’ordinateur ou dans un espace cloud OneDrive ou Dropbox par exemple.
Insérer un son
Pour insérer un son, déroulez le menu Insertion, pointez Média et cliquez sur Son ou vidéo. La boîte de dialogue Insérer un son ou une vidéo s’affiche. Désignez le son et cliquez sur Ouvrir :
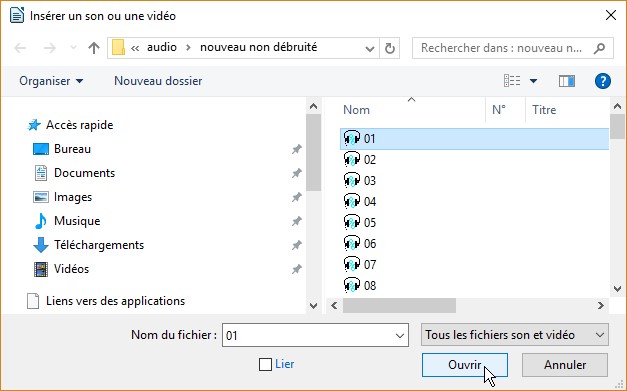
Le son est inséré dans le document, entouré de poignées de redimensionnement :
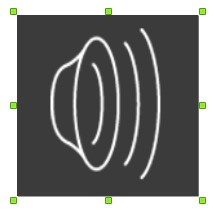
Donnez-lui la dimension souhaitée, modifiez éventuellement son ancrage en cliquant dessus avec le bouton droit de la souris et en choisissant une commande sous l’entrée Ancre :
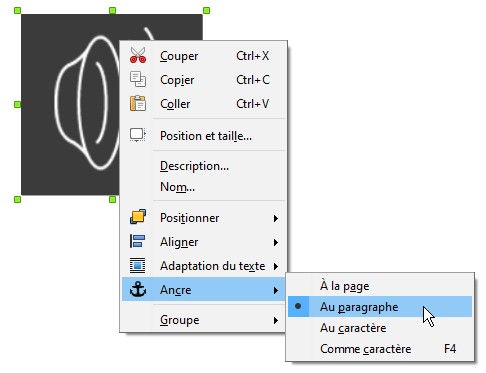
Pour lire le fichier audio sans quitter Writer, cliquez dessus. La barre d’outils Lecture de média s’affiche dans la partie inférieure de la fenêtre. Cliquez sur l’icône Lire pour lancer la lecture. Si le volet latéral est affiché, vous pouvez également cliquer sur l’icône Lire dans ce volet pour lancer la lecture :
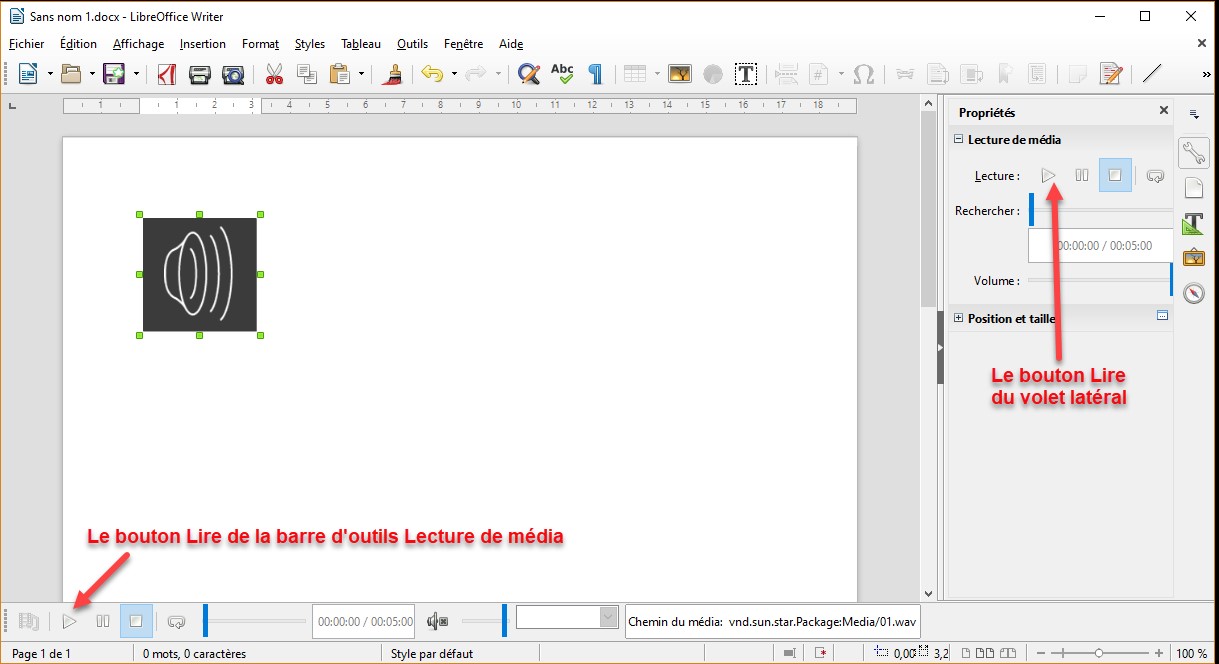
Insérer une vidéo
Pour insérer une vidéo, déroulez le menu Insertion, pointez Média et cliquez sur Son ou vidéo. La boîte de dialogue Insérer un son ou une vidéo s’affiche. Désignez la vidéo et cliquez sur Ouvrir :
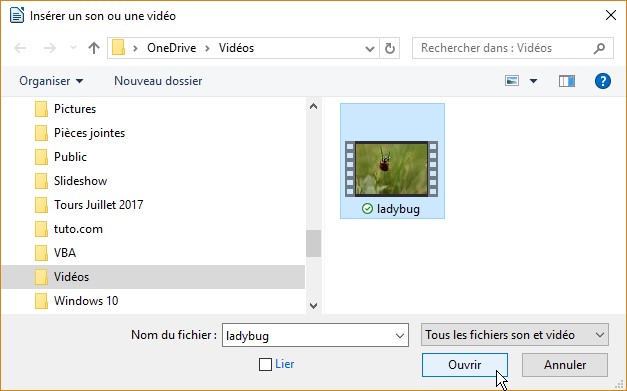
La vidéo est insérée dans le document, entourée de poignées de redimensionnement :
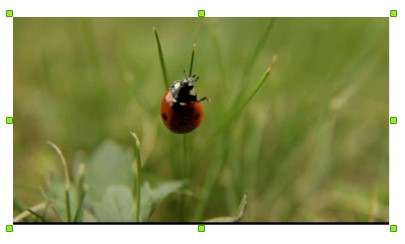
Donnez-lui la dimension souhaitée, modifiez éventuellement son ancrage en cliquant dessus avec le bouton droit de la souris et en choisissant une commande sous l’entrée Ancre :
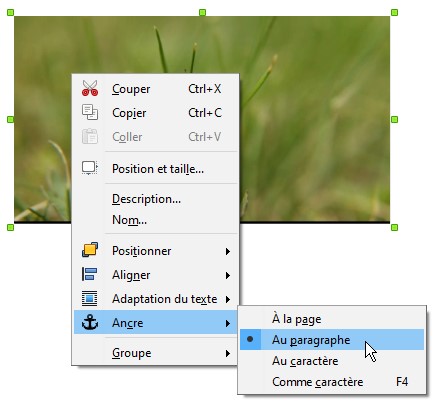
Pour visionner la vidéo sans quitter Writer, cliquez dessus. La barre d’outils Lecture de média s’affiche dans la partie inférieure de la fenêtre. Cliquez sur l’icône Lire pour lancer la lecture de la vidéo. Si le volet latéral est affiché, vous pouvez également cliquer sur l’icône Lire dans ce volet pour lancer la lecture de la vidéo :