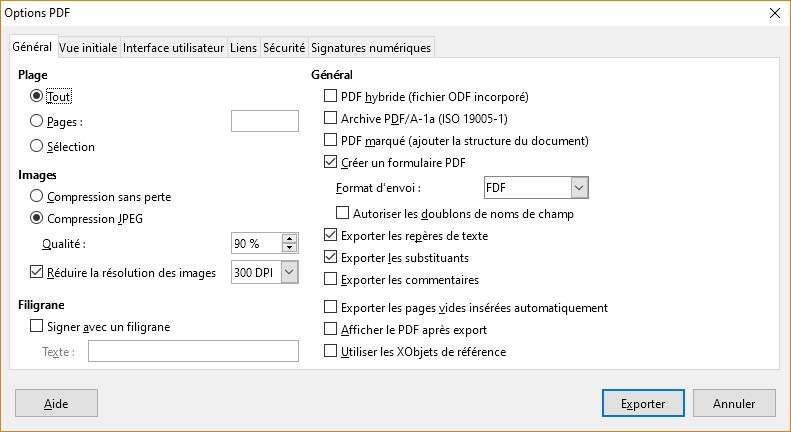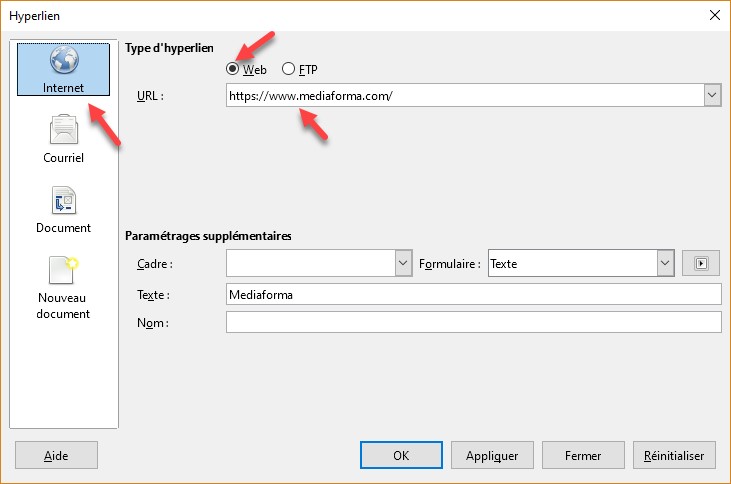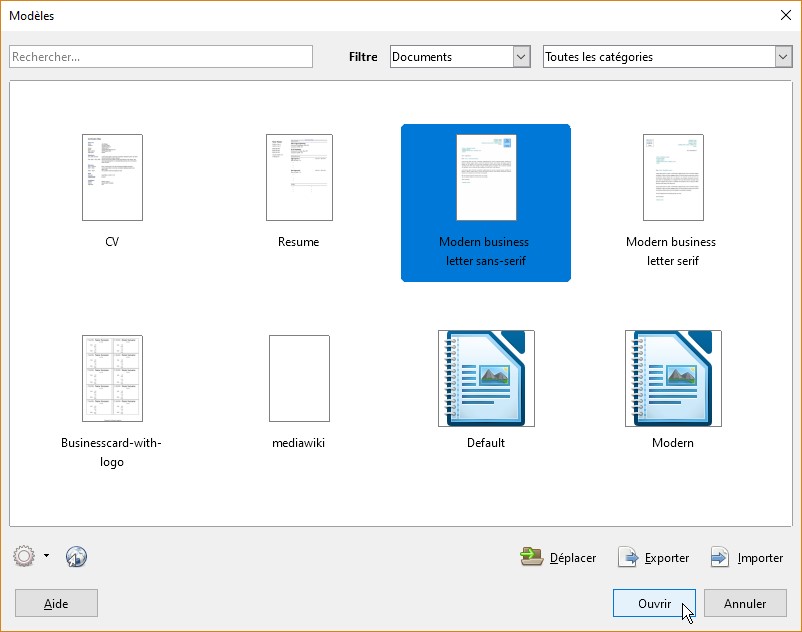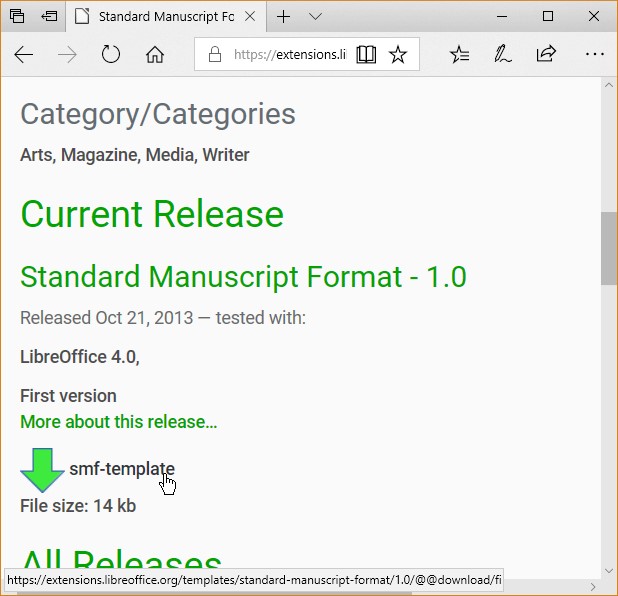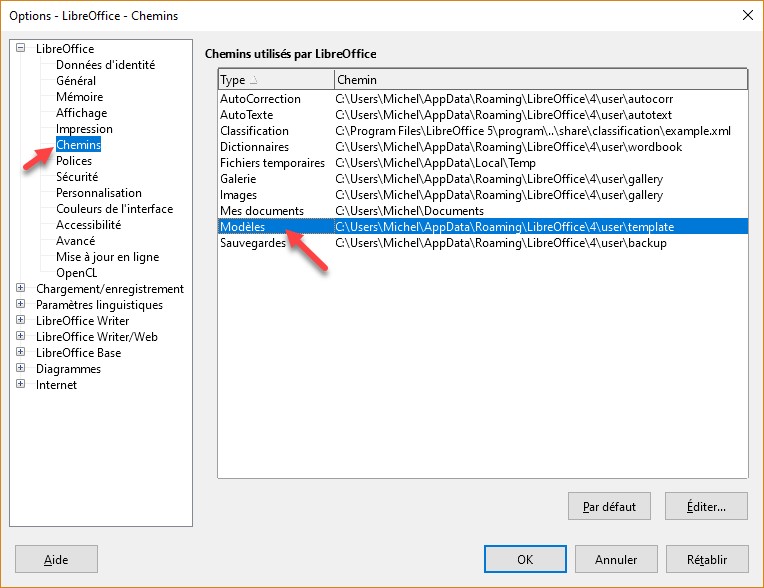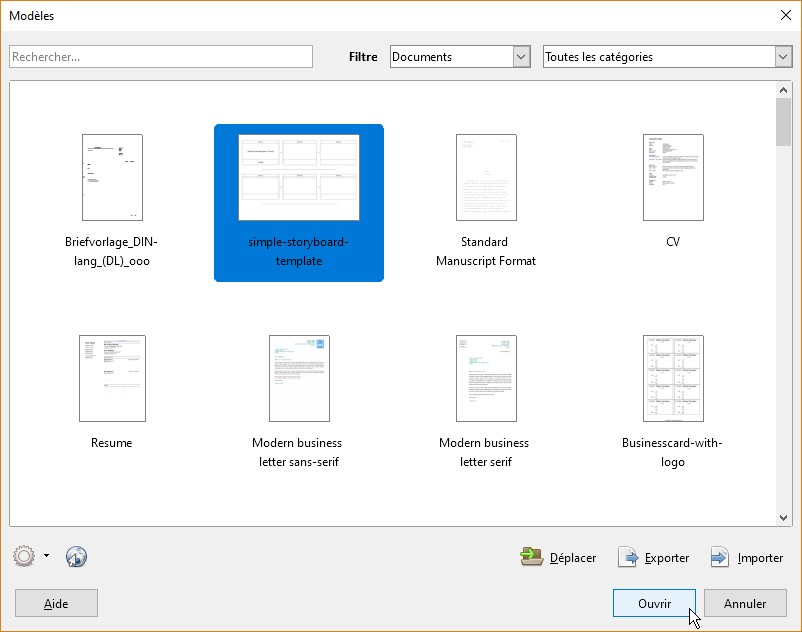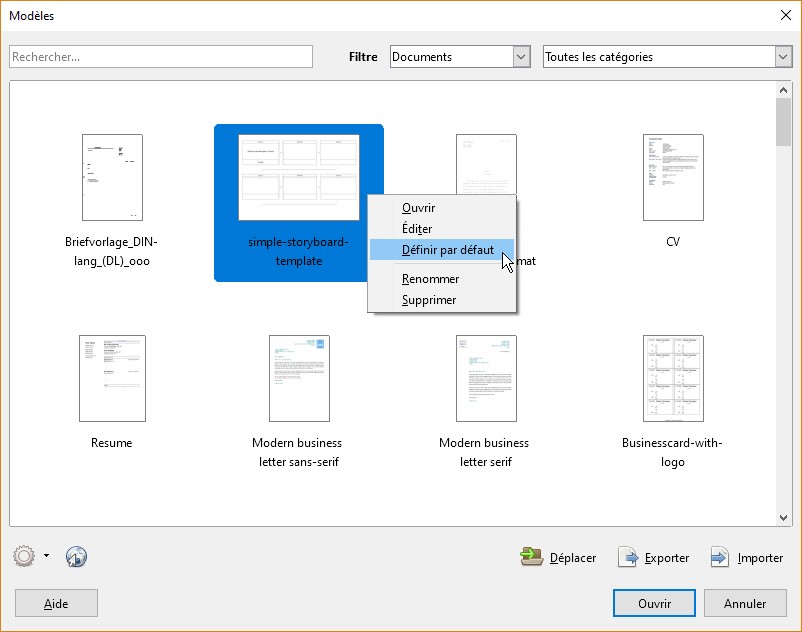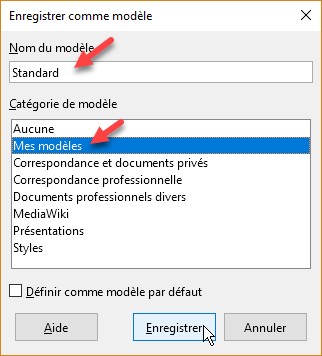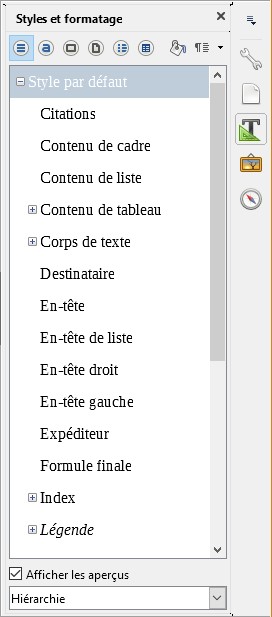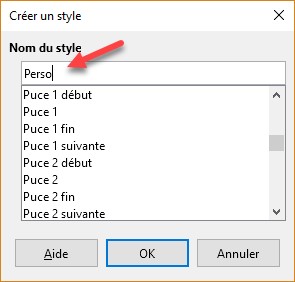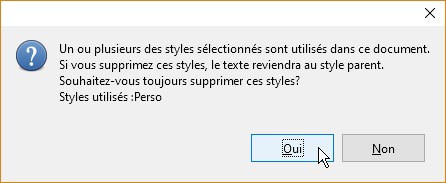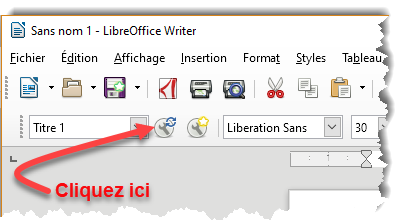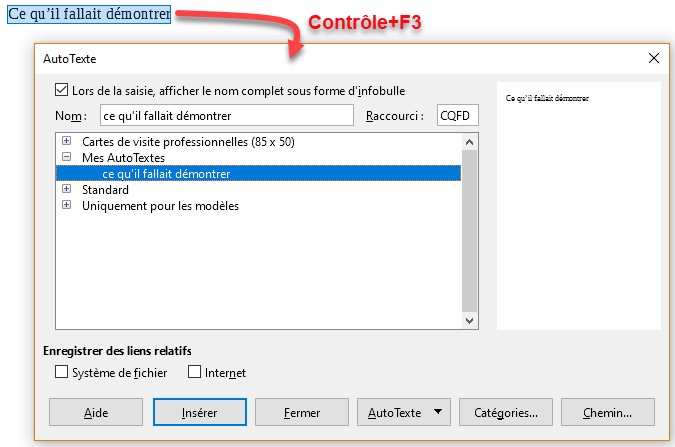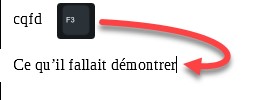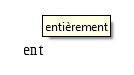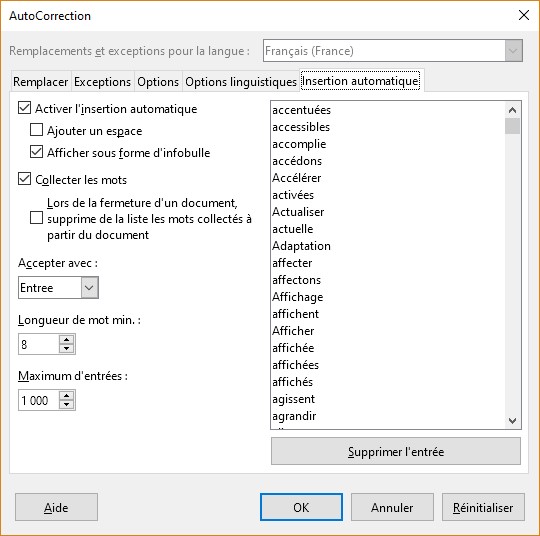Pour créer un nouveau tableau, vous pouvez utiliser la barre d’outils Standard ou le menu Tableau.
Avec la barre d’outils Standard
Placez le point d’insertion à l’endroit où vous voulez insérer le tableau. Cliquez sur l’icône Insérer un tableau de la barre d’outils Standard et choisissez le nombre de lignes et de colonnes du tableau. Cliquez pour insérer le tableau dans le document :
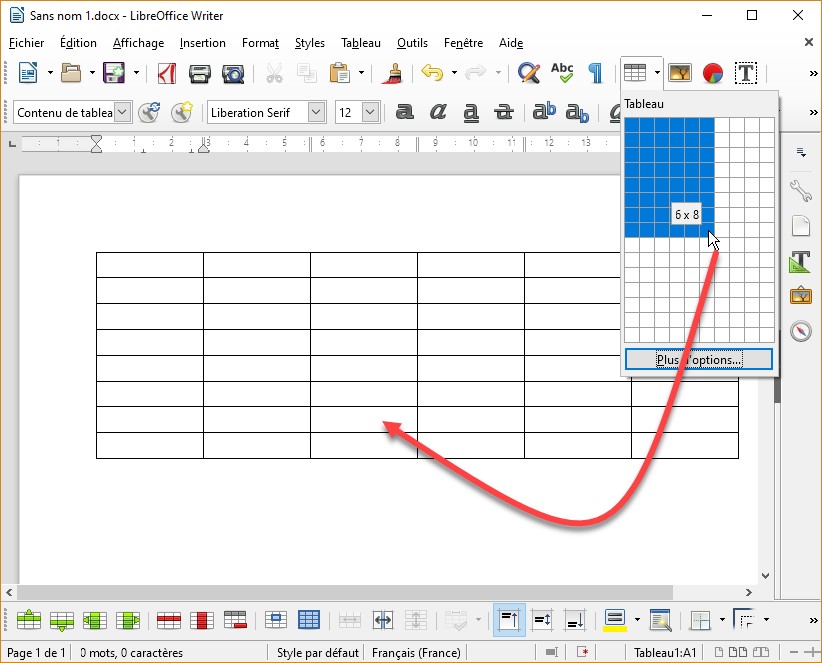
Une barre d’outils dédiée aux tableaux s’affiche dans la partie inférieure de la fenêtre. Vous l’utiliserez pour mettre en forme le tableau.
Avec le menu Tableau
Lancez la commande Insérer un tableau dans le menu Tableau ou appuyez sur Contrôle + F12. La boîte de dialogue Insérer un tableau s’affiche :
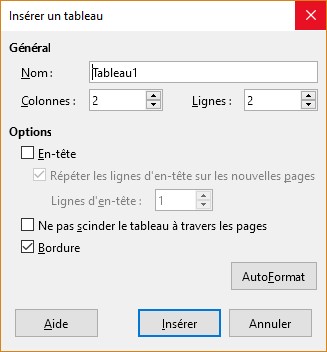
Sélectionnez le nombre de colonnes et de lignes dans les zones de texte Colonnes et Lignes. Si vous le souhaitez, vous pouvez mettre en forme le tableau dès maintenant en cliquant sur AutoFormat. La boîte de dialogue AutoFormat s’affiche. Sélectionnez une mise en forme dans la zone de liste Format, puis cliquez sur OK :
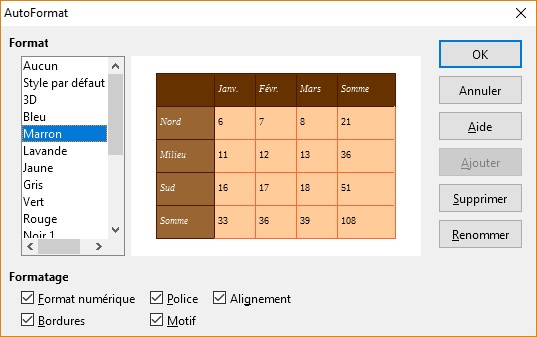
De retour dans la boîte de dialogue Insérer un tableau, cliquez sur Insérer pour insérer le tableau :
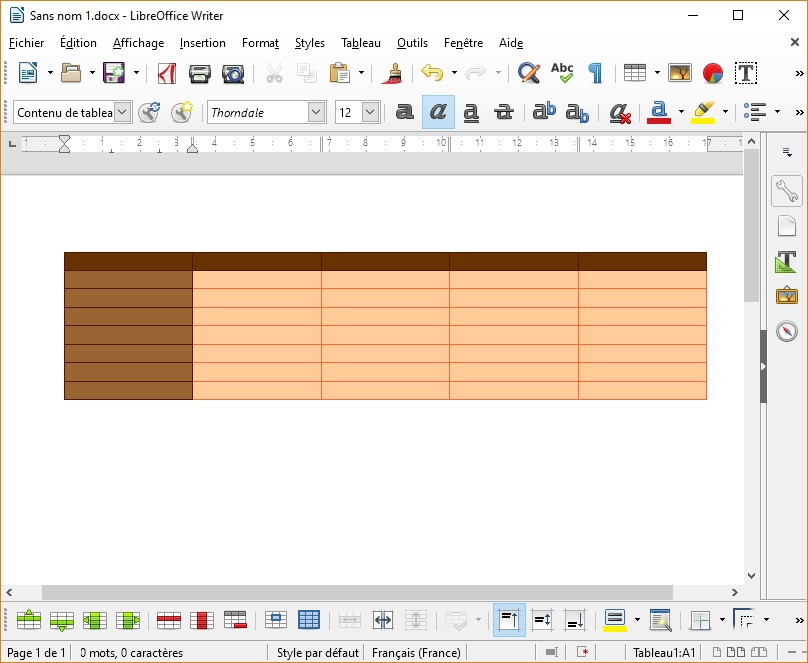
Ici également, une barre d’outils dédiée aux tableaux s’affiche dans la partie inférieure de la fenêtre. Vous l’utiliserez pour mettre en forme le tableau.