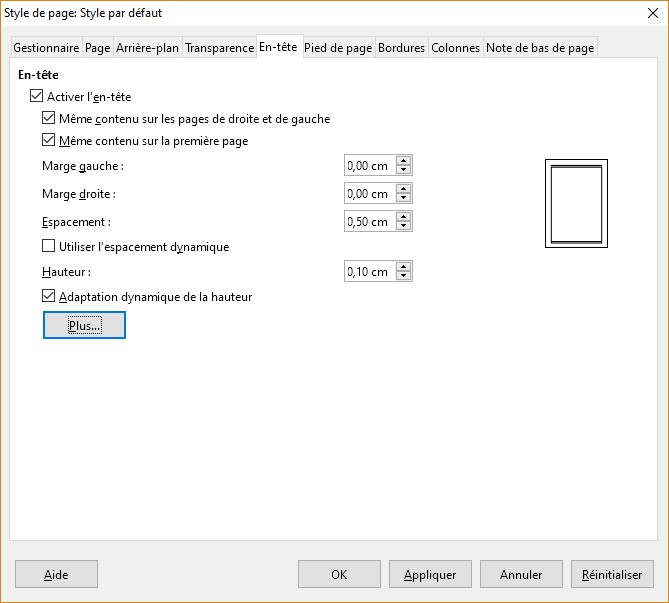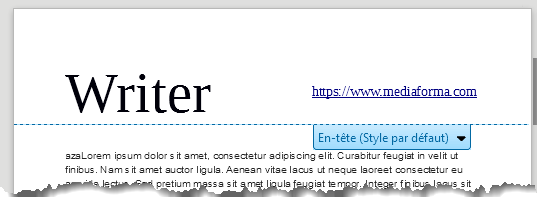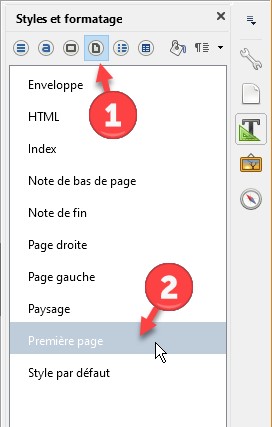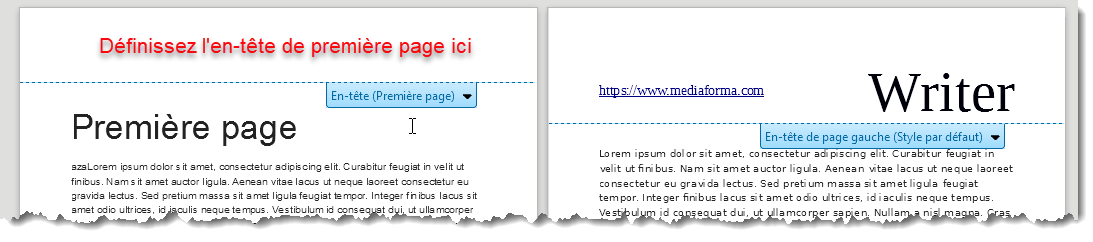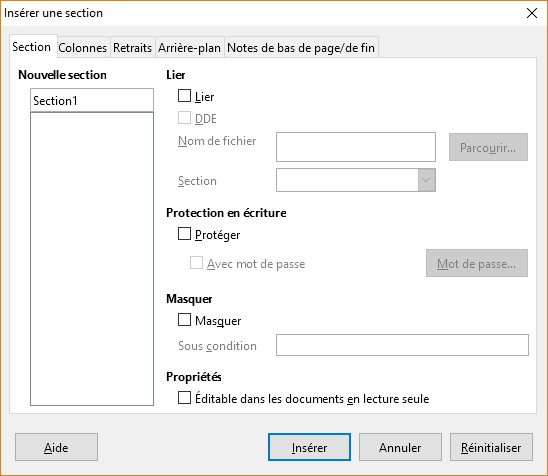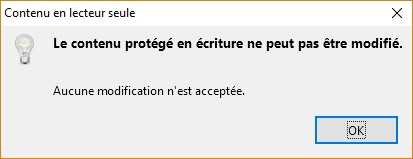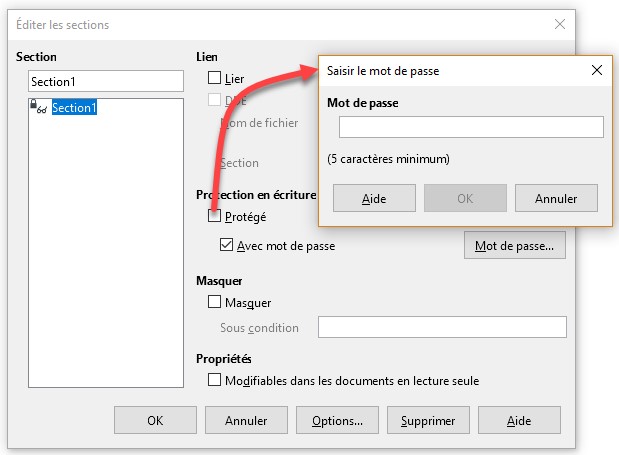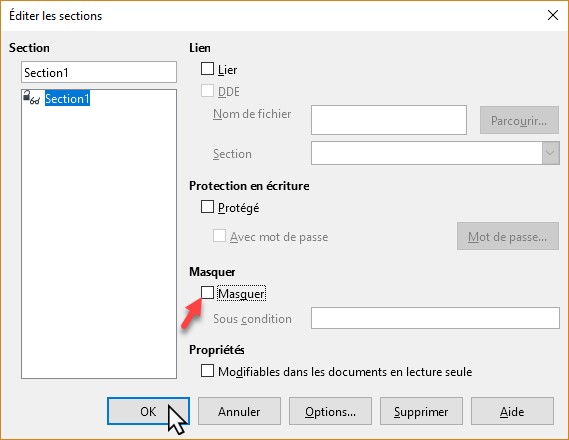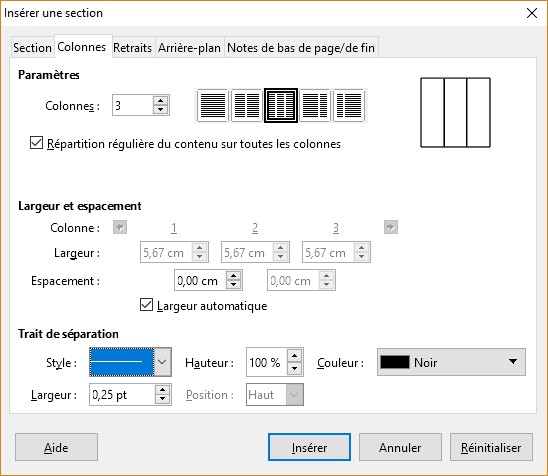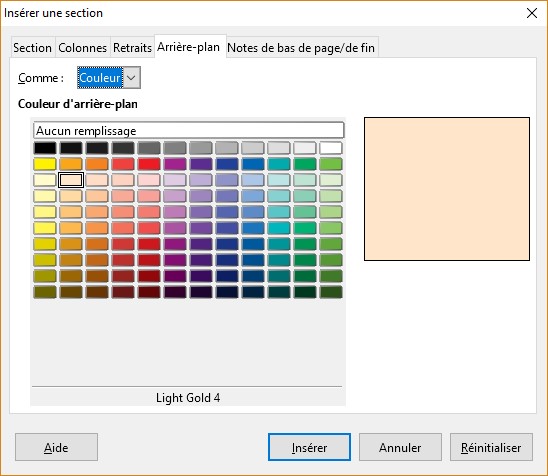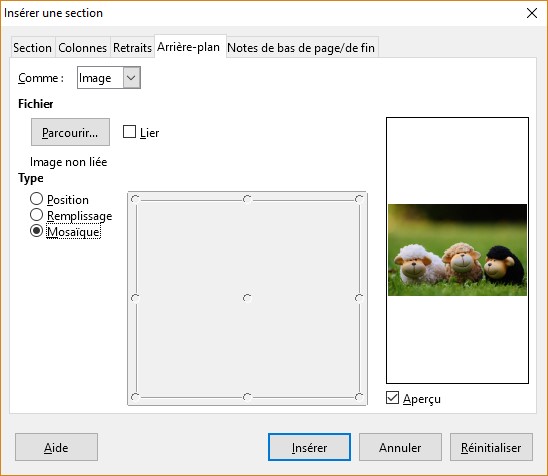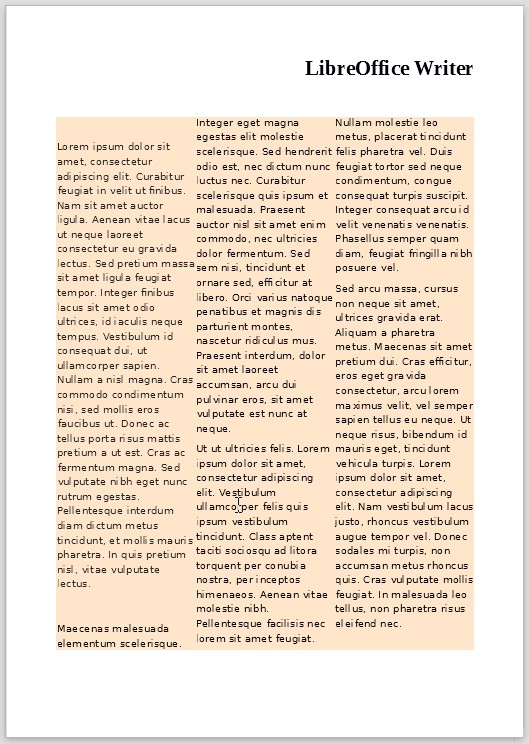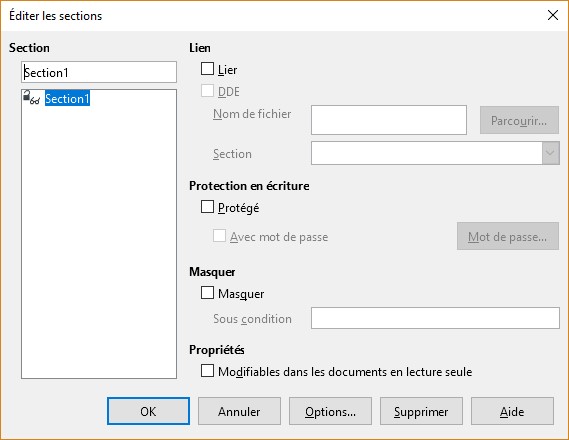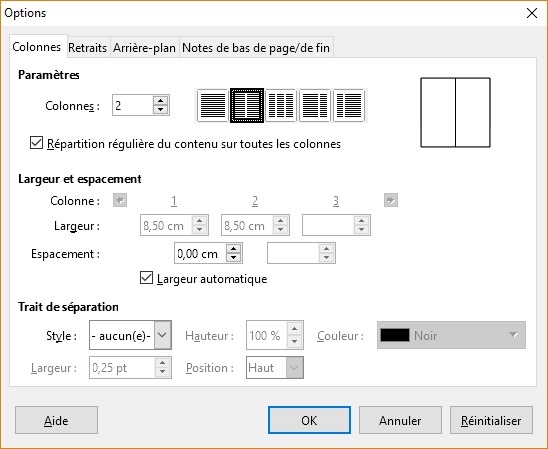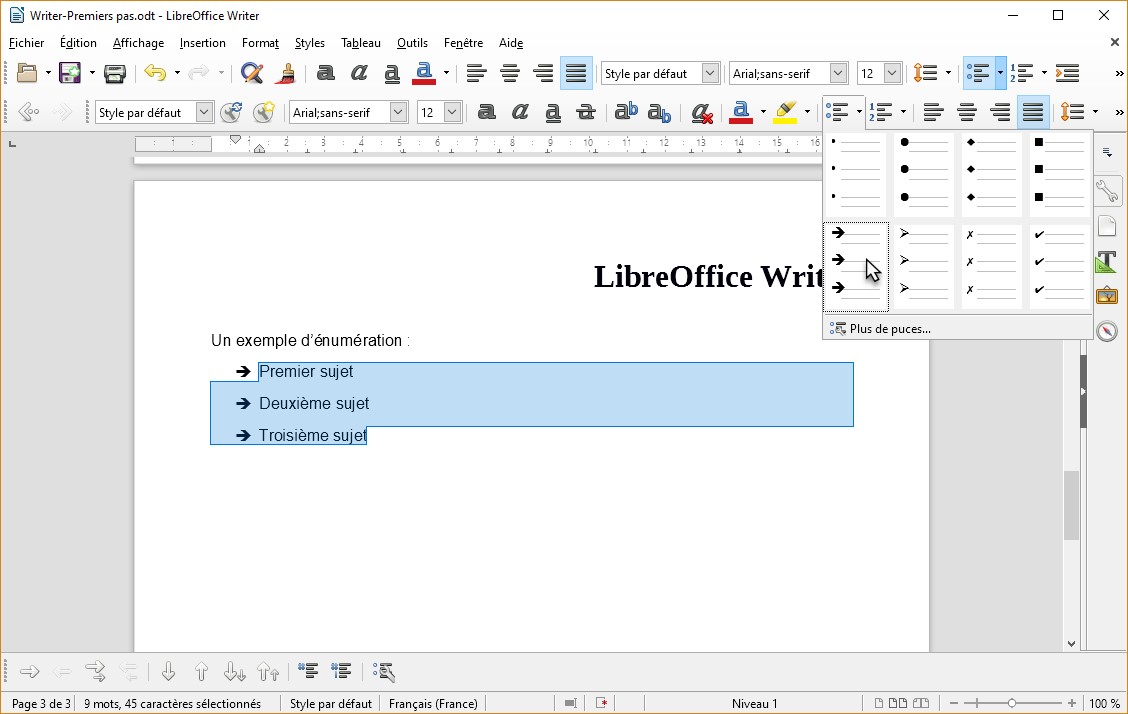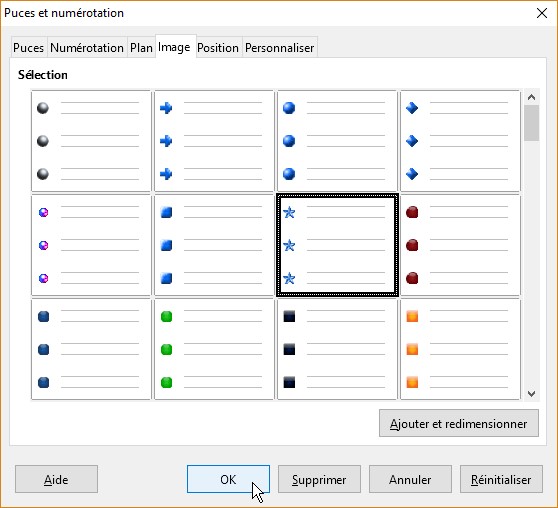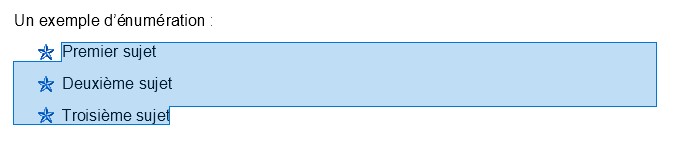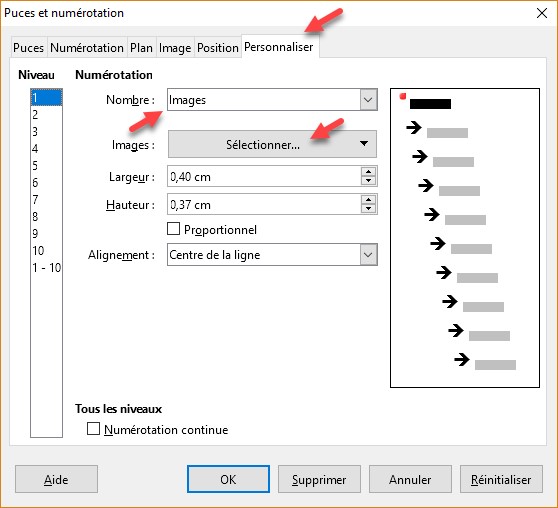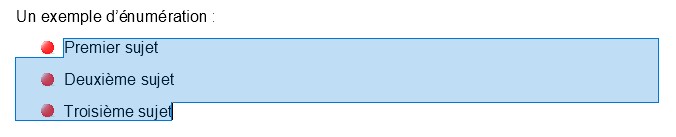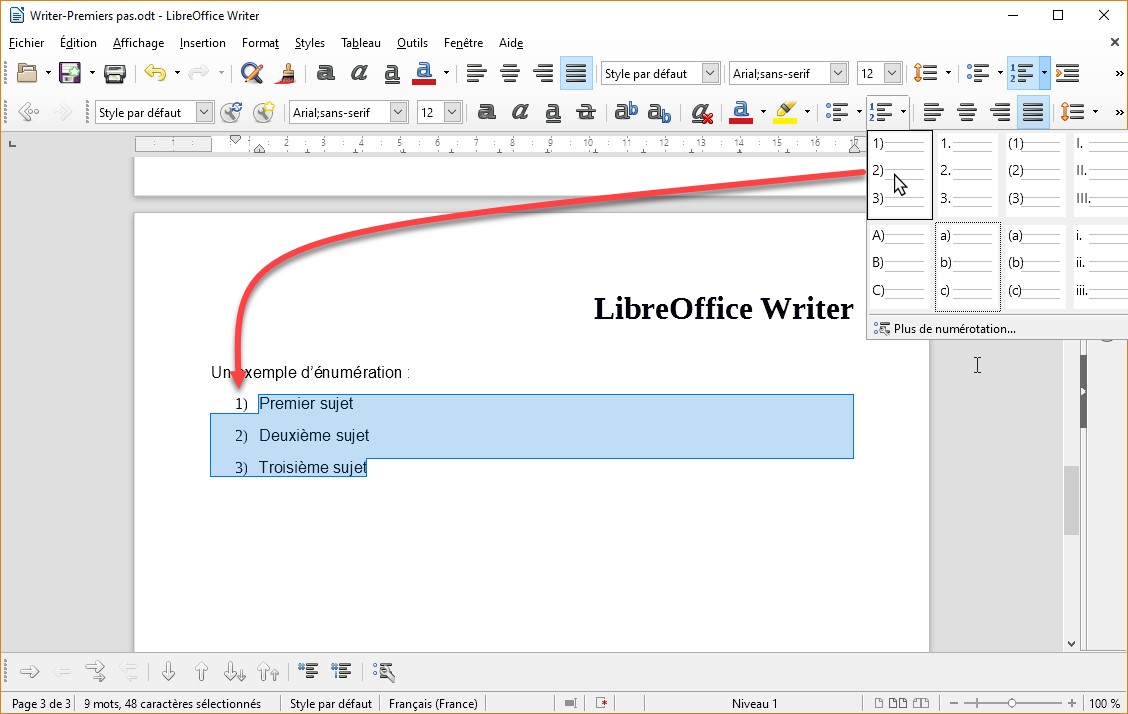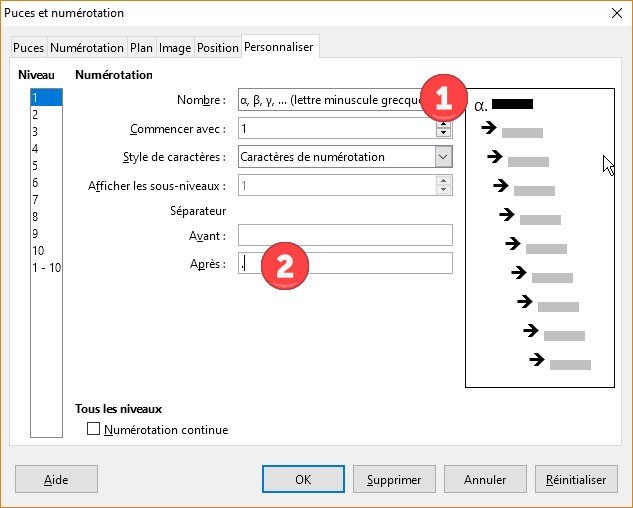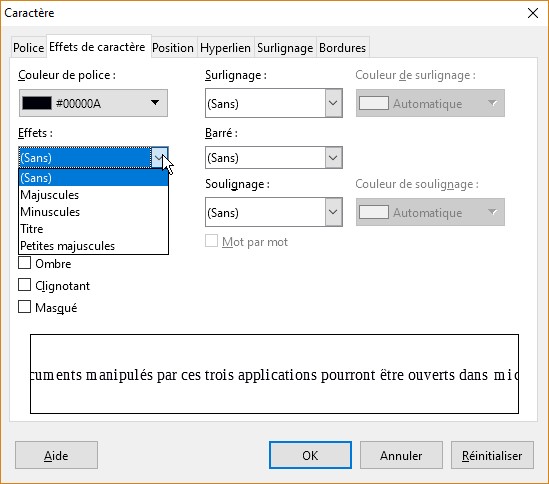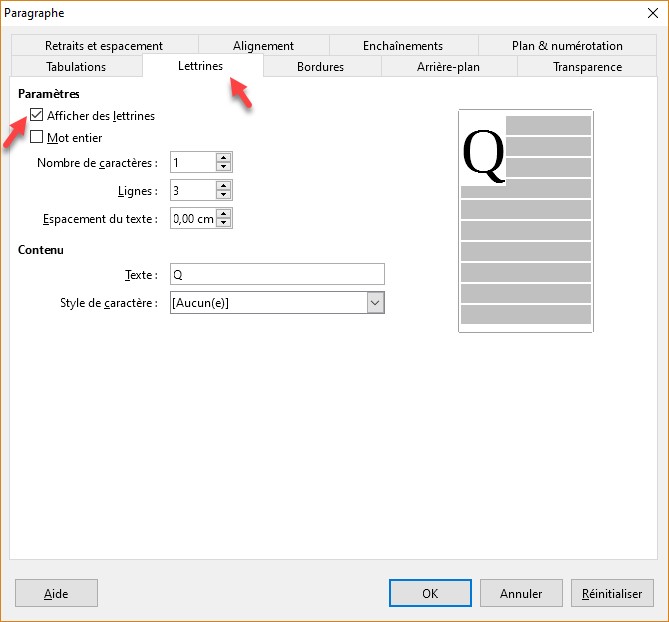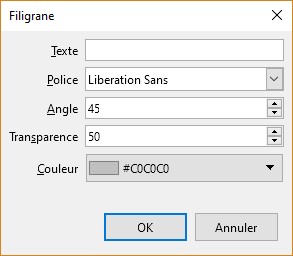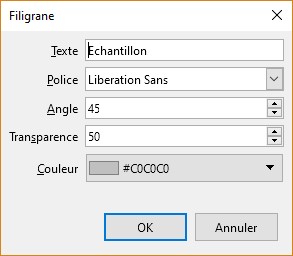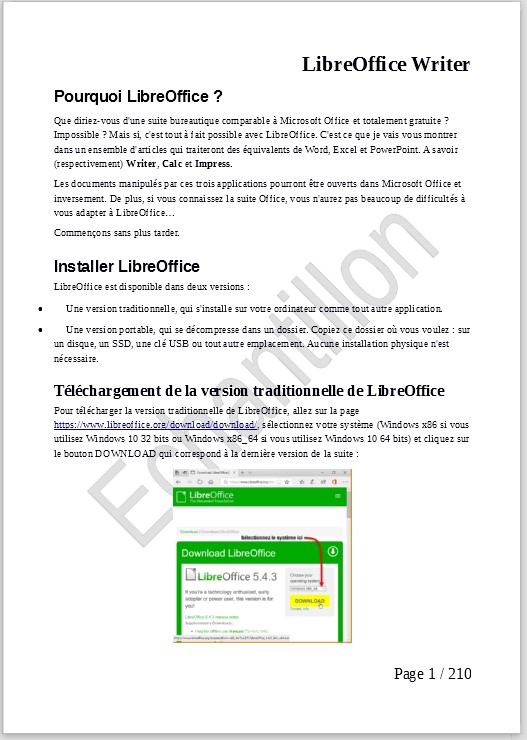Les pieds de page sont comparables aux en-têtes, si ce n’est qu’ils s’affichent … dans la partie inférieure des pages.
Pour définir un nouveau pied de page, lancez la commande Page dans le menu Format. La boîte de dialogue Style de page s’affiche. Basculez sur l’onglet Pied de page et cochez la case Activer le pied de page :
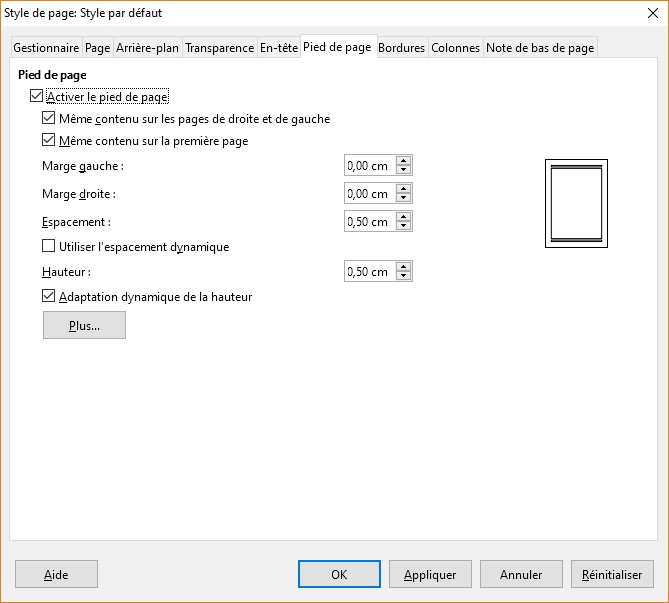
En utilisant les cases sous Activer le pied de page, vous pouvez décider si les pages de droite et de gauche ont le même pied de page et si le même pied de page est utilisé sur la première page du document.
La case Marge gauche définit l’écart entre le bord gauche de la page et le bord gauche du pied de page. La case Marge droite définit l’écart entre le bord droit de la page et le bord droit du pied de page. Sous Espacement, la case Hauteur définit l’épaisseur du bas de page. Si vous cochez la case Utiliser l’espacement dynamique, le bas de page occupe tout l’espace jusqu’au bord inférieur du document. Enfin, si vous cochez la case Adaptation dynamique de la hauteur, la hauteur du bas de page s’adapte à son contenu.
Une fois la boîte de dialogue entièrement paramétrée, cliquez sur OK. Il vous suffit maintenant de double-cliquer dans la partie inférieure du document et de définir le bas de page :
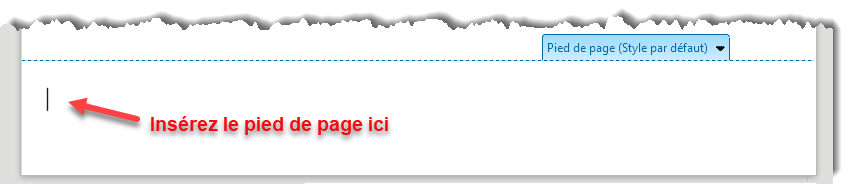
Il est très simple d’insérer le numéro de la page courante dans le pied de page. Pour cela, il suffit en effet de lancer la commande Numéro de page dans le menu Insertion. Vous pouvez également insérer d’autres informations intéressantes dans le pied de page. Déroulez le menu Insertion, pointez la commande Champ et faites votre choix parmi les champs proposés :
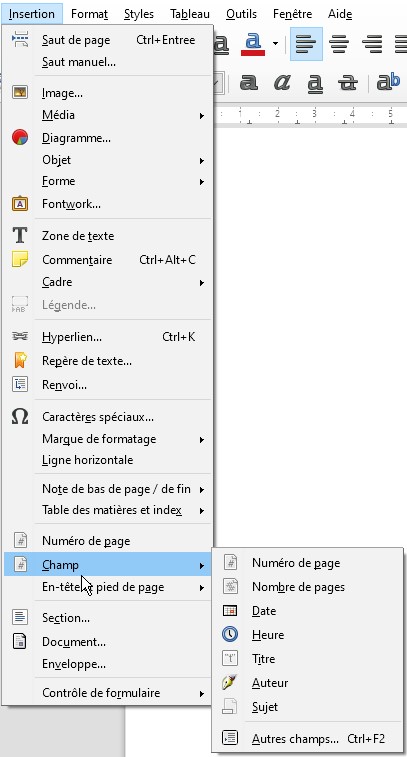
Ici par exemple, nous insérons le numéro de la page courante suivi d’un slash et du nombre de page du document :
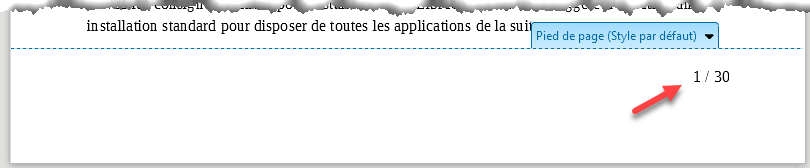
Définir un en-tête différent sur les pages de droite et de gauche
Si vous décochez la case Même contenu sur les pages de droite et de gauche, vous pouvez définir deux en-têtes différents : un pour les pages de gauche et un pour les pages de droite. Simplement en définissant le premier en-tête puis le second. Ici par exemple, le titre et le lien sont inversés sur les pages de gauche et de droite :

Définir un pied de page différent sur la première page
Par défaut, toutes les pages d’un document Writer ont un style de page appelé Style par défaut. Si vous voulez différentier la première page des suivantes, vous devez lui affecter un style de page Première page.
Lancez la commande Styles et formatage dans le menu Affichage ou appuyez sur la touche de fonction F11. Le volet latéral s’affiche, onglet Styles et formatage sélectionné. Cliquez sur l’icône Styles de page dans la partie supérieure du volet (1). Cliquez sur la première page du document et double-cliquez sur le style Première page (2) :
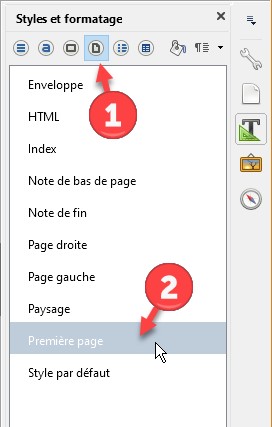
La première page du document a maintenant le style Première page et les autres ont automatiquement le Style par défaut.
La première page n’a plus de pied de page. Si vous voulez en définir un, cliquez sur la première page, lancez la commande Page dans le menu Format, basculez sur l’onglet Pied de page et cochez la case Activer le pied de page. Il ne vous reste plus qu’à définir le pied de page de première page comme vous avez appris à le faire…