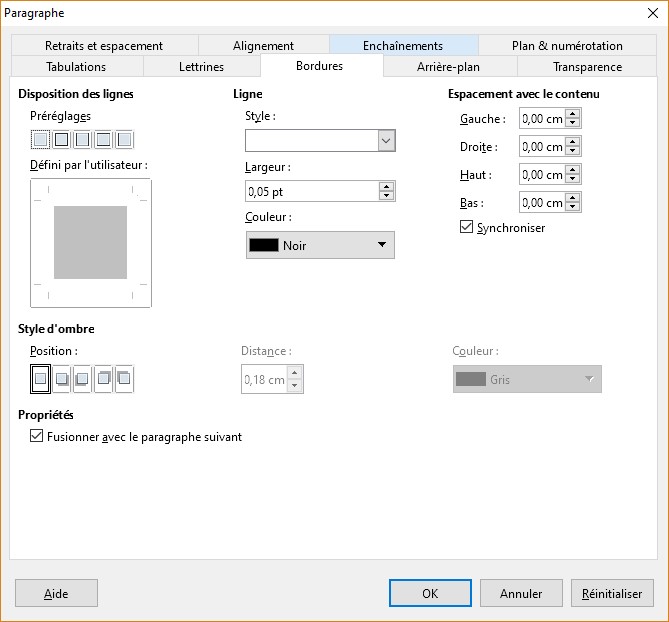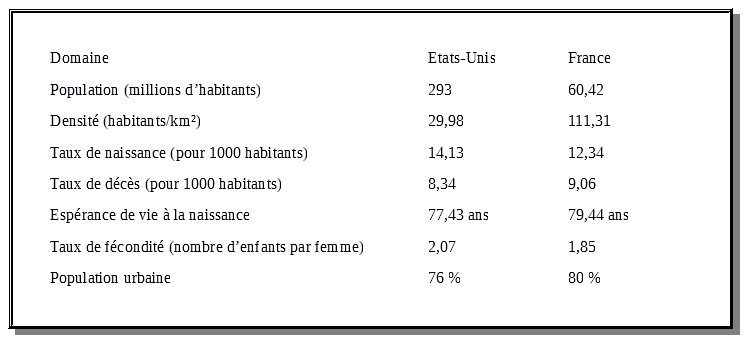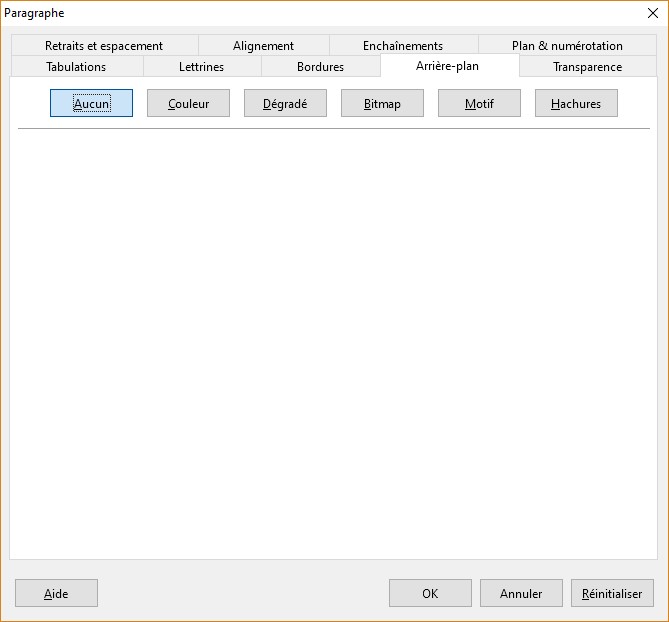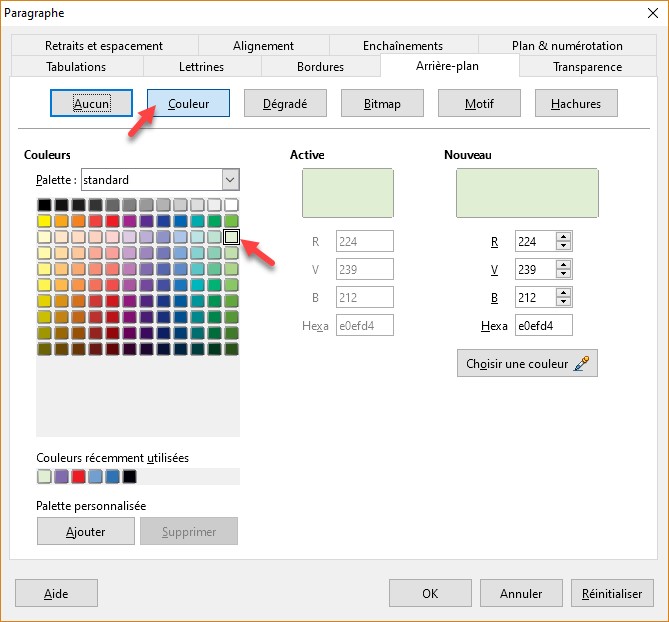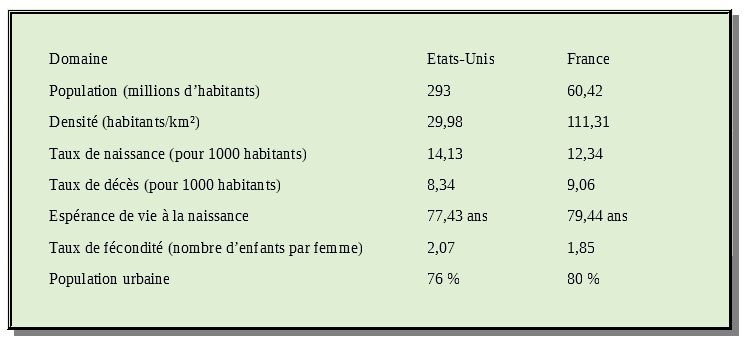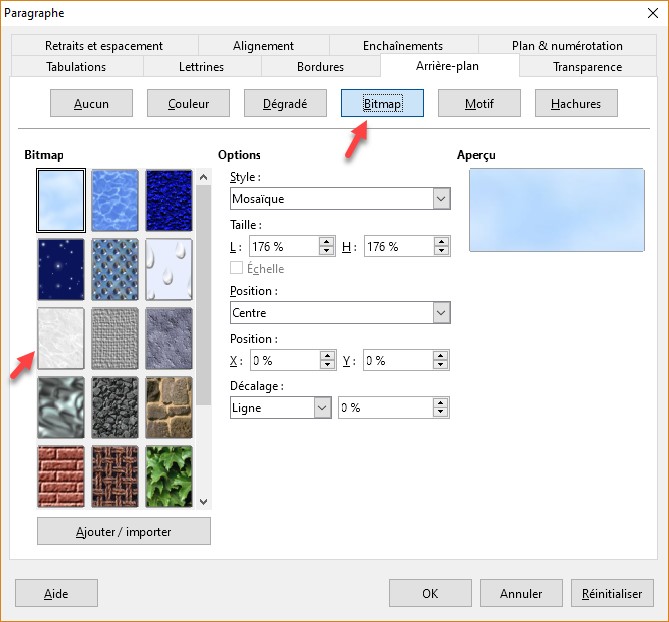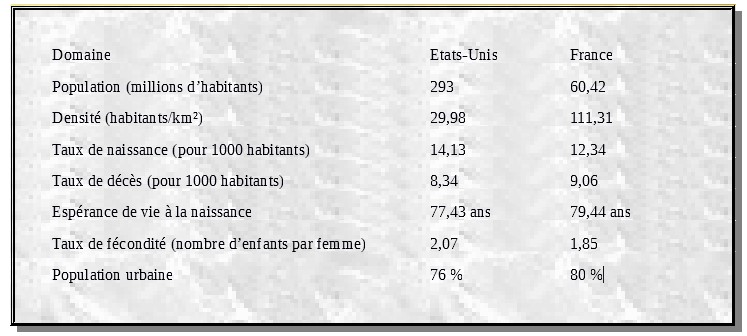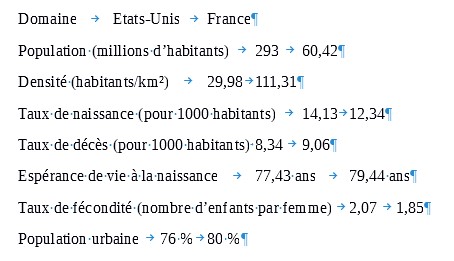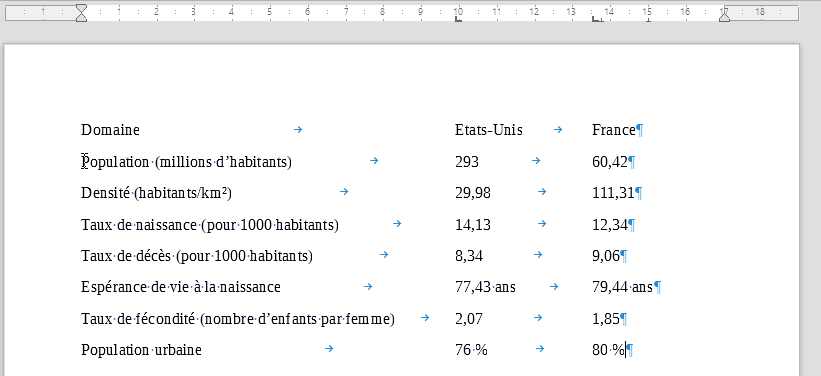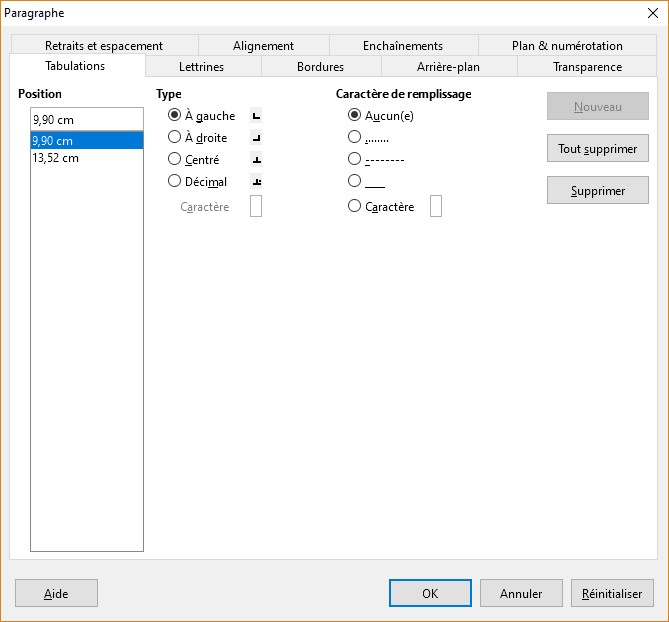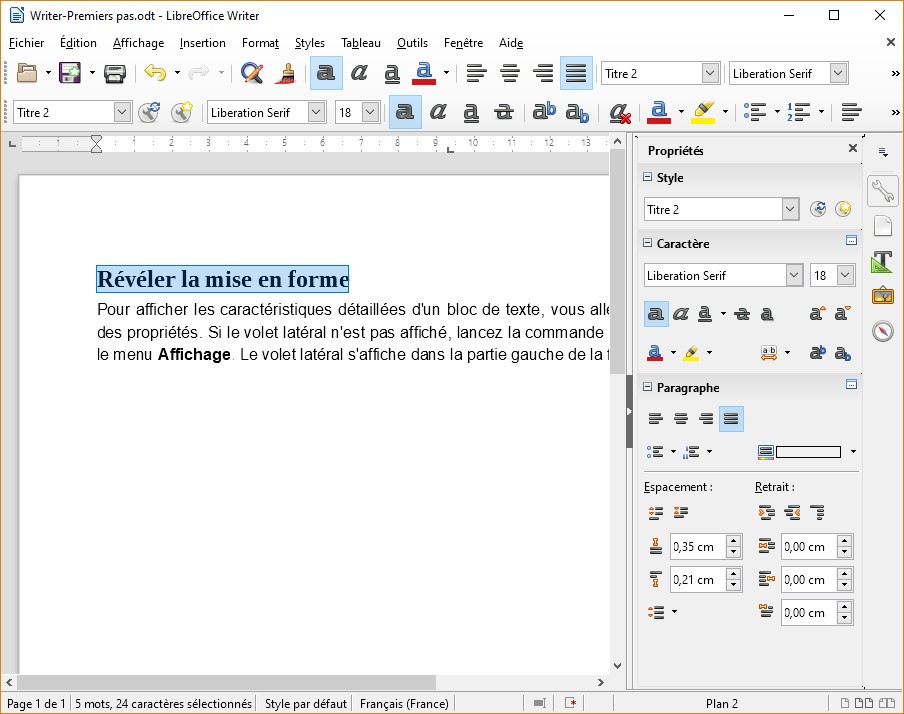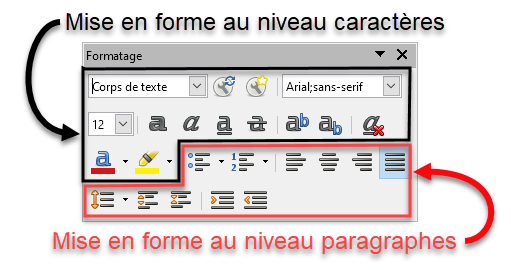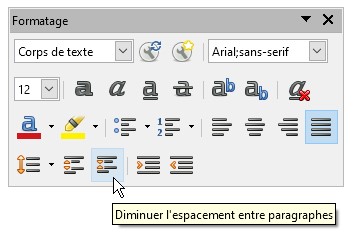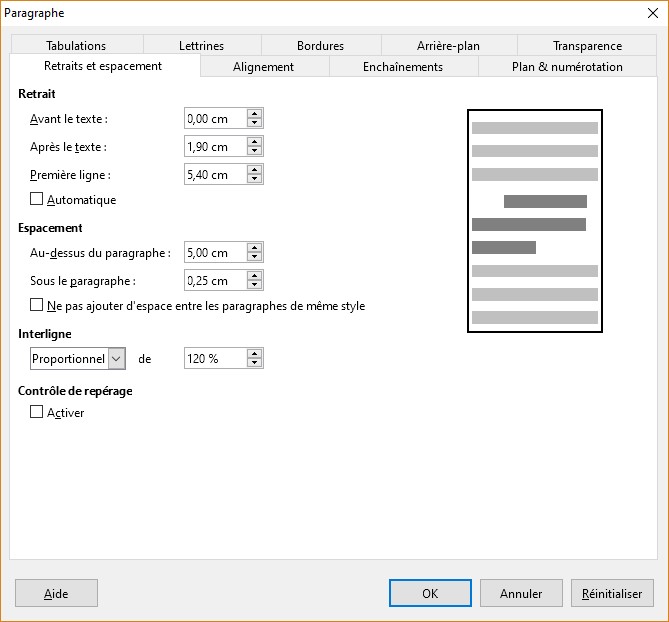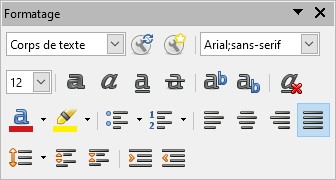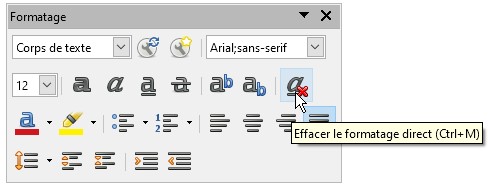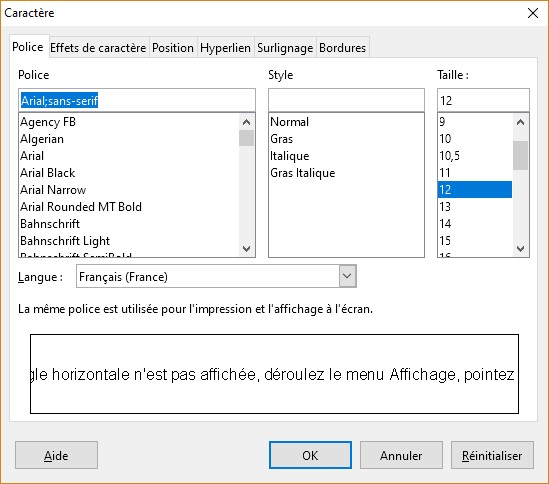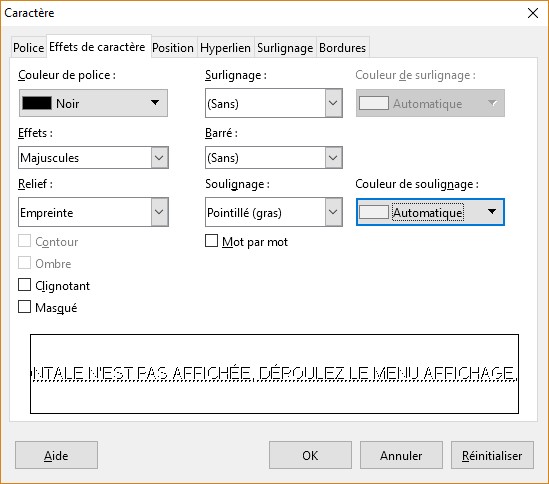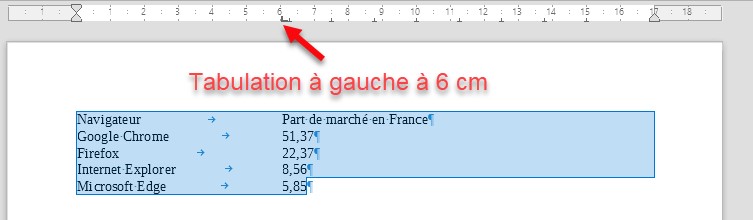Pour appliquer une couleur, un dégradé, une image, un motif ou des hachures à l’arrière-plan d’un document, lancez la commande Page dans le menu Format. La boîte de dialogue Style de page s’affiche. Basculez sur l’onglet Arrière-plan :
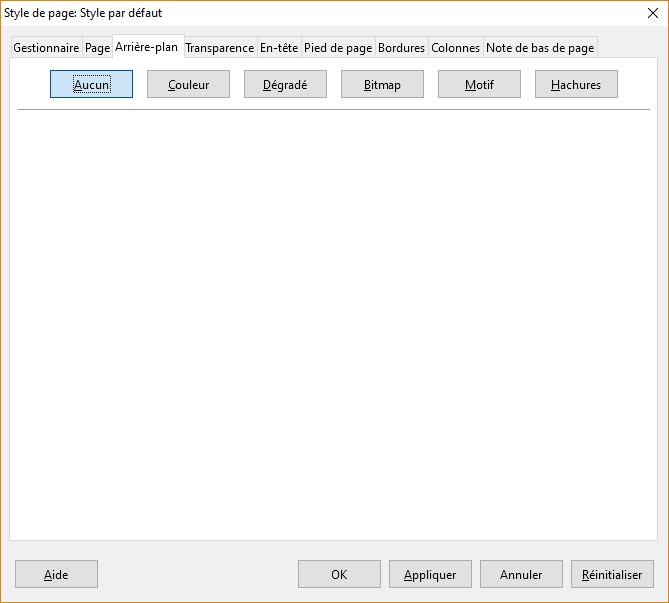
En cliquant sur les boutons, vous pouvez choisir d’affecter aucun arrière-plan, une couleur uniforme, un dégradé de couleurs, une image, un motif ou des hachures à l’arrière-plan de toutes les pages du document. Cet arrière-plan s’étend également sur les en-têtes et les pieds de page s’ils sont présent, mais il ne couvre pas les marges gauche, droite, supérieure, inférieure et de reliure du document. Voici un exemple dans lequel une image bitmap en mosaïque a été appliquée à l’arrière-plan. Ici, il s’agit d’une image fournie avec Writer, mais bien entendu, vous pouvez utiliser vos propres images pour l’arrière-plan. Comme vous pouvez le constater, l’arrière-plan s’applique à toute la page, hors marges :
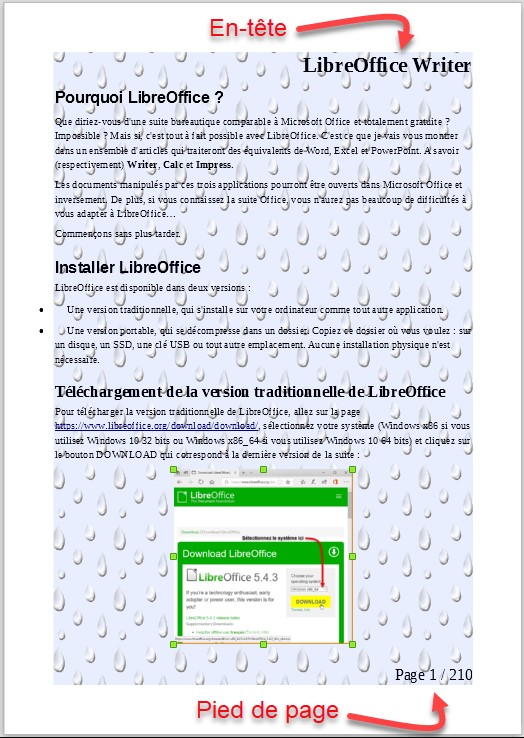
Voici un exemple de paramétrage. Ici, on clique sur le bouton Couleur et on choisit une couleur assez claire pour l’arrière-plan :
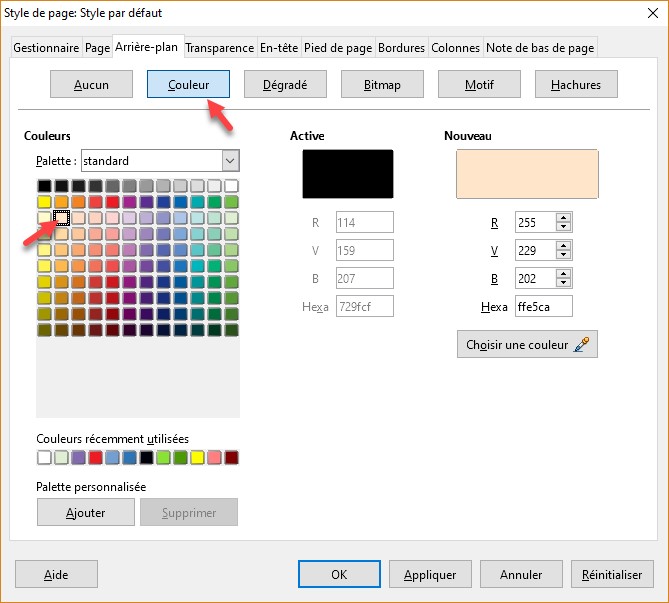
Voici le résultat :