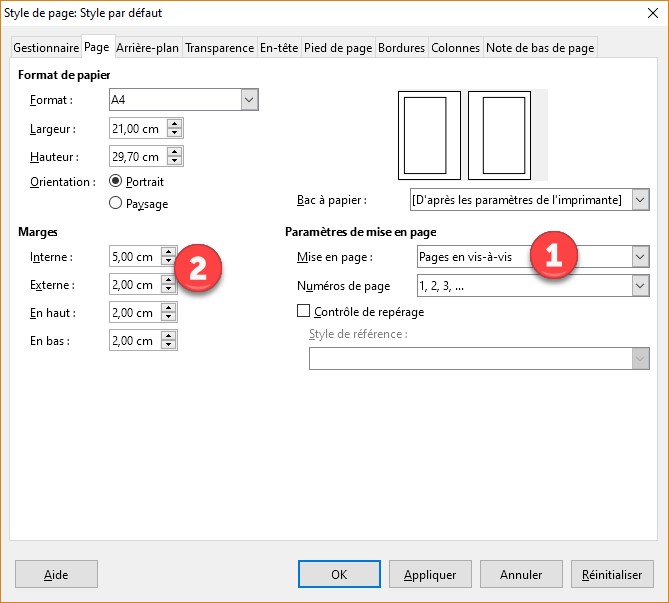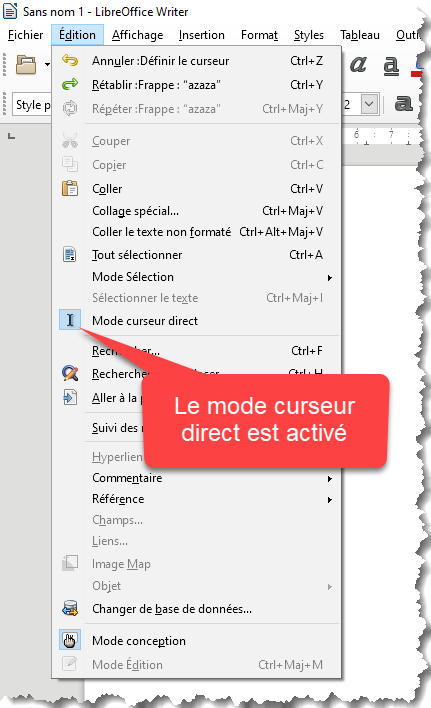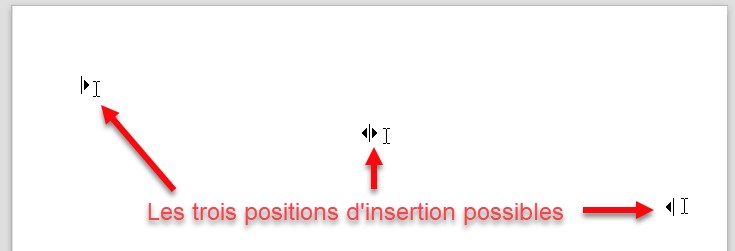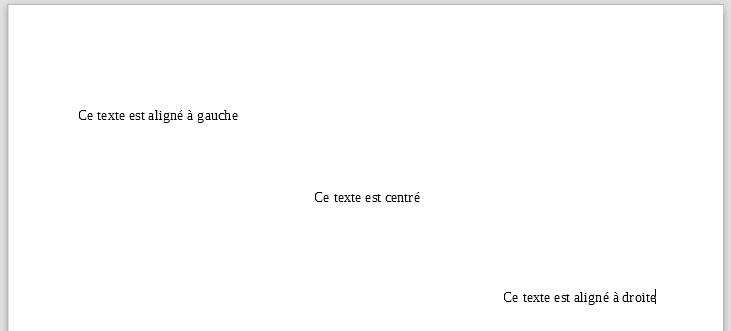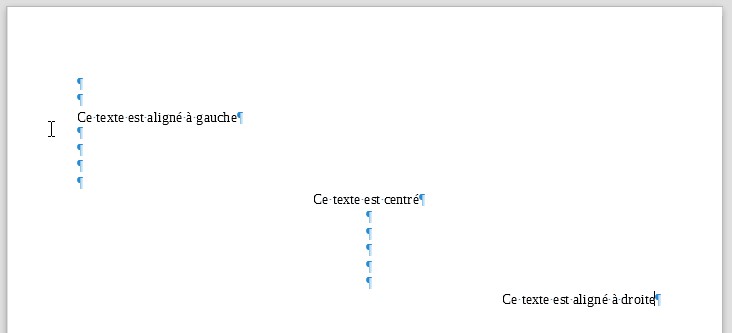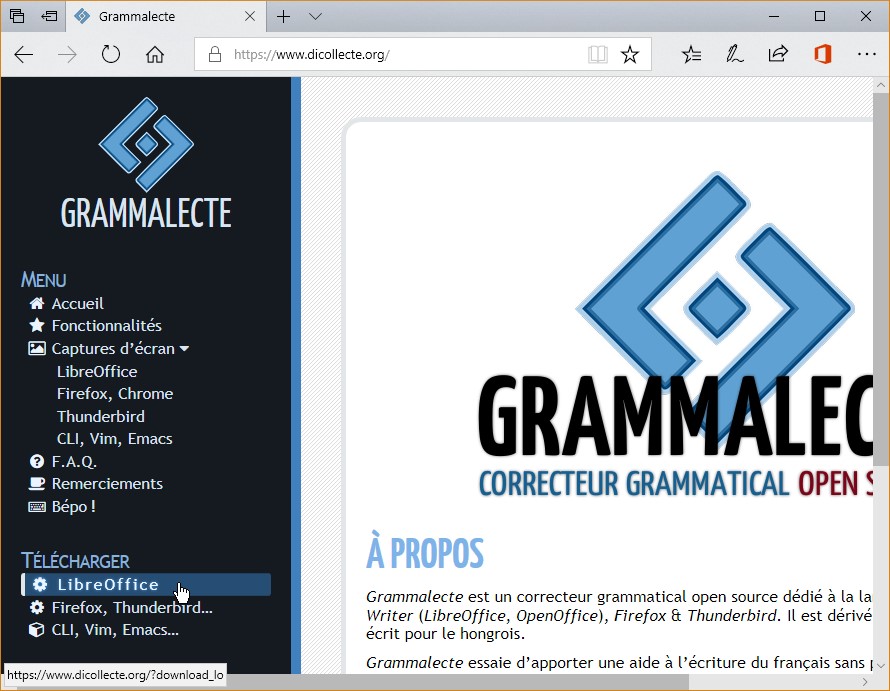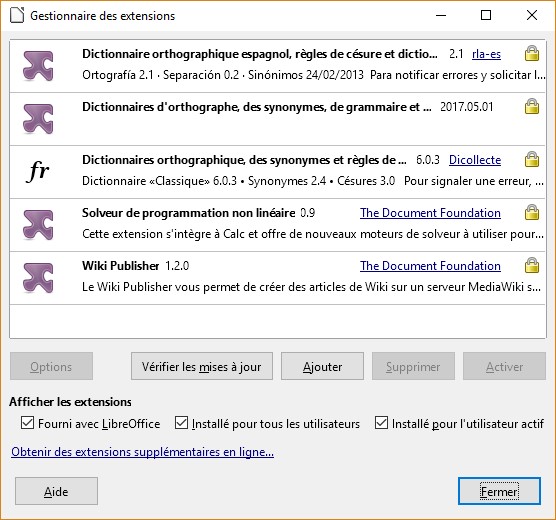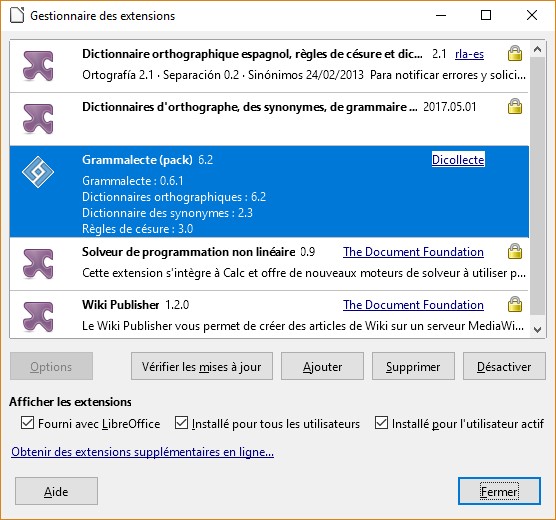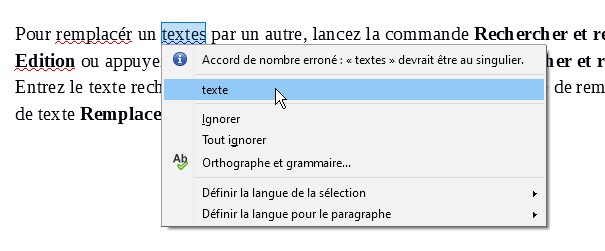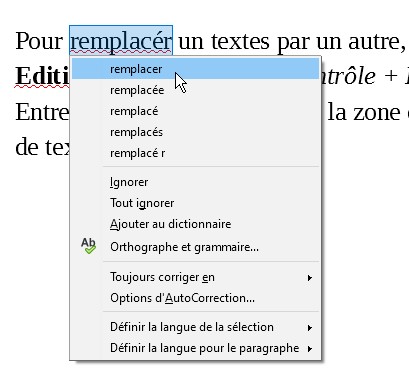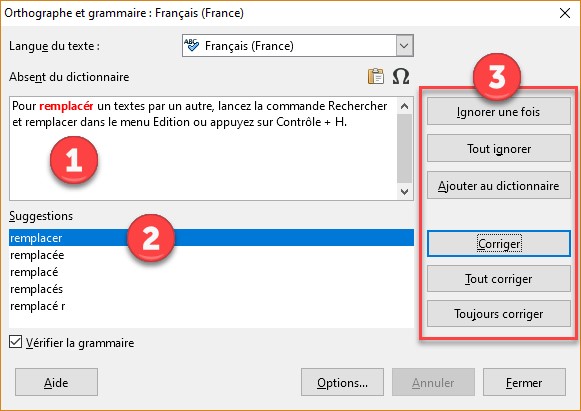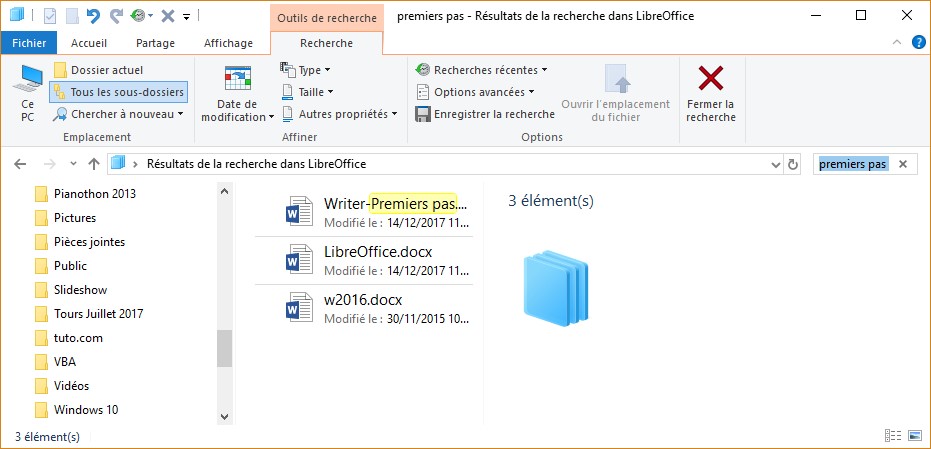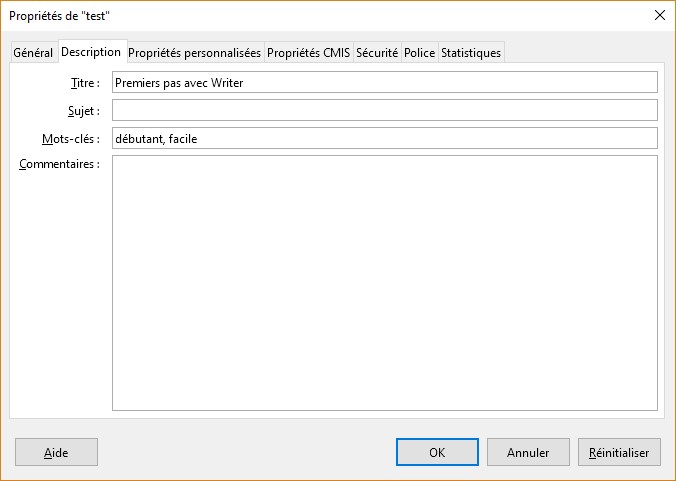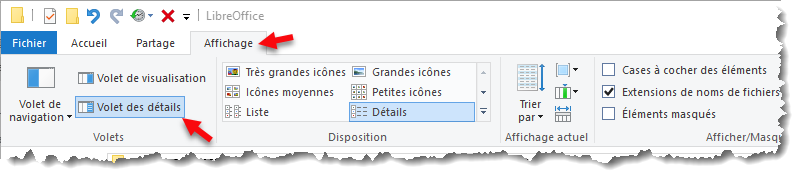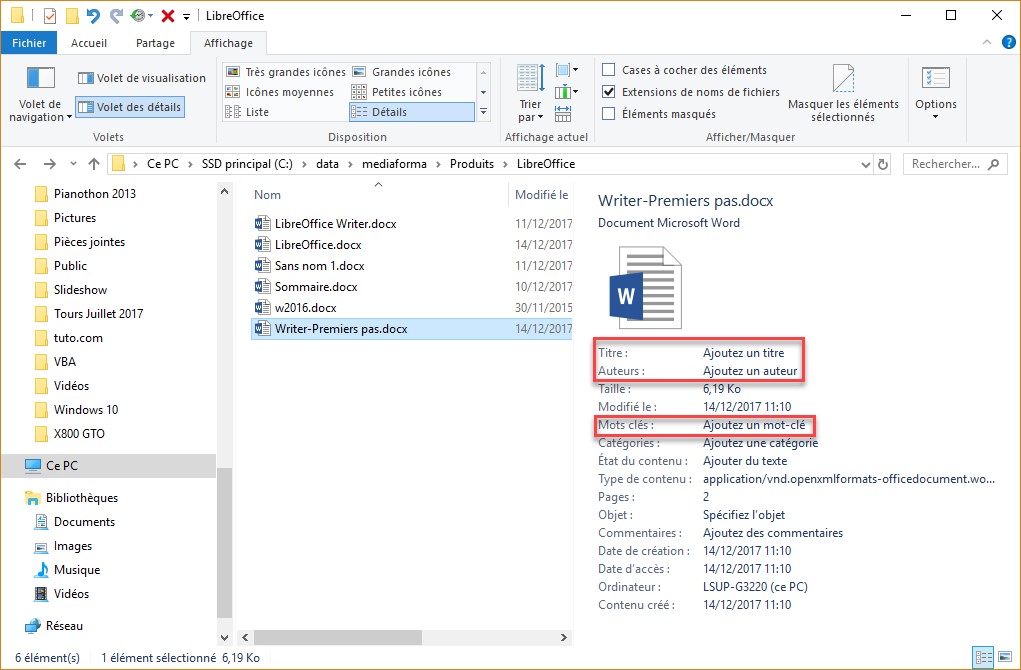Pour définir les marges, le format et l’orientation d’un document, la commande Page dans le menu Format. La boîte de dialogue Style de page s’affiche. Basculez sur l’onglet Page. Tous les paramètres concernant la largeur, la hauteur, les marges et l’orientation des pages se trouvent sous cet onglet :
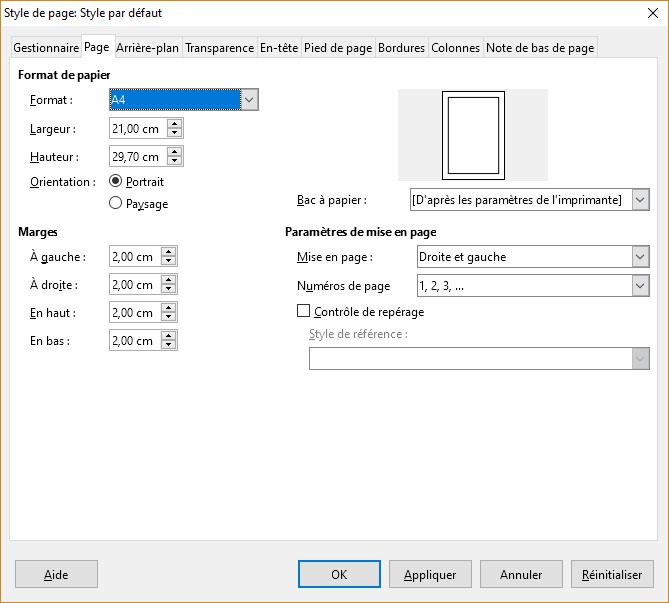
Si le document est destiné à l’impression, vous voudrez peut-être avoir des marges intérieures et extérieures différentes. Sous Paramètres de mise en page, sélectionnez Pages en vis-à-vis dans la liste déroulante Mise en page (1) et définissez la taille des marges intérieures et extérieures (2) :