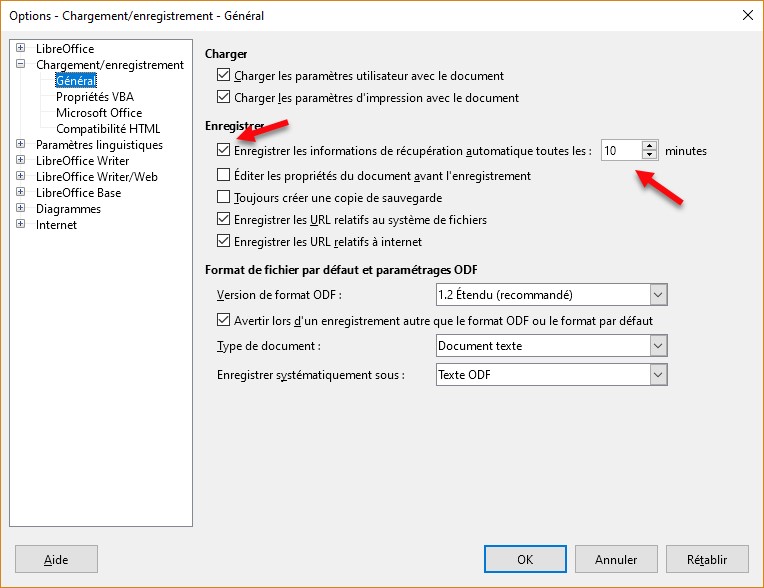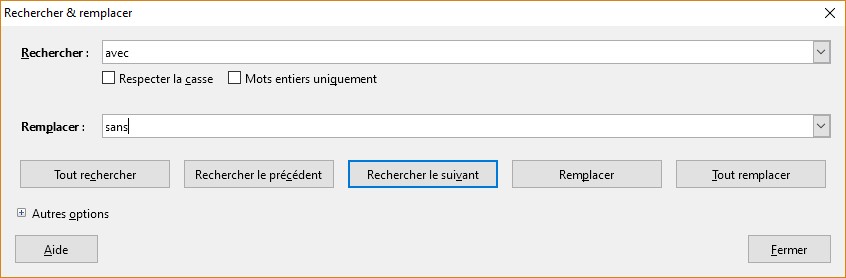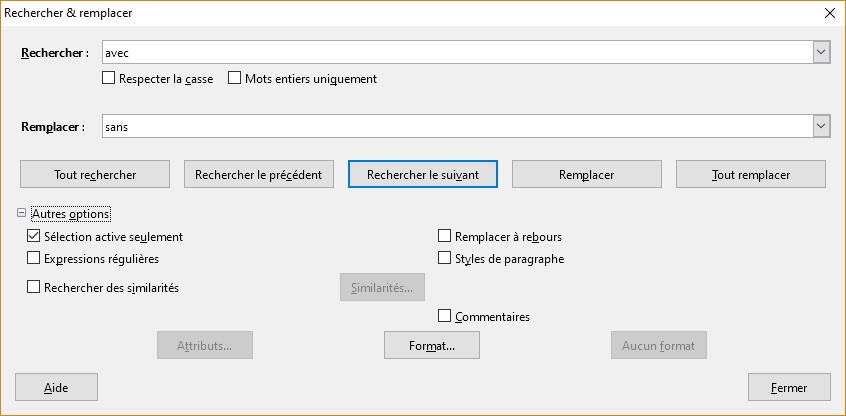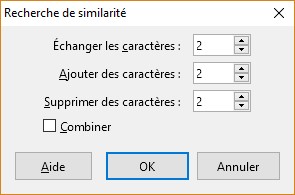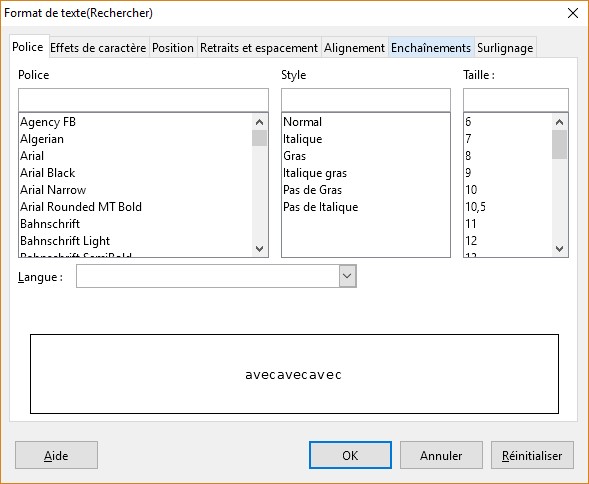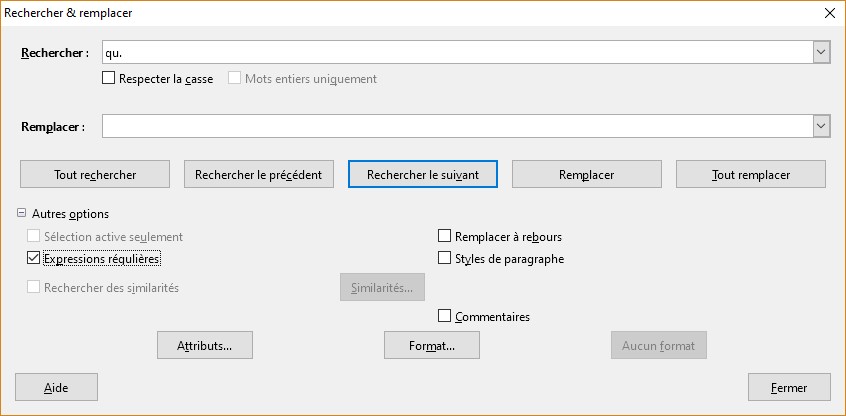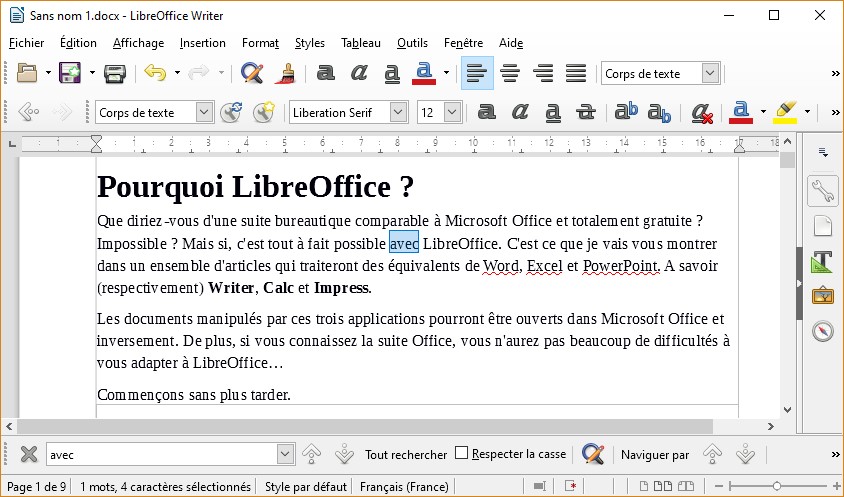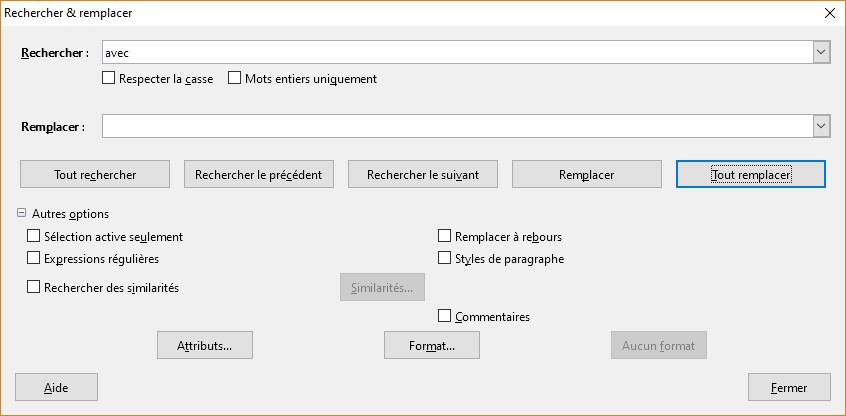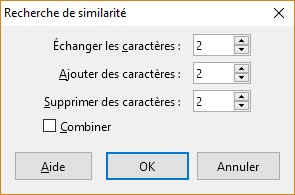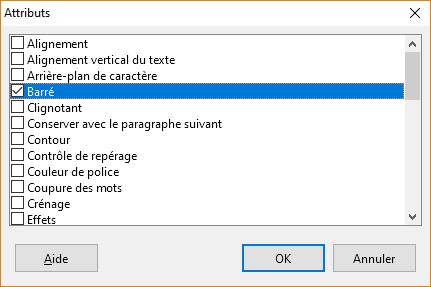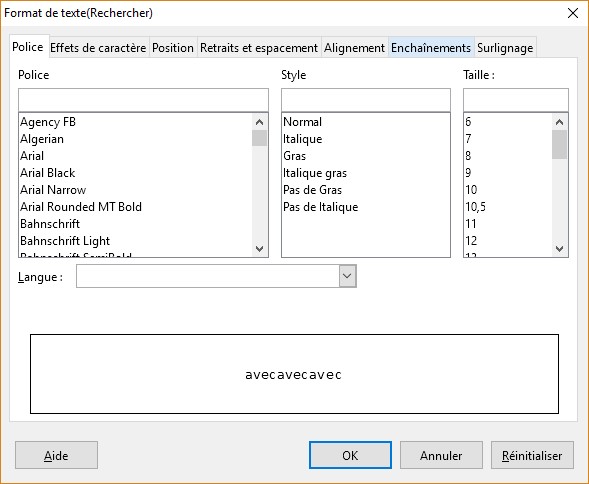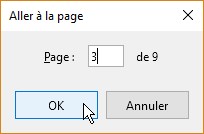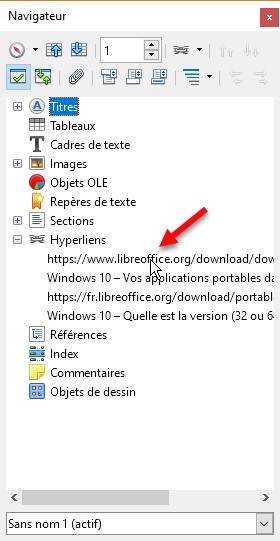Afin de limiter la perte de données en cas de panne de courant électrique ou de « plantage » de l’ordinateur, Writer est en mesure de sauvegarder de façon régulière et entièrement transparente le document en cours d’édition. Pour mettre en œuvre cette fonctionnalité, vous allez utiliser la boîte de dialogue Options.
Lancez la commande Options dans le menu Outils. La boîte de dialogue Options s’affiche. Développez l’entrée Chargement / enregistrement dans la zone de liste de gauche et cliquez sur Général. Vérifiez que la case Enregistrer les informations de récupération automatique toutes les est bien cochée et entrez l’intervalle en minutes entre deux sauvegardes.
Cliquez sur OK pour enregistrer cette nouvelle configuration. Si l’ordinateur se bloque ou si une panne de secteur survient, dans le pire des cas, vous perdrez les modifications effectuées dans le dernier intervalle de temps …