Je suis sûr que dans votre entourage, plusieurs personnes sollicitent vos services d’informaticien pour réparer leur ordinateur. Et bien entendu, la réparation est urgente ! Si vous n’êtes pas disponible dans l’immédiat ou si vous ne vous trouvez pas sur place, vous pouvez néanmoins vous connecter sur l’ordinateur à réparer à distance, en utilisant l’application gratuite TeamViewer. Cet article va vous montrer comment procéder.
Sur votre ordinateur
Dans un premier temps, rendez-vous sur la page https://www.teamviewer.com/fr/ et téléchargez la dernière version de TeamViewer en cliquant sur le bouton Télécharger TeamViewer. Une fois le fichier TeamViewer_Setup_fr.exe téléchargé, exécutez-le pour installer TeamViewer sur votre ordinateur. L’assistant d’installation se lance. Sélectionnez l’option Installer et indiquez comment vous allez utiliser TeamViewer en choisissant une option sous Comment utilisez-vous TeamViewer :
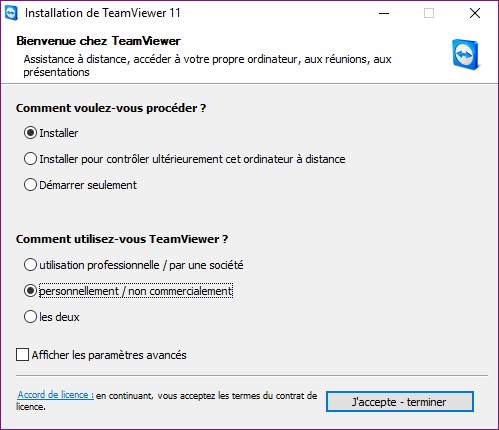
Cliquez sur J’accepte – terminer. Le contrôle du compte d’utilisateur se manifeste. Cliquez sur Oui pour valider l’installation de TeamViewer. Quelques instants plus tard, une fenêtre s’affiche pour vous montrer comment utiliser TeamViewer :
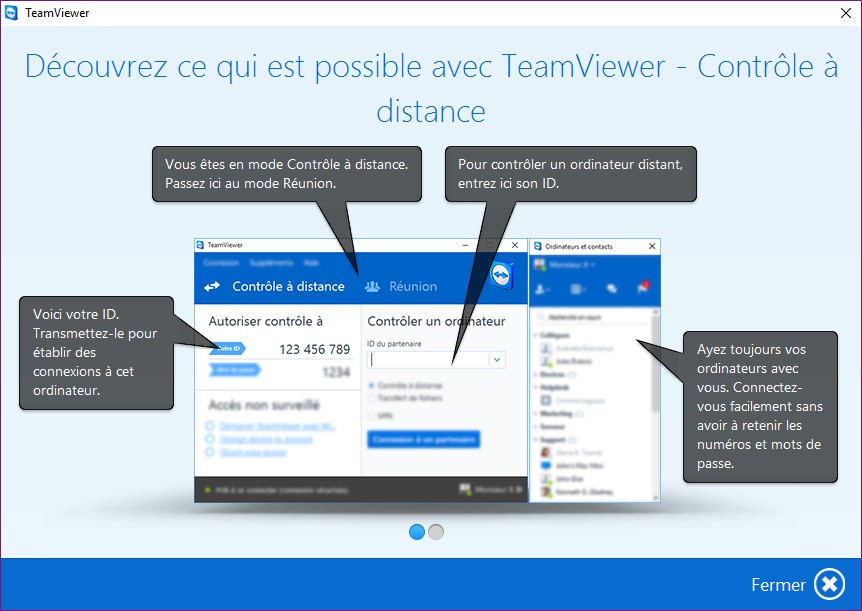
Sur l’ordinateur à dépanner
Demandez à la personne qui vous demande de réparer son ordinateur de se connecter sur le site https://www.teamviewer.com/fr/ et de télécharger le module Quick Support de TeamViewer en cliquant sur le bouton Télécharger QuickSupport :
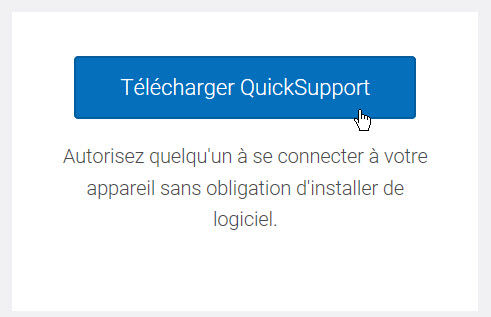
Une fois le fichier TeamViewerQS_fr.exe téléchargé, demandez à votre interlocuteur d’exécuter ce fichier pour lancer l’application TeamViewer Quick Support. Le contrôle du compte d’utilisateur se manifeste. Dites-lui de valider l’exécution du programme en cliquant sur OK. Quelques instants plus tard, une fenêtre intitulée TeamViewer s’affiche.
Demandez-lui de vous communiquer l’identifiant et le mot de passe affichés dans la fenêtre et entrez ces informations dans la fenêtre de TeamViewer :
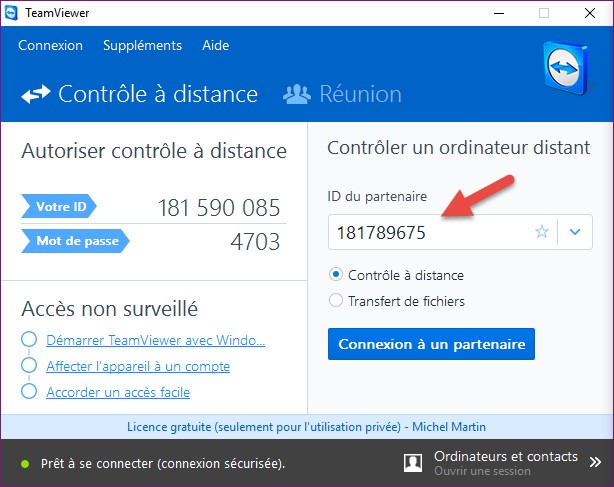
Cliquez sur Connexion à un partenaire. Quelques instants plus tard, vous devez entrer le mot de passe associé à l’identifiant du partenaire. Entrez le mot de passe et cliquez sur Connexion :
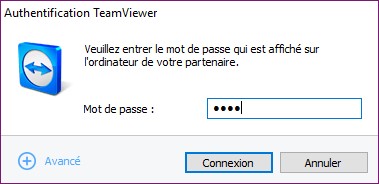
Peu de temps après, l’application TeamViewer est connectée sur l’ordinateur distant. Tout ce que vous faites dans TeamViewer se répercute sur l’ordinateur distant. Vous avez accès au bureau, au menu Démarrer, au Gestionnaire de fichiers et à tout ce qui se trouve sur l’ordinateur distant. Bon dépannage !
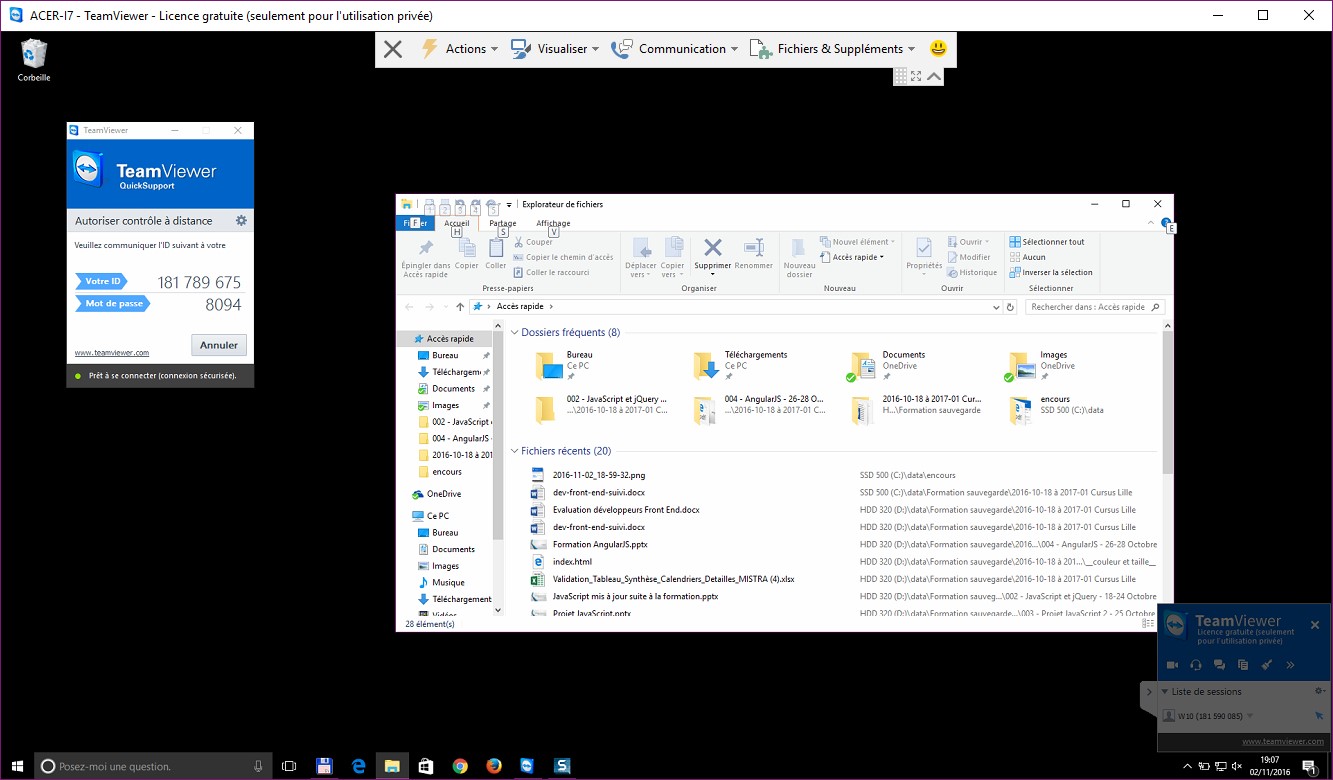
Pour terminer la connexion, cliquez sur Actions puis sur Terminer la session :
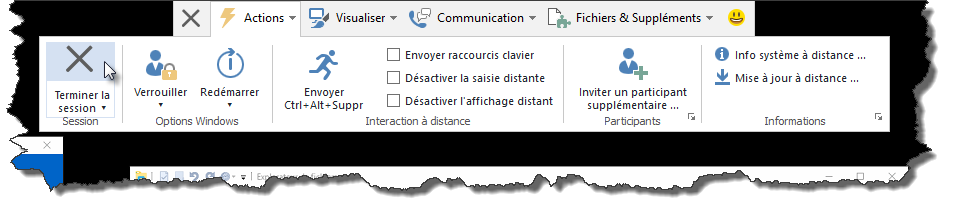





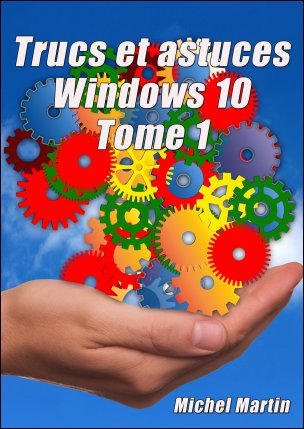
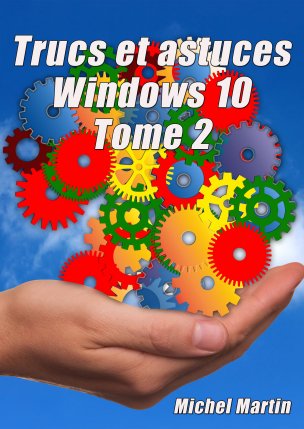




Bonjour,
Ceci est vrai en théorie, mais pratiquement (je parle pour avoir essayé), on reçoit un message affirmant qu’on utilise le logiciel à des fins professionnelles (je l’utilisais pour me connecter à l’ordinateur de mes petits enfants) et la connexion est coupée après quelques secondes.
Depuis j’utilise AnyDesk, qui a les mêmes fonctions, sans aucune contrainte. En cette période de confinement, c’est parfait . L’installation super simple ne prend même pas 5 minutes.