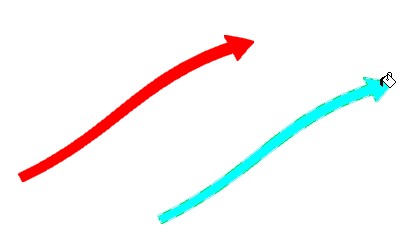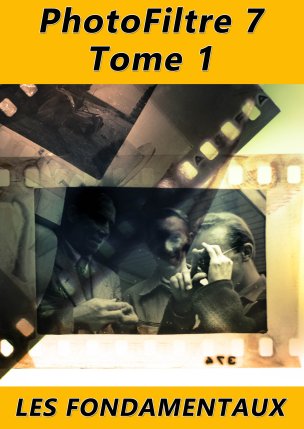Cette section va vous montrer comment créer toutes sortes de flèches dans PhotoFiltre. Avant tout, créez une nouvelle image avec la commande Nouveau dans le menu Fichier ou le raccourci clavier Contrôle + N.
Flèches droites
Nous allons commencer par des flèches droites.
Qu’elles soient horizontales, verticales ou inclinées, la technique est la même. Sélectionnez l’outil Ligne dans la palette. Cochez la première case sous Flèche, puis choisissez l’épaisseur, l’opacité et le style de la flèche :
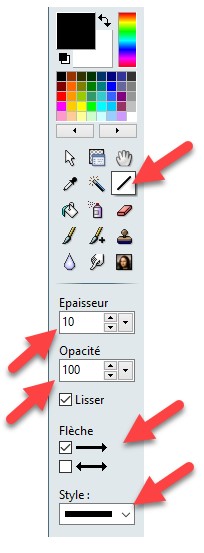
Tracez un trait sur l’image en maintenant la touche gauche de la souris enfoncée. La flèche est tracée au relâchement du bouton gauche.
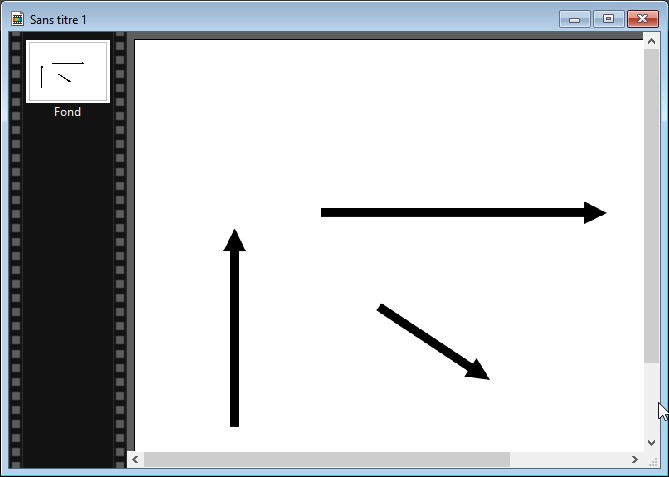
Flèches courbes
Cliquez sur Sélection puis Coins arrondis dans la palette d’outils.
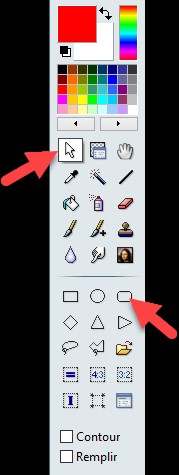
Tracez un rectangle à coins arrondis en maintenant le bouton gauche de la souris enfoncé. Au relâchement du bouton gauche, lancez la commande Contour et remplissage dans le menu Edition ou appuyez sur Contrôle + B. La boîte de dialogue Contour et remplissage s’affiche :
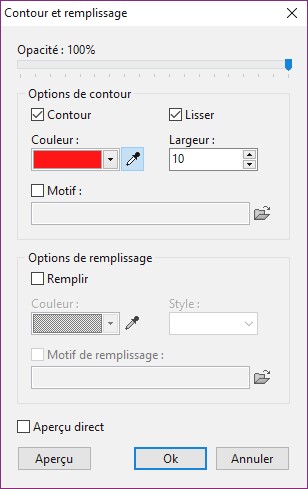
Cochez les cases Contour et Lisser, choisissez la couleur et l’épaisseur du trait dans les listes déroulantes Couleur et Largeur, puis cliquez sur OK. Le rectangle à coins arrondis s’affiche. Appuyez sur la touche Echap du clavier pour enlever la sélection :
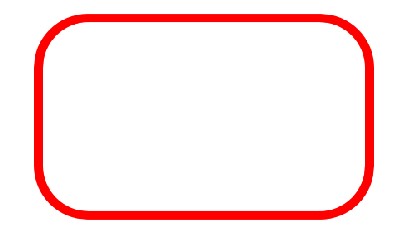
Remarque
Vous pouvez choisir le rayon de courbure des angles du rectangle à bords arrondis. Déroulez le menu Sélection, pointez Options, Coins arrondis, puis choisissez un rayon de courbure :
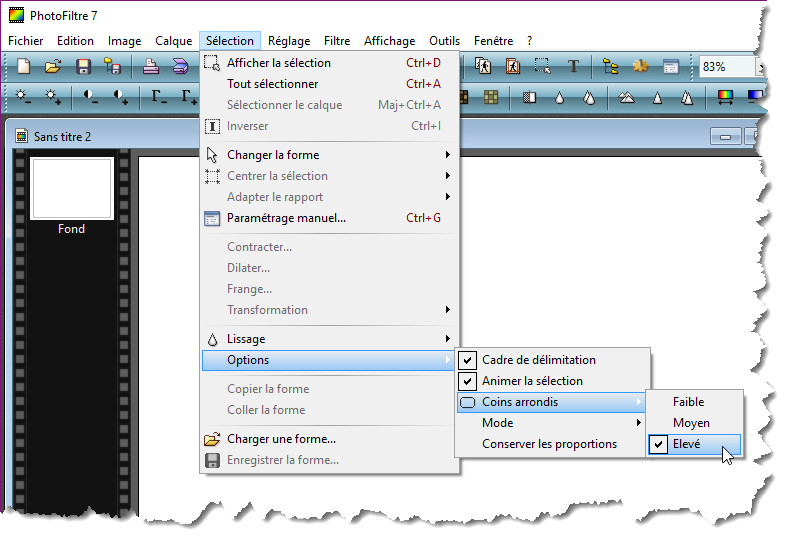
Sélectionnez l’outil Rectangle dans la palette. Tracez des rectangles autour des zones à supprimer puis appuyez sur la touche Suppr du clavier :

Lorsque vous avez obtenu le trait recherché, sélectionnez l’outil Ligne et poursuivez un des deux traits pour afficher la flèche :
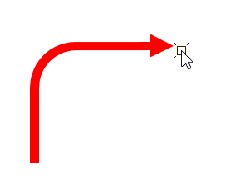
Flèches circulaires
Pour réaliser une flèche sur un cercle, cliquez sur les icônes Outil sélection puis Ellipse dans la palette. Maintenez la touche Majuscule du clavier enfoncée, maintenez le bouton gauche de la souris enfoncé et tracez un cercle dans la zone de travail.
Lancez la commande Contour et remplissage dans le menu Edition ou appuyez sur Contrôle + B. La boîte de dialogue Contour et remplissage s’affiche. Comme dans l’exemple précédent, cochez les cases Contour et Lisser, choisissez la couleur et la largeur du trait puis cliquez sur OK. Appuyez enfin sur la touche Echap du clavier pour enlever la sélection.
Utilisez un outil quelconque pour effacer une partie du cercle : la gomme ou un outil de sélection par exemple. Sélectionnez ensuite l’outil Ligne dans la palette et poursuivez le cercle en traçant un segment court terminé par une flèche :
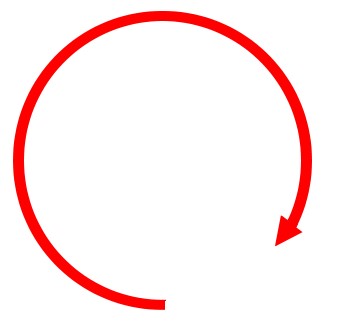
Flèches à incurvations multiples
Pour créer une flèche qui contient plusieurs incurvations, commencez par tracer une flèche horizontale. Déroulez le menu Filtre, pointez Déformation et cliquez sur Spirale. La boîte de dialogue Spirale s’affiche.
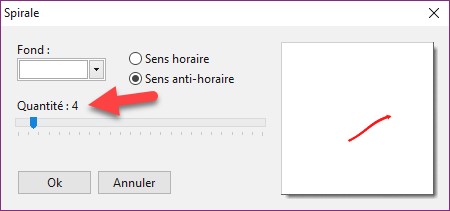
Déplacez le curseur Quantité pour obtenir l’effet désiré dans la zone de prévisualisation puis cliquez sur OK pour déformer la flèche :
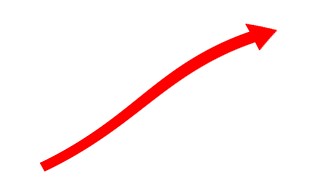
Pour terminer, je vais vous montrer comment réutiliser vos flèches sur d’autres images.
Sélectionnez l’outil Baguette magique dans la palette d’outils. Choisissez une tolérance élevée : 60 par exemple. Cliquez sur la flèche pour la sélectionner :
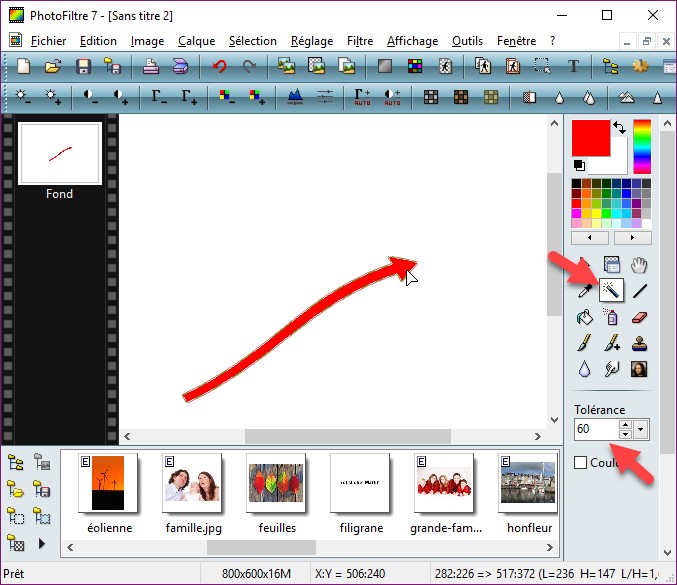
Lancez la commande Enregistrer la forme dans le menu Sélection et donnez un nom à votre forme.
Pour insérer la flèche que vous venez de sauvegarder sur une image quelconque, lancez la commande Charger une forme dans le menu Sélection, puis désignez la forme à utiliser. La forme est insérée sur l’image. Déplacez-la à l’endroit souhaité. Il ne vous reste plus qu’à utiliser l’outil Remplissage de la palette pour donner la couleur que vous voulez à votre flèche :