Dans Excel 2019, vous pouvez regrouper les commandes les plus fréquemment utilisées dans un nouvel onglet.
Cliquez du bouton droit sur une partie inoccupée du ruban et sélectionnez Personnaliser le ruban dans le menu contextuel. Cette action affiche la boîte de dialogue Options Excel, onglet Personnaliser le ruban sélectionné.
Cliquez sur Nouvel onglet, sélectionnez l’entrée Nouvel onglet et donnez un nom à votre nouvel onglet : Mes préférés par exemple. Sélectionnez l’entrée Nouveau groupe et donnez un nom au nouveau groupe : Commandes utiles par exemple.
Supposons que vous vouliez insérer les icônes Formes, Macros et Police dans ce nouveau groupe. Sélectionnez Commandes courantes dans la première liste déroulante. Cliquez sur Formes puis sur Ajouter pour ajouter l’icône Formes dans l’onglet Mes préférés. Cliquez sur Macros puis sur Ajouter pour ajouter l’icône Macros dans l’onglet Mes préférés. Enfin, cliquez sur Police puis sur Ajouter pour ajouter l’icône Police dans l’onglet Mes préférés.
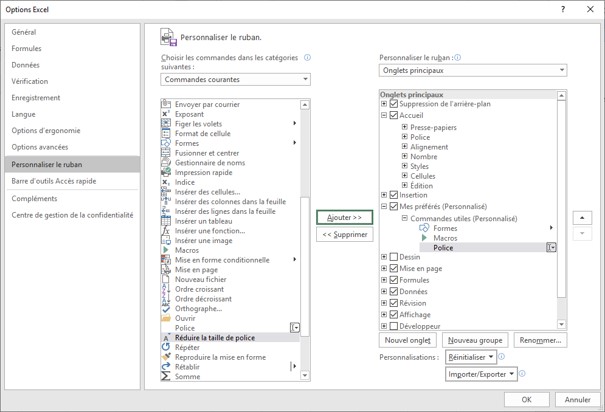
Vous pouvez ajouter autant d’onglets, de groupes et d’icônes que nécessaire. Une fois que vous aurez fini, cliquez sur OK pour les insérer dans le ruban.
Ici, nous allons nous contenter des trois icônes qui ont été insérées dans l’onglet Mes préférés. Cliquez sur OK et savourez les possibilités offertes par votre nouvel onglet. Comme vous pouvez le voir, les icônes Formes, Macros et Police sont maintenant accessibles dans le groupe Commandes utiles de l’onglet Mes préférés du ruban :
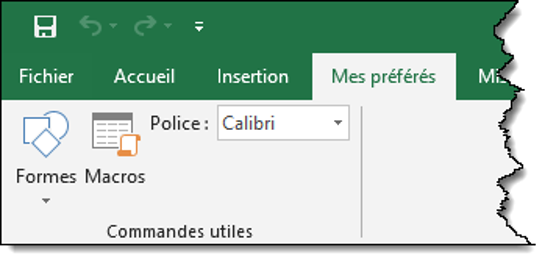
Retournons dans la boîte de dialogue Options Excel, sous l’onglet Personnaliser le ruban.
Toutes les icônes ne se trouvent pas dans la catégorie Commandes courantes. Si vous connaissez les catégories des icônes que vous voulez insérer, sélectionnez-les dans la première liste déroulante. Dans le cas contraire, sélectionnez Toutes les commandes pour accéder à la liste alphabétique complète des icônes utilisables dans Excel.
L’onglet que vous venez de créer peut être librement positionné dans le ruban. Pour cela, il suffit de le pointer dans la deuxième zone de liste et de le glisser-déposer à l’endroit souhaité. Ici par exemple, l’onglet Mes préférés est placé juste avant l’onglet Accueil. Il apparaitra donc entre les onglets Fichier et Accueil :
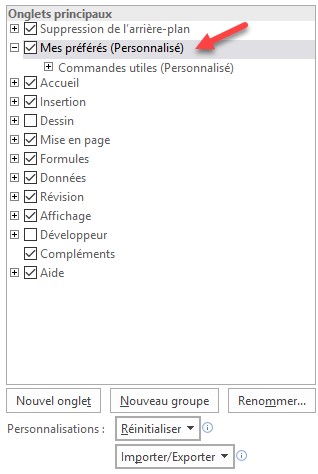
Si vous le souhaitez, il est possible de supprimer l’onglet qui vient d’être défini. Cliquez du bouton droit sur une partie inoccupée du ruban et sélectionnez Personnaliser le ruban dans le menu contextuel. Sélectionnez le nouvel onglet dans la zone de liste affichée dans la partie droite de la boîte de dialogue Options Excel, puis cliquez sur Supprimer.


