Comme il faut bien commencer par le commencement, nous allons raisonner sur un exemple très simple afin de montrer comment insérer des formules dans une feuille de calcul (rassurez-vous, nous irons beaucoup, beaucoup plus loin dans la suite).
Dans cet exemple, on connait le prix HT de deux objets et le taux de TVA. Nous allons utiliser des formules pour calculer le prix TTC de ces objets :
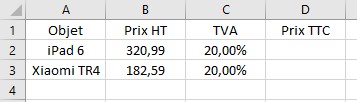
Cliquez sur la cellule D2 et tapez =B2*(1+C2). Le signe = indique que la suite est une formule, et les cellules qui entrent dans le calcul sont identifiées par leur numéro de colonne et leur numéro de ligne accolés. Validez la saisie en cliquant sur l’icône Entrer, à gauche de la barre de formule. Le contenu de la cellule est remplacé par le résultat de la formule et la barre de formule affiche (on pouvait s’y attendre) la formule que vous venez de saisir :
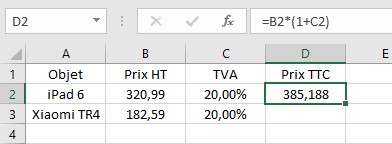
Remarques
Pour saisir plus rapidement et sans risque d’erreur de frappe les références aux cellules dans une formule, vous pouvez cliquer sur les cellules concernées au lieu d’entrer leur colonne et leur ligne. Par exemple, plutôt que d’écrire B2 dans une formule, vous pouvez simplement cliquer sur la cellule B2.
Bien entendu, vous auriez pu appuyer sur la touche Entrée ou Tabulation pour valider la formule, mais dans ce cas, la cellule active aurait changé, et vous auriez dû cliquer sur la cellule D2 pour voir que la cellule et la barre de formule étaient différentes.
En utilisant la même technique, vous allez calculer le prix TTC dans la cellule D3. La formule à utiliser est =B3*(1+C3). Voici le résultat :
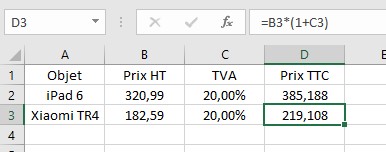
Pour terminer, vous allez limiter les résultats dans les cellules D2 et D3 à deux chiffres après la virgule. Sélectionnez les cellules D2 et D3, puis cliquez sur l’icône Réduire les décimales dans le groupe Nombre, sous l’onglet Accueil du ruban :

Un peu plus loin dans cet ouvrage, vous verrez comment faciliter la saisie des formules. Le but de cette section était de vous montrer comment saisir une formule simple dans une cellule.


