Si vous effectuez souvent les mêmes traitements dans vos classeurs, vous pouvez faciliter cette tâche en utilisant des macros.
Définir une nouvelle macro
Ouvrez le classeur dans lequel vous voulez enregistrer une macro. Déroulez le menu Outils, pointez l’entrée Macros et cliquez sur Enregistrer une macro. Si cette commande est grisée, c’est parce que l’enregistrement des macros est désactivé. Lancez la commande Options dans le menu Outils. La boîte de dialogue Options s’affiche. Développez l’entrée LibreOffice dans la zone de liste de gauche et cliquez sur Avancé. Sous Fonctionnalités optionnelles, cochez la case Activer l’enregistreur de macros et validez en cliquant sur OK :
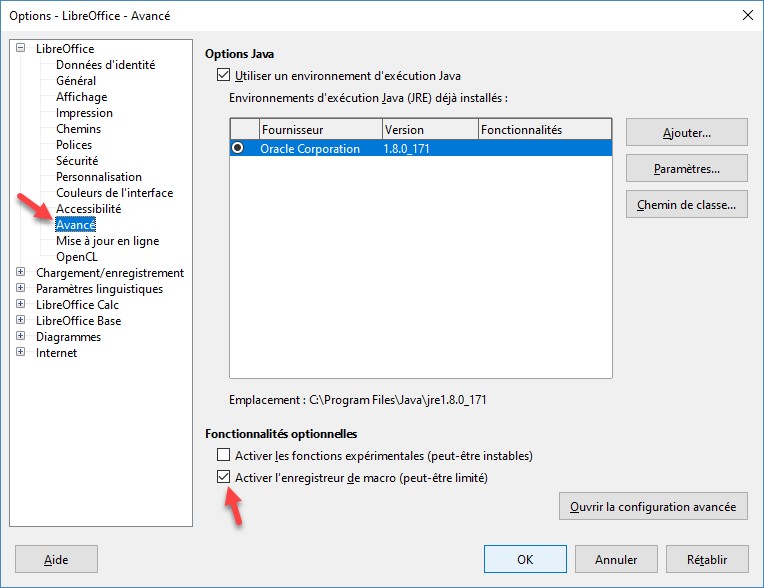
A titre d’exemple, nous allons définir une macro qui affecte les attributs gras, italique et souligné à la sélection :
- Assurez-vous qu’une ou plusieurs cellules sont sélectionnées.
- Lancez la commande Macros/Enregistrer une macro dans le menu Outils. La palette flottante Enregistrer une macro s’affiche sur l’écran. Vous l’utiliserez pour mettre fin à l’enregistrement de la macro :
- Cliquez successivement sur les icônes Gras, Italique et Soulignage, dans la barre d’outils Standard.
- Cliquez sur Terminer l’enregistrement dans la palette Enregistrer une macro pour arrêter l’enregistrement de la macro. La boîte de dialogue Macros LibreOffice Basic s’affiche. Donnez un nom à la macro, puis cliquez sur Enregistrer:
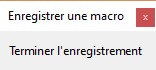
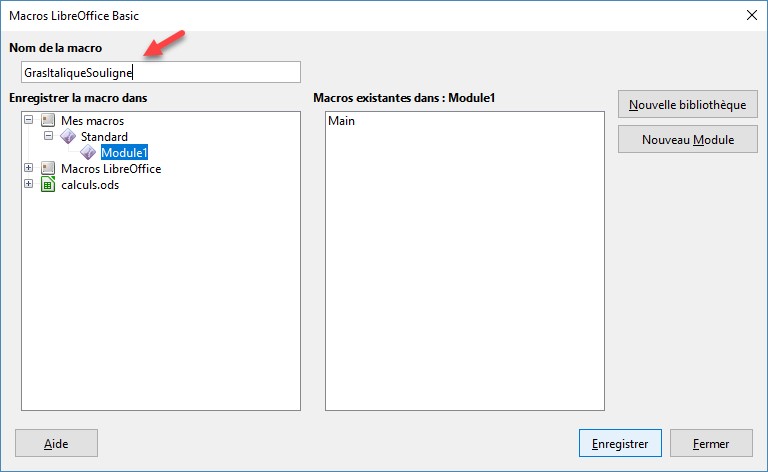
Attention :
- Le nom de la macro ne doit comporter aucun espace ni aucun caractère spécial (caractère accentué, cédille, signe).
- Plusieurs actions ne sont pas mémorisées par l’enregistreur de macros : l’ouverture d’une fenêtre, le changement de fenêtre, les actions réalisées dans une autre fenêtre, les actions indépendantes du contenu du classeur, les sélections effectuées avec la souris.
Exécuter une macro
Pour exécuter la macro, sélectionnez une ou plusieurs cellules, déroulez le menu Outils, pointez successivement les entrées Macros et Gérer les macros puis cliquez sur LibreOffice Basic. La boîte de dialogue Macros LibreOffice Basic s’affiche. Sous Macros de, développez les entrées Mes macros et Standard, puis cliquez sur Module1. La macro GrasItaliqueSouligne apparaît dans la zone de liste Macros existantes dans Module1. Cliquez dessus, puis cliquez sur Exécuter :
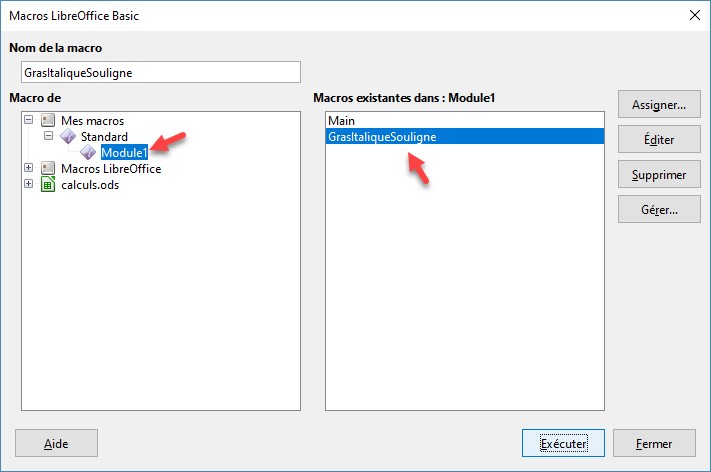
La boîte de dialogue Macros LibreOffice Basic se ferme et la macro s’exécute.
Affecter un raccourci clavier à une macro
Si vous devez exécuter à plusieurs reprises une macro, je vous conseille de lui affecter un raccourci clavier. Déroulez le menu Outils, pointez successivement les entrées Macros et Gérer les macros puis cliquez sur LibreOffice Basic. La boîte de dialogue Macros LibreOffice Basic s’affiche. Sous Macros de, développez les entrées Mes macros et Standard, puis cliquez sur Module1. La macro GrasItaliqueSouligne apparaît dans la zone de liste Macros existantes dans Module1. Cliquez dessus puis cliquez sur Assigner :
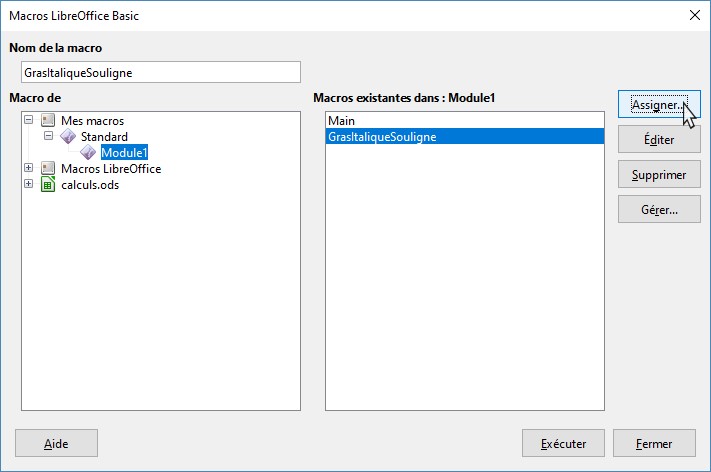
La boîte de dialogue Personnaliser s’affiche. Basculez sur l’onglet Clavier. Dans la partie inférieure de cette boîte de dialogue, sous Catégorie, développez les entrées Macros LibreOffice, Mes macros et Standard, puis cliquez sur Module1 (1). La macro GrasItaliqueSouligne apparaît dans la zone de liste Fonction. Cliquez dessus (2). Dans la zone de liste Raccourcis clavier, trouvez un raccourci qui n’est pas utilisé, c’est-à-dire en face duquel aucun texte n’est affiché. Ici par exemple, nous choisissons le raccourci clavier Alt + 0. Cliquez sur ce raccourci (3). Cliquez enfin sur Modifier (4). Le raccourci clavier s’affiche dans la zone de liste Touches. Validez en cliquant sur OK (5) puis fermez la boîte de dialogue Macros LibreOffice Basic en cliquant sur Fermer.
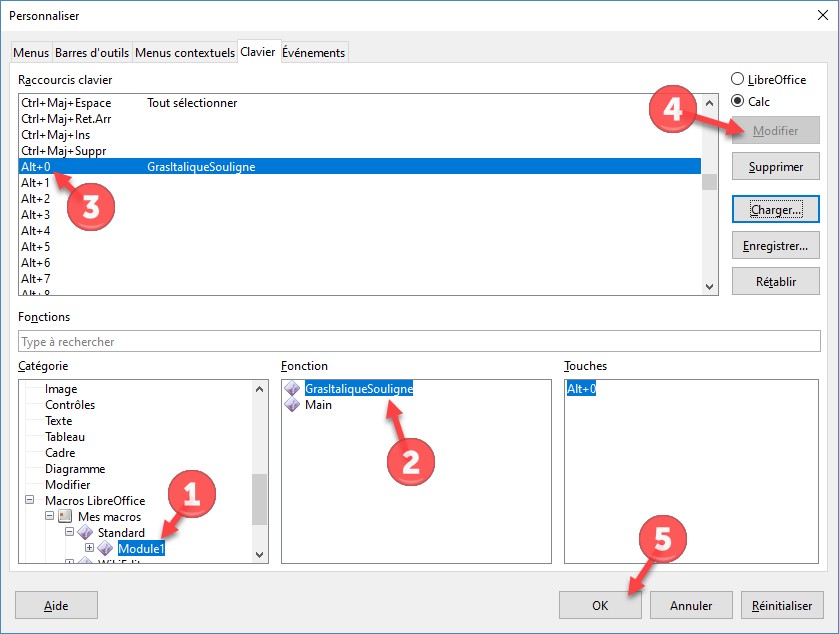
Pour utiliser la macro GrasItaliqueSouligne, il suffit désormais de sélectionner une ou plusieurs cellules et d’appuyer sur Alt + 0.



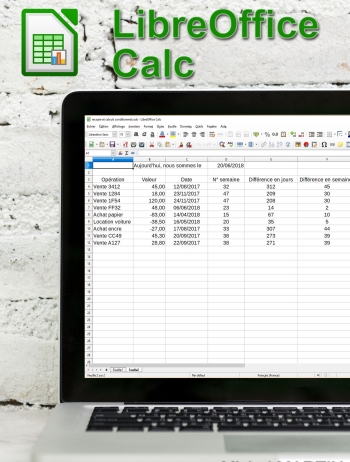
Un grand merci pour cette démonstration d’une limpidité remarquable.