Dans cet exemple, nous allons modifier la largeur de la colonne Nom pour que les cellules ne soient pas tronquées :
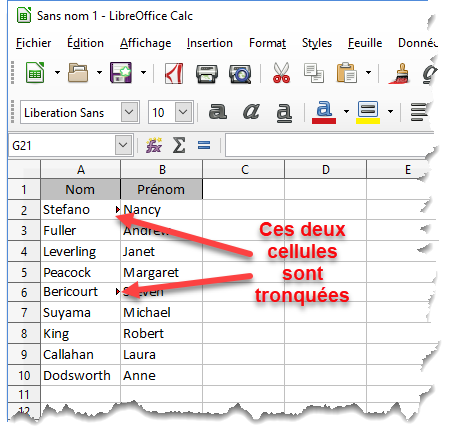
Cliquez sur une cellule de la colonne A. Déroulez le menu Format, pointez l’entrée Colonnes et cliquez sur Largeur. Entrez une largeur en millimètres (mm), centimètres (cm), inches (in), point (pt) ou pica (pi) et cliquez sur OK pour valider :
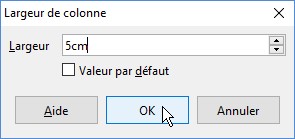
A titre d’information :
- 1cm = 10 mm
- 1in = 2,54cm
- 1in = 6pi
- 1in = 72pt
Pour modifier la largeur d’une ou de plusieurs colonnes sélectionnées, vous pouvez adopter une approche plus visuelle :
- Placez le pointeur de la souris dans la bordure droite de l’en-tête d’une des colonnes à redimensionner.
- Maintenez le bouton gauche de la souris enfoncé et modifiez visuellement la largeur de la sélection en déplaçant la souris horizontalement, vers la droite ou vers la gauche.
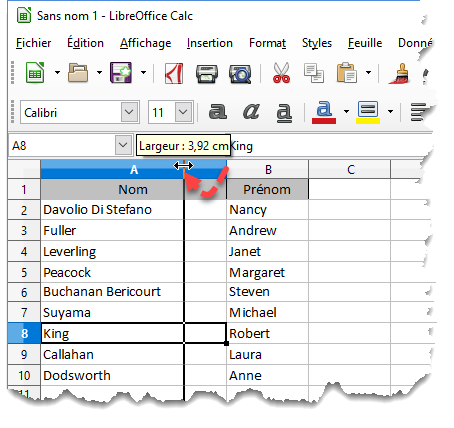
Notez également qu’il est possible d’ajuster automatiquement la largeur d’une colonne à son contenu. Positionnez le pointeur dans la bordure droite de l’en-tête de la colonne à redimensionner et double-cliquez. La largeur de la colonne s’adapte automatiquement à son contenu. Si vous préférez, vous pouvez également cliquer sur une cellule de la colonne à redimensionner, développer le menu Format, pointer Colonnes et cliquer sur Largeur optimale. La boîte de dialogue Largeur de colonne optimale s’affiche. Indiquez l’espace supplémentaire entre la plus longue entrée de la colonne et les bordures de colonnes verticales (ici 0,2cm) puis validez en cliquant sur OK :



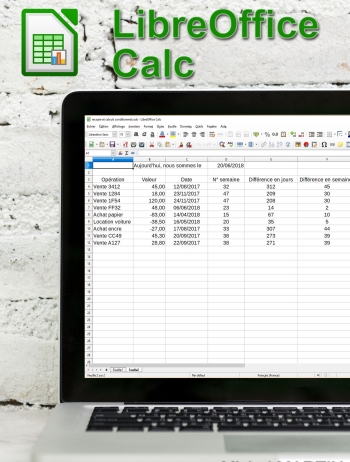
merci