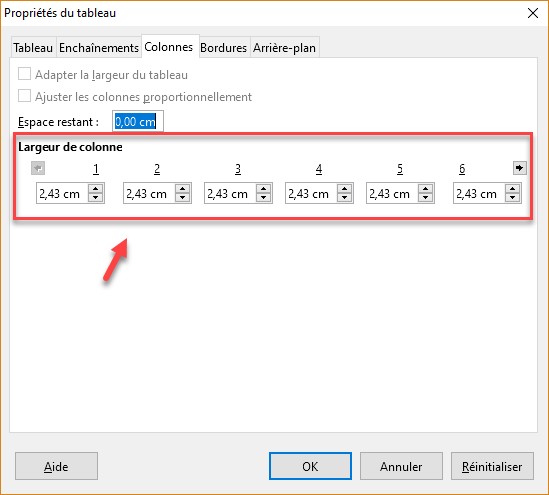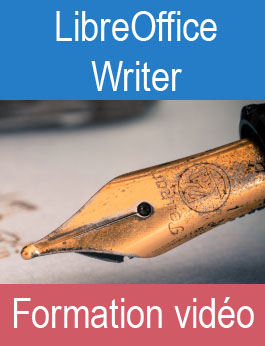Pour mettre en forme les cellules d’un tableau, vous pouvez utiliser un AutoFormat ou les barres d’outils de Writer.
Mise en forme avec un AutoFormat
Pour mettre en forme un tableau, le plus simple consiste à utiliser un AutoFormat. Cliquez sur une cellule du tableau, puis lancez la commande Styles d’AutoFormat dans le menu Tableau. La boîte de dialogue AutoFormat s’affiche :
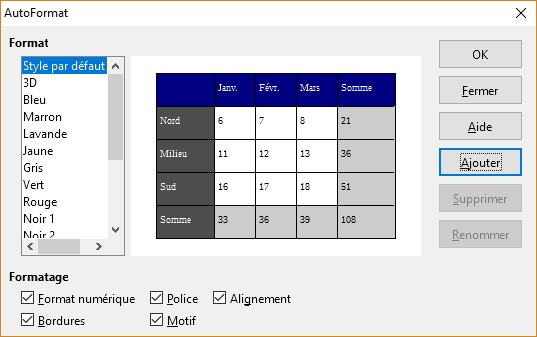
Sélectionnez un des formats proposés dans la zone de liste Format puis cliquez sur OK pour l’appliquer au tableau.
Si nécessaire, vous pouvez définir un nouvel AutoFormat à partir d’un tableau que vous aurez préalablement mis en forme. Cliquez sur une cellule du tableau et utilisez les barres d’outils Formatage et Tableau pour mettre en forme le tableau.
Lancez la commande Styles d’AutoFormat dans le menu Tableau. La boîte de dialogue AutoFormat s’affiche. Cliquez sur Ajouter et donnez un nom au format que vous venez de définir. Ici par exemple, nous l’appellerons Orange2 :
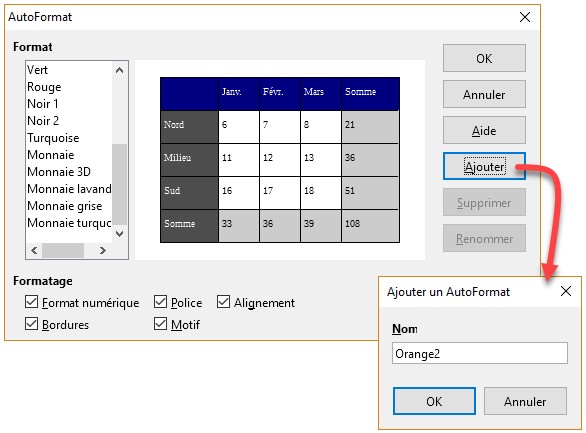
Cliquez sur OK, puis à nouveau sur OK. Vous pouvez maintenant utiliser l’AutoFormat Orange2 pour mettre en forme d’autres tableaux dans le document.
Mise en forme avec les barres d’outils
Vous pouvez également mettre en forme les cellules d’un tableau à l’aide des barres d’outils Formatage et Tableau. Sélectionnez les cellules, lignes ou colonnes à mettre en forme et cliquez sur les icônes de mise en forme souhaitées. Ainsi par exemple, vous pourrez définir :
- L’alignement horizontal dans les cellules avec les icônes d’alignement de la barre d’outils Formatage.
- L’alignement vertical dans les cellules avec les icônes d’alignement de la barre d’outils Tableau.
- La couleur d’arrière-plan des cellules avec l’icône Couleur d’arrière-plan de la barre d’outils Tableau.
- Les bordures des cellules (présence, style et couleur) avec les icônes de la barre d’outils Tableau.
- La largeur exacte des colonnes du tableau avec l’icône Propriétés de la barre d’outils Tableau. Les différentes largeurs sont définies sous l’onglet Colonnes de la boîte de dialogue Propriétés du tableau.