A première vue, les zones de texte et les cadres semblent remplir un même but : définir une zone rectangulaire qui peut être positionnée n’importe où dans le document. En y regardant d’un peu plus près, ces deux objets sont assez différents. Examinons leur fonctionnement et leurs spécificités.
Zones de texte
Comme leur nom l’indique, les zones de texte ne peuvent contenir que du texte.
Insérer une zone de texte dans un document
Pour insérer une zone de texte dans un document, lancez la commande Zone de texte dans le menu Insertion. Le pointeur de la souris change de forme. Tracez un rectangle en maintenant le bouton gauche de la souris enfoncé pour délimiter la zone de texte. Au relâchement du bouton gauche de la souris, un rectangle de couleur bleu ciel apparaît dans le document. Tapez le texte que vous voulez insérer dans la zone de texte :
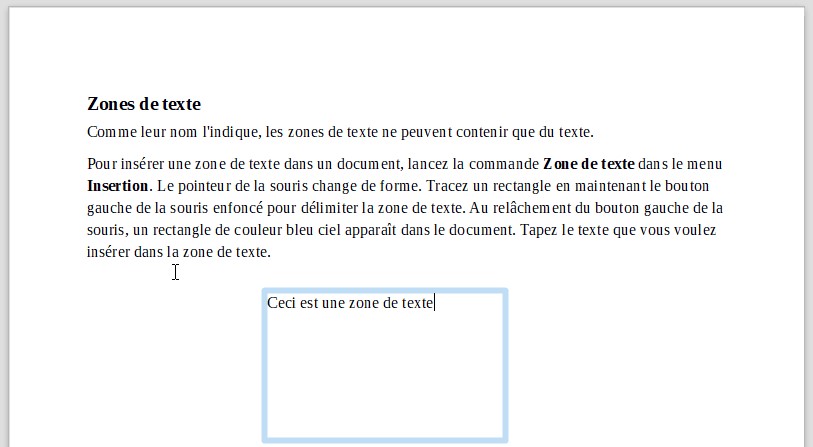
Cliquez en dehors de la zone de texte pour revenir au document.
Modifier le contenu d’une zone de texte
A tout moment, vous pouvez modifier le contenu d’une zone de texte en double-cliquant dessus. Lorsque vous sélectionnez du texte dans une zone de texte, vous pouvez modifier ses caractéristiques en utilisant la barre d’outils Objet de texte. Vous pouvez en particulier choisir la police, la taille, les attributs, l’alignement et l’interlignage des caractères. Lorsque les modifications sont terminées, cliquez à l’extérieur de la zone de texte pour revenir au document.
Modifier la taille et l’emplacement d’une zone de texte
Vous pouvez modifier la taille d’une zone de texte. Cliquez sur la zone de texte pour la sélectionner et agissez sur une des huit poignées de redimensionnement :

Vous pouvez également modifier l’emplacement d’une zone de texte. Cliquez dessus. Pointez-la avec la souris, maintenez le bouton gauche de la souris enfoncé et déplacez-la où vous le souhaitez :
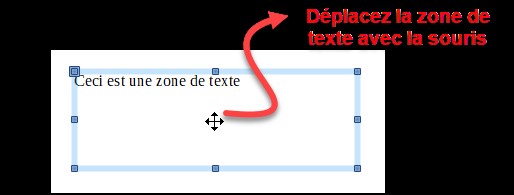
Renvoi du texte autour d’une zone de texte
Le texte environnant peut s’enrouler autour d’une zone de texte ou s’afficher derrière la zone de texte. Pour choisir le comportement du texte environnant, cliquez du bouton droit sur la zone de texte, pointez l’entrée Adaptation du texte et choisissez une des commandes proposées :
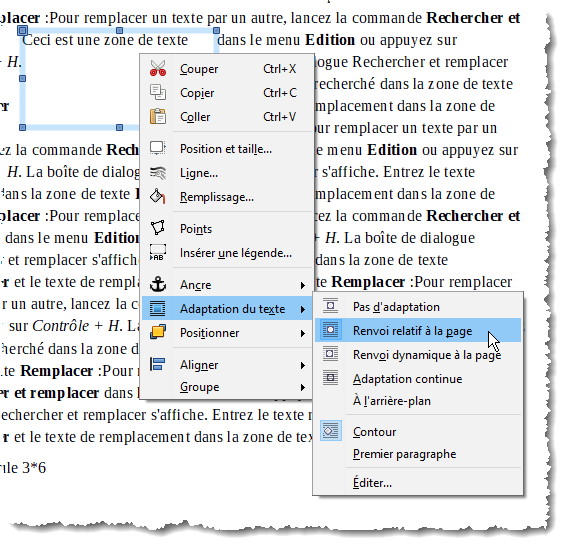
Arrière-plan d’une zone de texte
Enfin, notez qu’il est possible d’affecter une image d’arrière-plan à une zone de texte. Cliquez sur la zone de texte pour la sélectionner puis cliquez sur l’icône Insérer une image de la barre d’outils Standard. Choisissez l’image à utiliser et validez en cliquant sur Ouvrir :

Vous voulez aller plus loin ? Cliquez du bouton droit sur la zone de texte et choisissez Remplissage dans le menu contextuel. Cette action affiche la boîte de dialogue Remplissage dans laquelle vous pouvez choisir une couleur, un dégradé, une image, un motif ou des hachures pour l’arrière-plan :
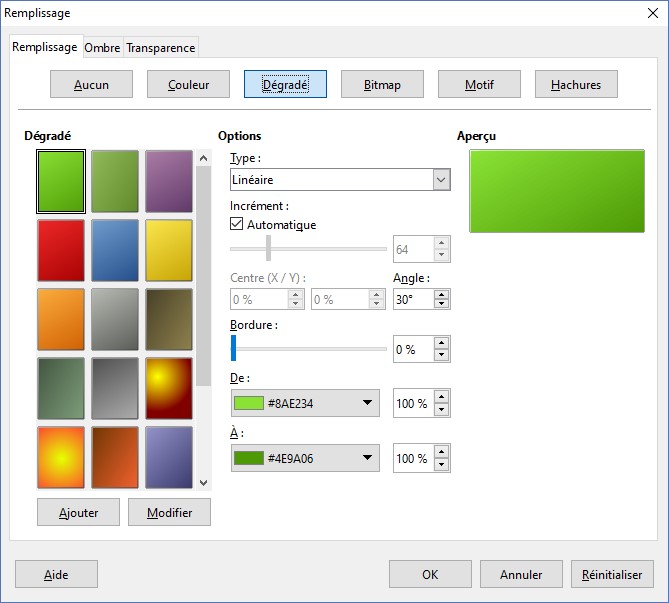
Cadres
Les cadres sont des objets plus complexes que les zones de texte. Vous pouvez y insérer des images, des formes et des tableaux. Vous pouvez également afficher une bordure autour d’un cadre ou encore effectuer un multicolonnage dans un cadre.
Insérer un cadre dans un document
Vous pouvez insérer un cadre vide que vous remplirez par la suite, ou insérer une partie du document dans un cadre.
Pour insérer un cadre vide, déroulez le menu Insertion, pointez Cadre et cliquez sur Encadrer interactivement. Le pointeur de la souris change de forme. Tracez une zone rectangulaire à l’endroit où doit être inséré le cadre.
Pour insérer une partie du document dans un cadre, sélectionnez cette portion, déroulez le menu Insertion, pointez Cadre et cliquez sur Encadrer interactivement. Le pointeur de la souris change de forme. Tracez une zone rectangulaire pour y insérer la sélection.
Insérer une image dans un cadre
Pour insérer une image dans un cadre, cliquez à l’intérieur du cadre, puis cliquez sur l’icône Insérer une image de la barre d’outils Standard. Désignez l’image à insérer et validez en cliquant sur Ouvrir. L’image s’affiche dans la partie supérieure du cadre. Si cela est nécessaire, redimensionnez-la en utilisant ses poignées de redimensionnement et déplacez-la où bon vous semble dans le cadre en utilisant un glisser déposer.
Insérer une forme dans un cadre
Pour insérer une forme dans un cadre, cliquez sur le cadre pour le sélectionner. Cliquez sur la flèche, à droite de l’icône Insérer une forme de base de la barre d’outils Standard et choisissez la forme que vous voulez insérer. Tracez un rectangle dans la forme pour définir les dimensions de la forme. Si cela est nécessaire, redimensionnez la forme en utilisant ses poignées de redimensionnement et déplacez-la où bon vous semble dans le cadre en utilisant un glisser déposer.
Vous pouvez également choisir le comportement du texte autour de la forme. Cliquez du bouton droit sur la forme, pointez l’entrée Adaptation du texte et choisissez un des comportements proposés. Si vous choisissez un renvoi du texte autour de la forme, vous voudrez peut-être choisir l’espacement entre la forme et le texte. Dans ce cas, cliquez du bouton droit sur la forme, pointez l’entrée Adaptation du texte et choisissez Editer dans le menu. La boîte de dialogue Adapter s’affiche. Définissez l’espacement sous Espacement, puis validez en cliquant sur OK :
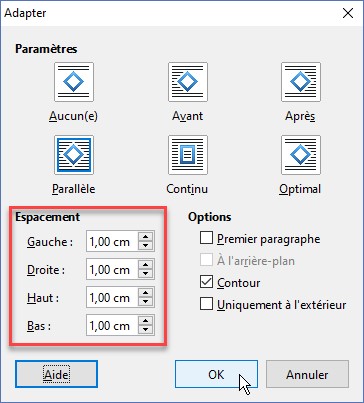
Insérer un tableau dans un cadre
Pour insérer un tableau dans un cadre, positionnez le point d’insertion à l’endroit où doit se faire l’insertion, cliquez sur la flèche à droite de l’icône Insérer un tableau de la barre d’outils Standard et choisissez le nombre de lignes et de colonnes du tableau :
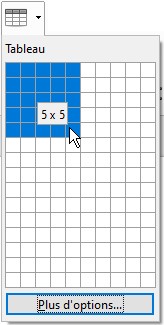
Le tableau est inséré dans le cadre. Il ne vous reste plus qu’à le remplir.
Afficher une bordure autour d’un cadre
Double-cliquez sur la périphérie du cadre (pas à l’intérieur du cadre). La boîte de dialogue Cadre s’affiche. Basculez sur l’onglet Bordures et définissez les caractéristiques de la bordure :
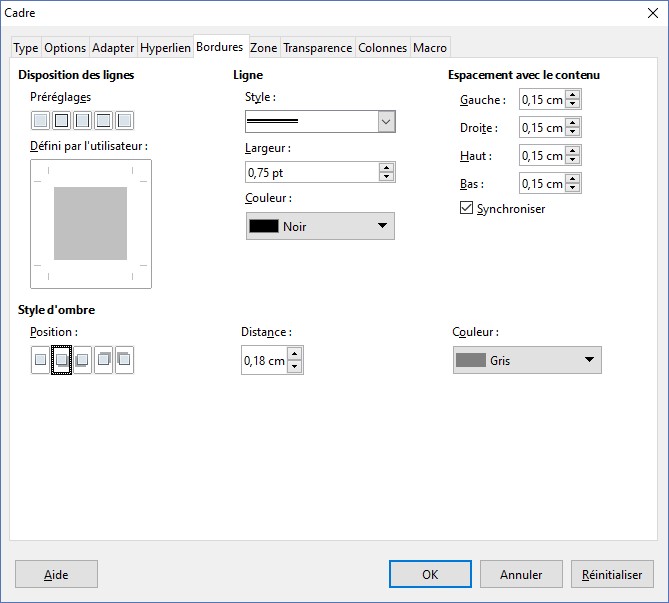
Comme vous le voyez, vous pouvez également définir les marges internes sous Remplissage, et l’ombrage du cadre sous Style d’ombre. Faites vos réglages et validez en cliquant sur OK.
Choisir l’arrière-plan d’un cadre
Double-cliquez sur la périphérie du cadre (pas à l’intérieur du cadre). La boîte de dialogue Cadre s’affiche. Basculez sur l’onglet Zone et définissez les caractéristiques de l’arrière-plan. Vous pouvez opter pour une couleur, un dégradé, une image, un motif ou des hachures. Validez en cliquant sur OK :
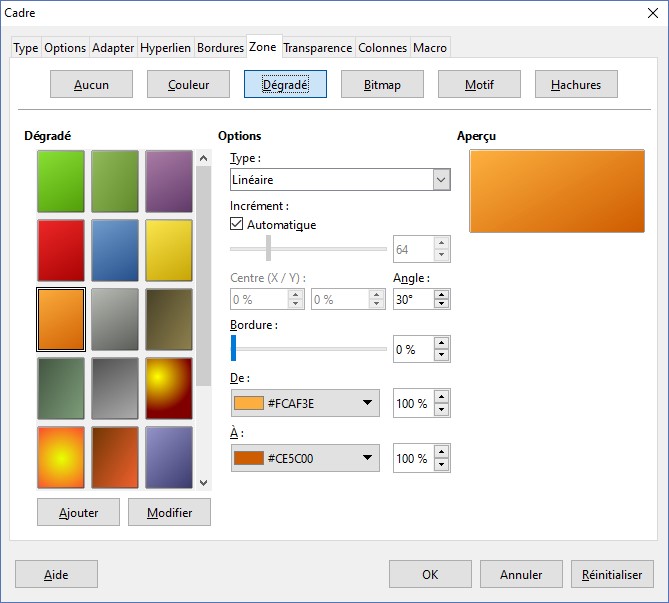
Effectuer un multicolonnage dans un cadre
Pour que le contenu d’un cadre s’affiche sur plusieurs colonnes, double-cliquez sur la périphérie du cadre (pas à l’intérieur du cadre). La boîte de dialogue Cadre s’affiche. Basculez sur l’onglet Colonnes et choisissez le type de multicolonnage à mettre en place. Validez en cliquant sur OK :




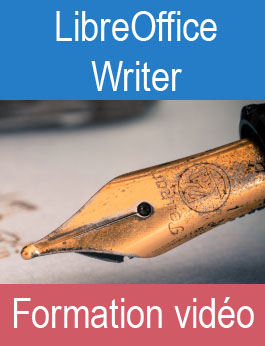
Merci beaucoup pour ces infos très utiles :)
Je cherchais comment insérer un cadre.