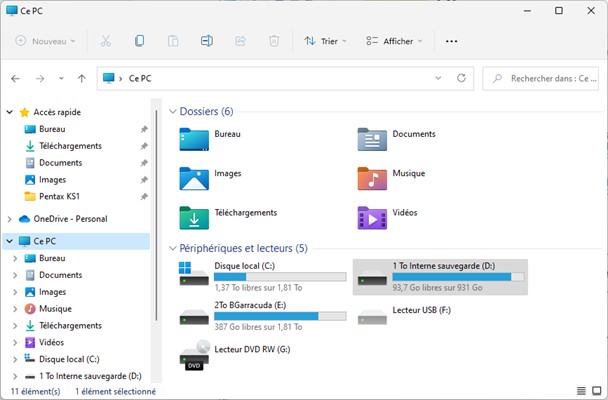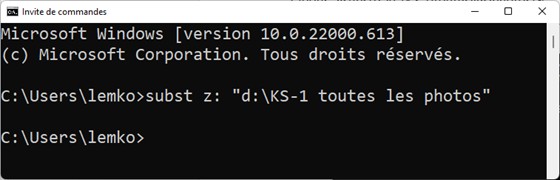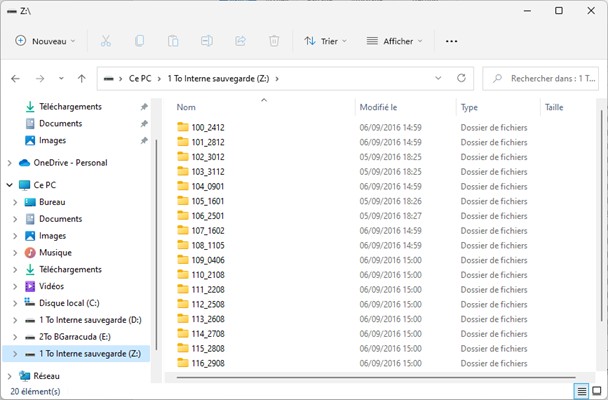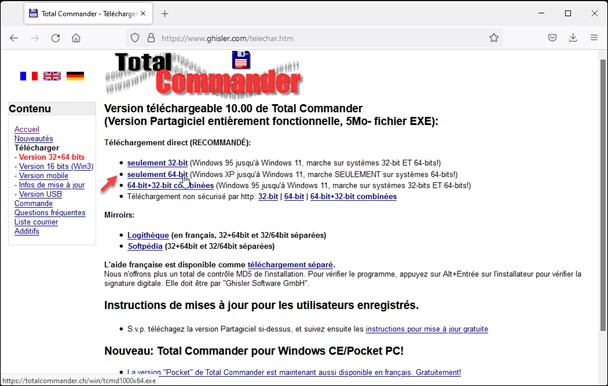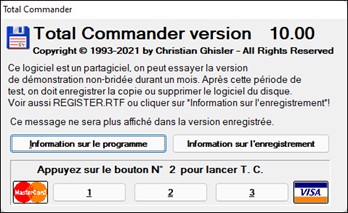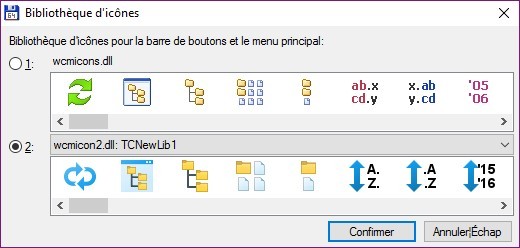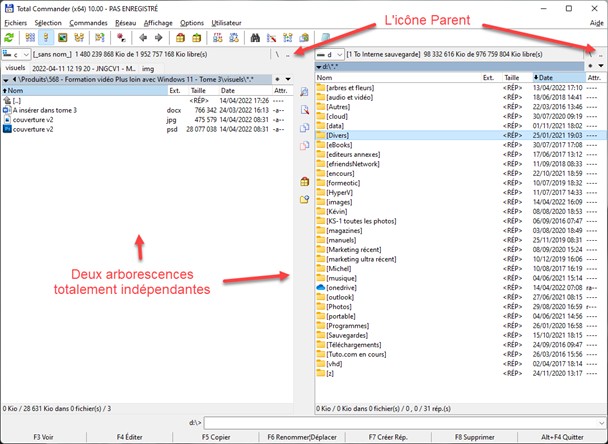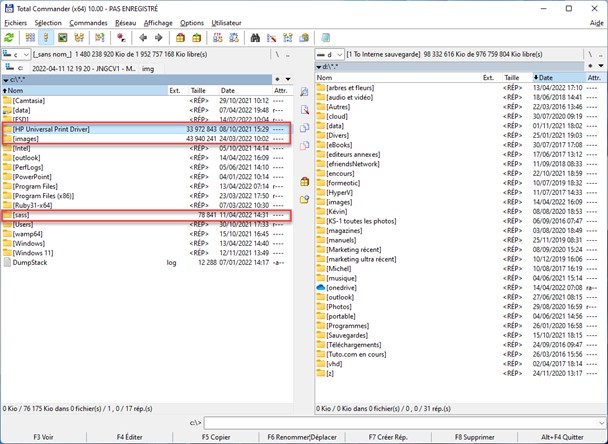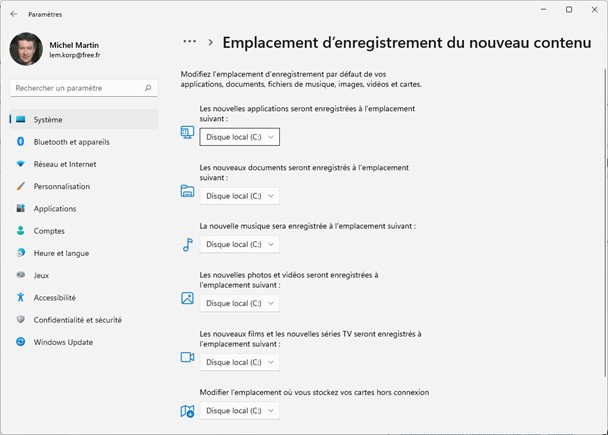Cette section va vous montrer comment retirer la flèche qui apparaît dans la partie inférieure gauche des icônes de raccourci :

Appuyez puis relâchez la touche Windows du clavier, puis tapez regedit. L’entrée Éditeur du Registre est en surbrillance dans la partie supérieure du menu Démarrer. Appuyez sur la touche Entrée pour ouvrir l’éditeur du registre. Le contrôle du compte d’utilisateur se manifeste. Cliquez sur Oui pour valider l’exécution de l’éditeur du registre.
Copiez-collez ce chemin dans la barre d’adresse de l’éditeur du registre :
Ordinateur\HKEY_LOCAL_MACHINE\SOFTWARE\Microsoft\Windows\CurrentVersion\Explorer
Cliquez du bouton droit sur l’entrée Explorer, pointez Nouveau et cliquez sur Clé :

Nommez la nouvelle clé Shell Icons. Un dossier portant ce nom est créé dans le volet gauche. Cliquez dessus. Déplacez la souris sur le volet droit, cliquez du bouton droit sur un emplacement inoccupé du volet droit, pointez Nouveau et cliquez sur Valeur chaîne :

Donnez le nom 29 à la nouvelle valeur chaîne et appuyez sur Entrée pour valider :

Fermez l’éditeur du registre et redémarrez l’ordinateur. Comme vous le constaterez les flèches ouront disparu sur les icônes de raccourci :