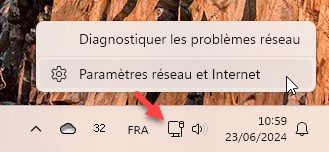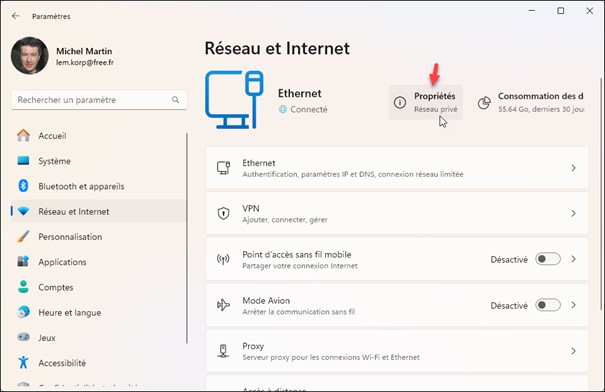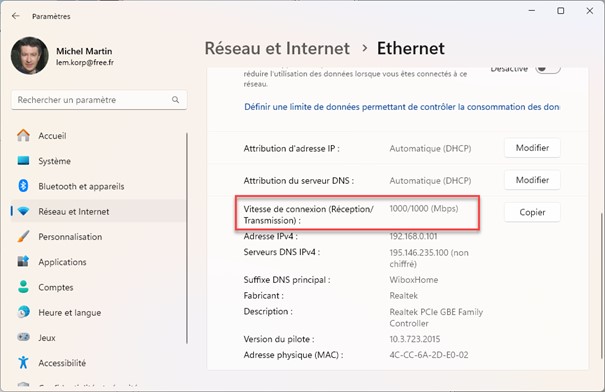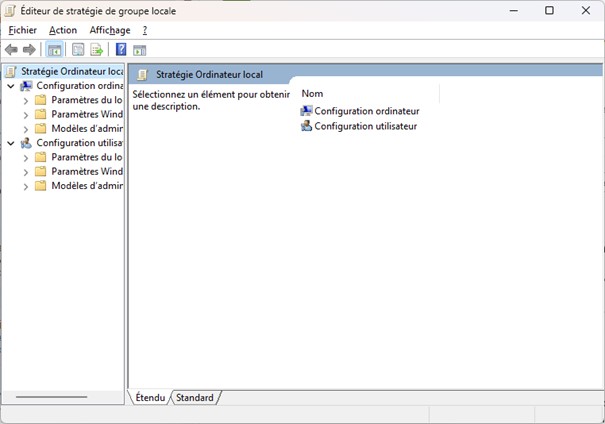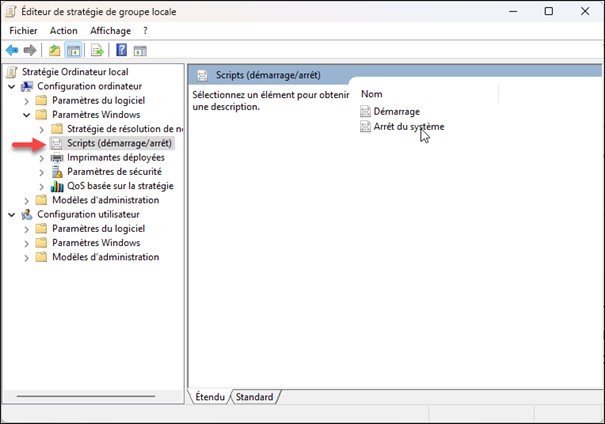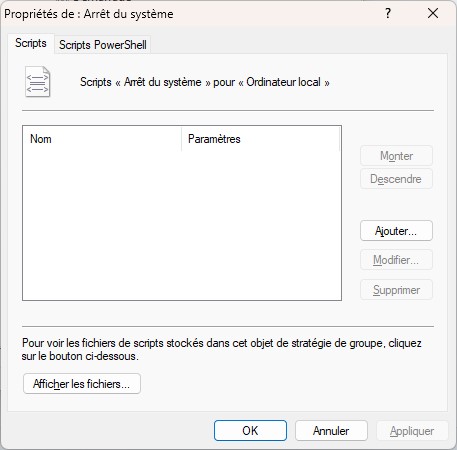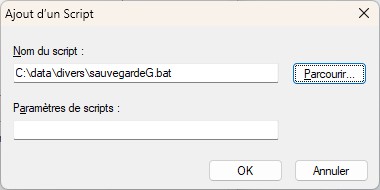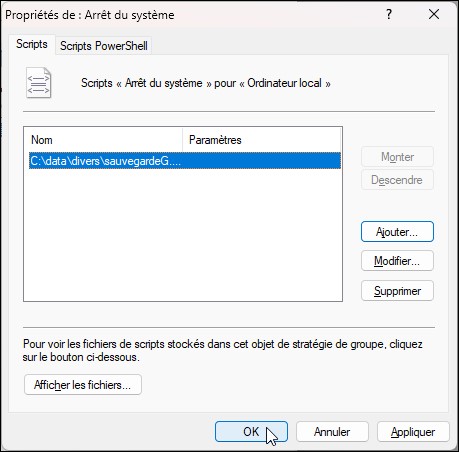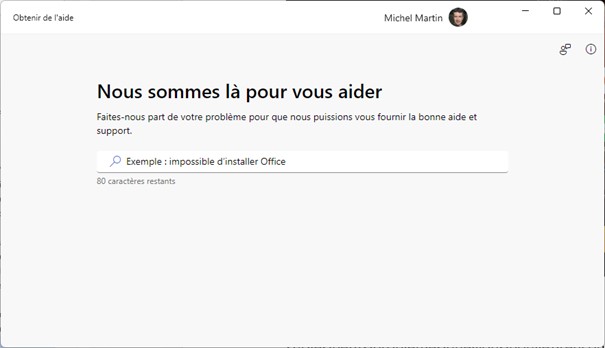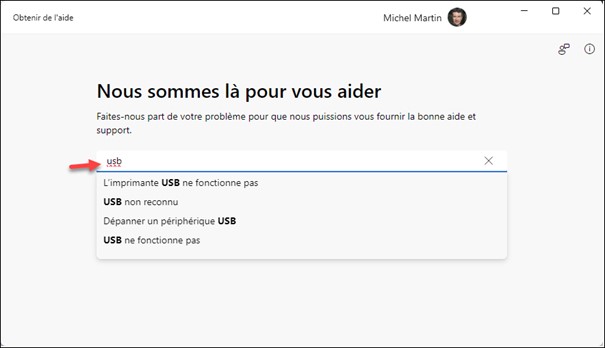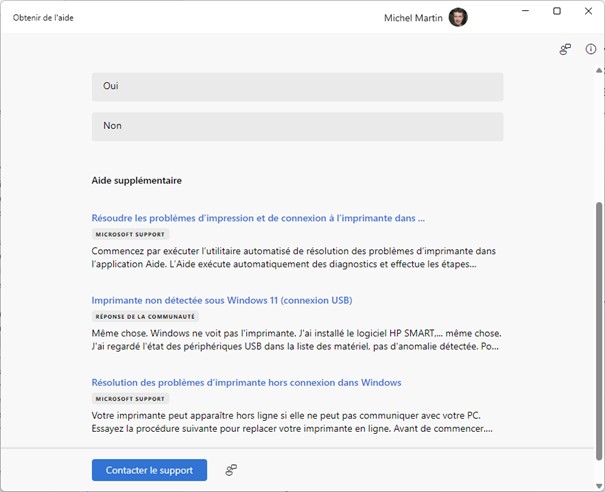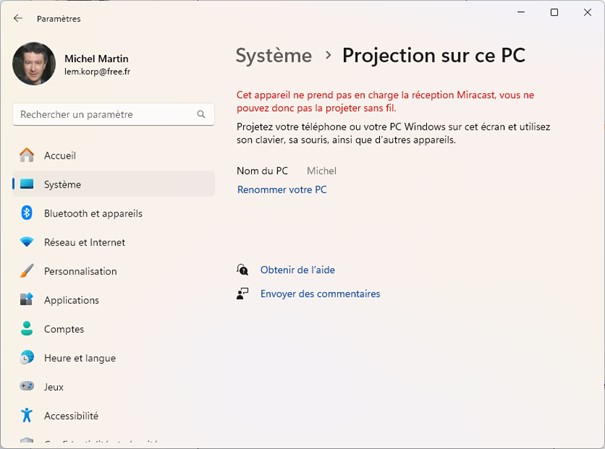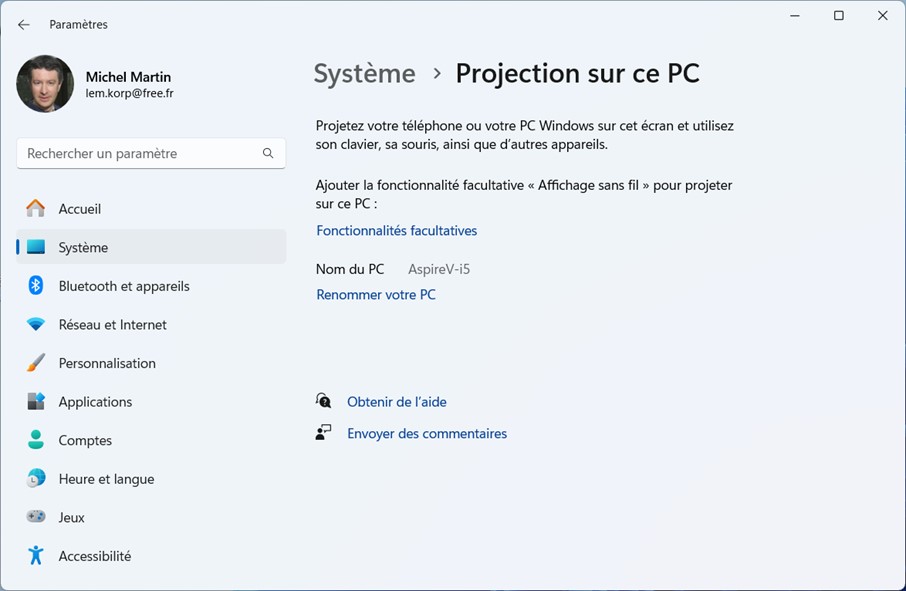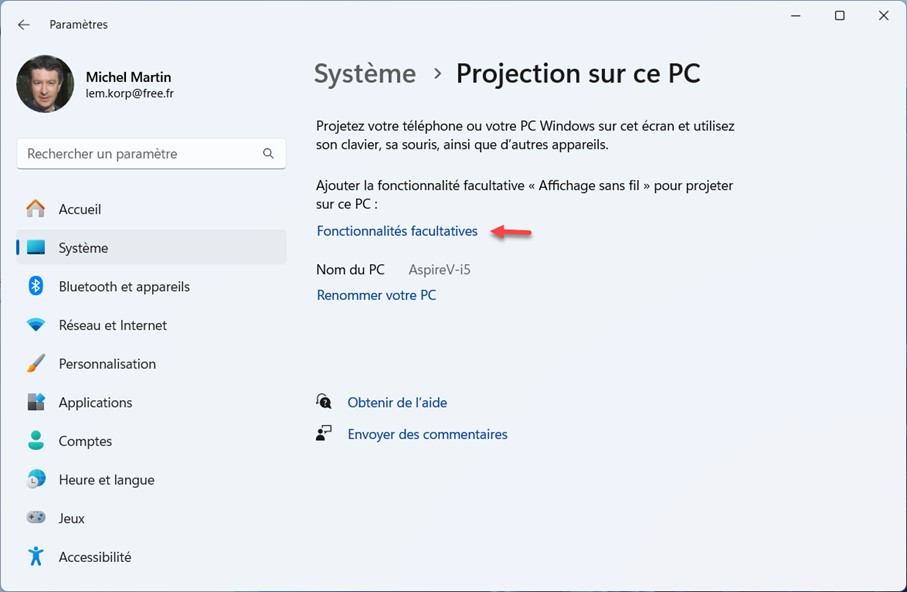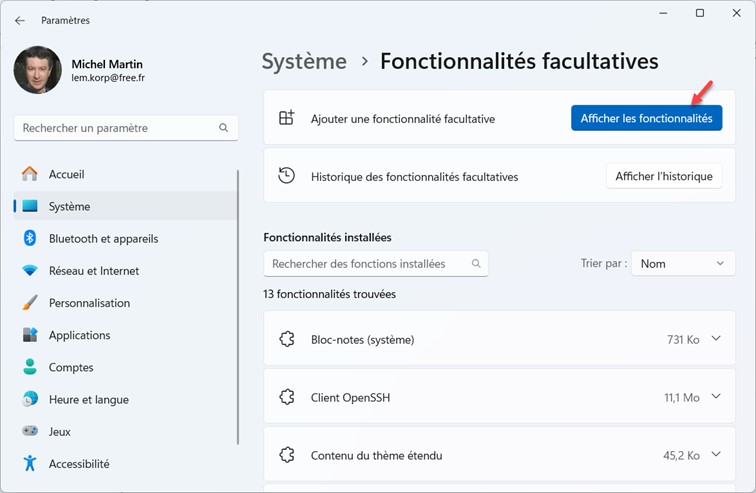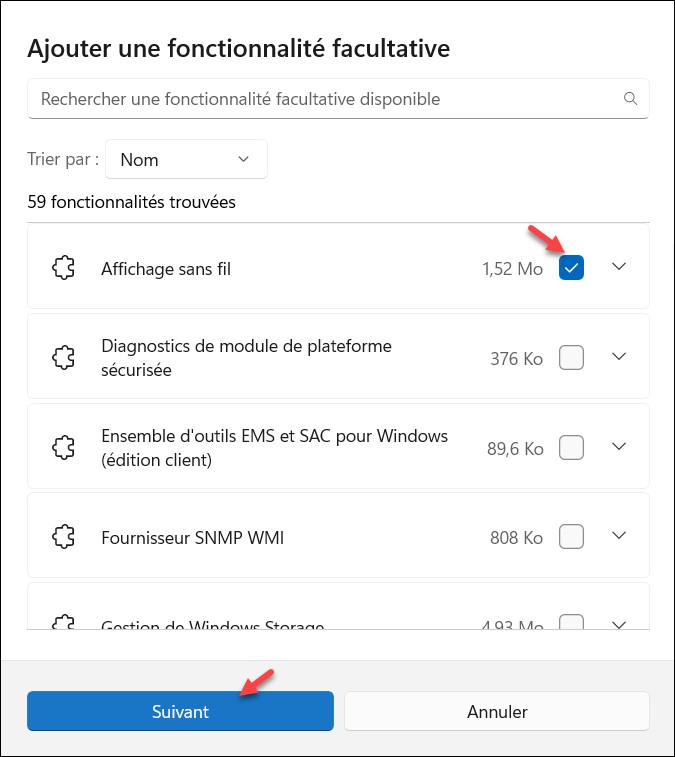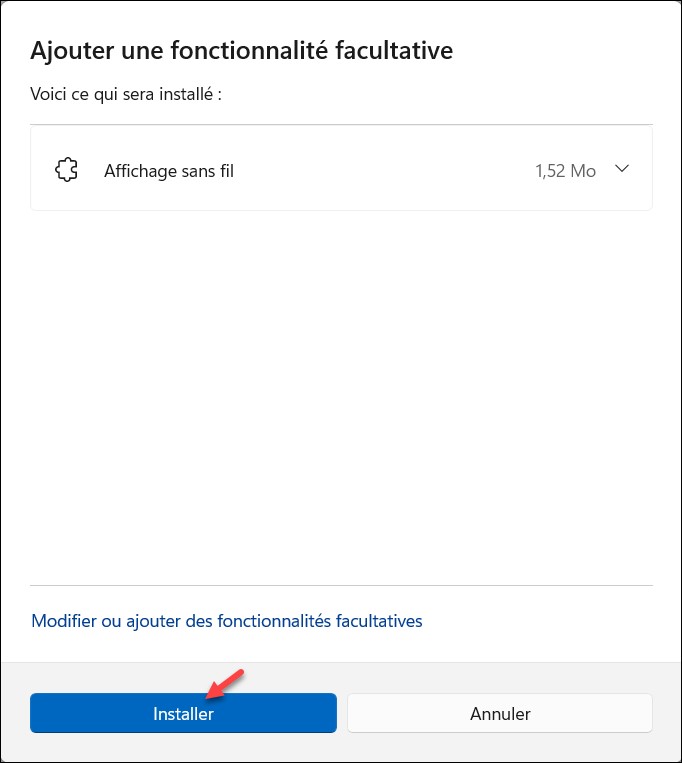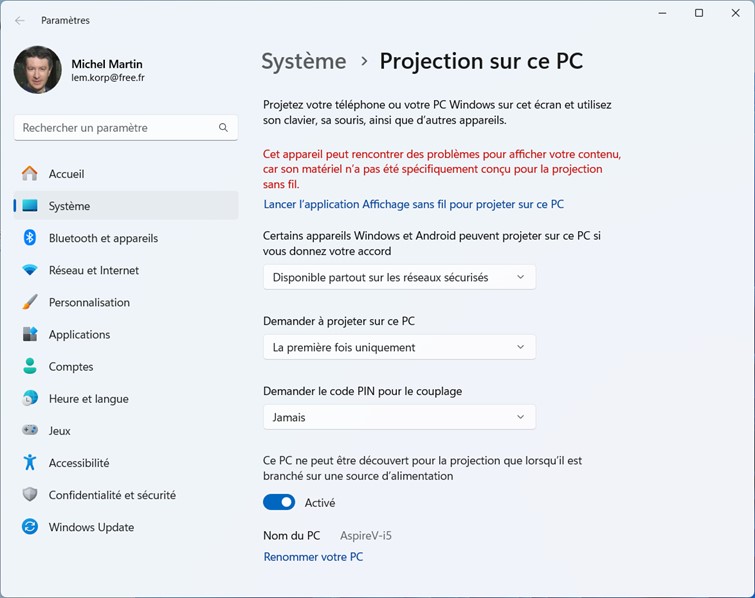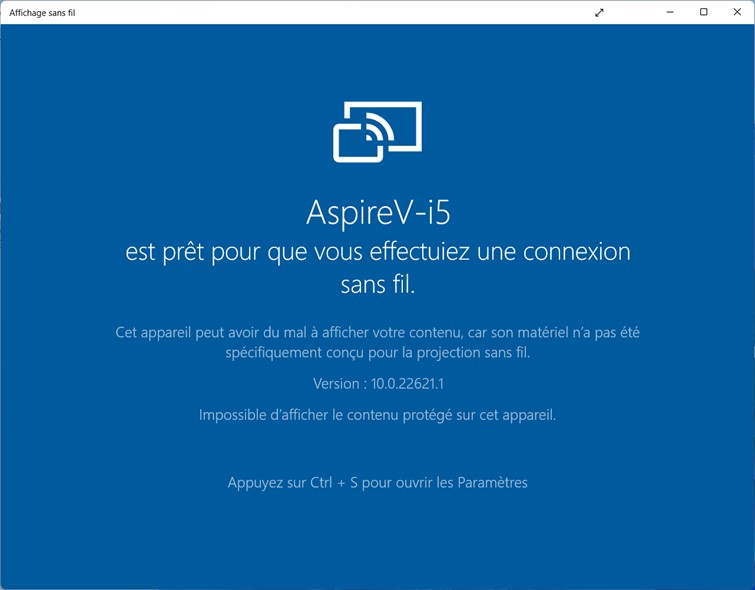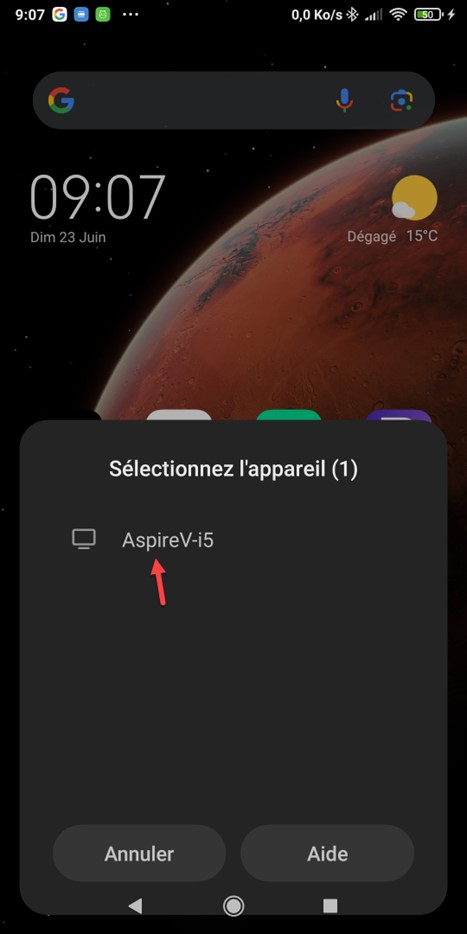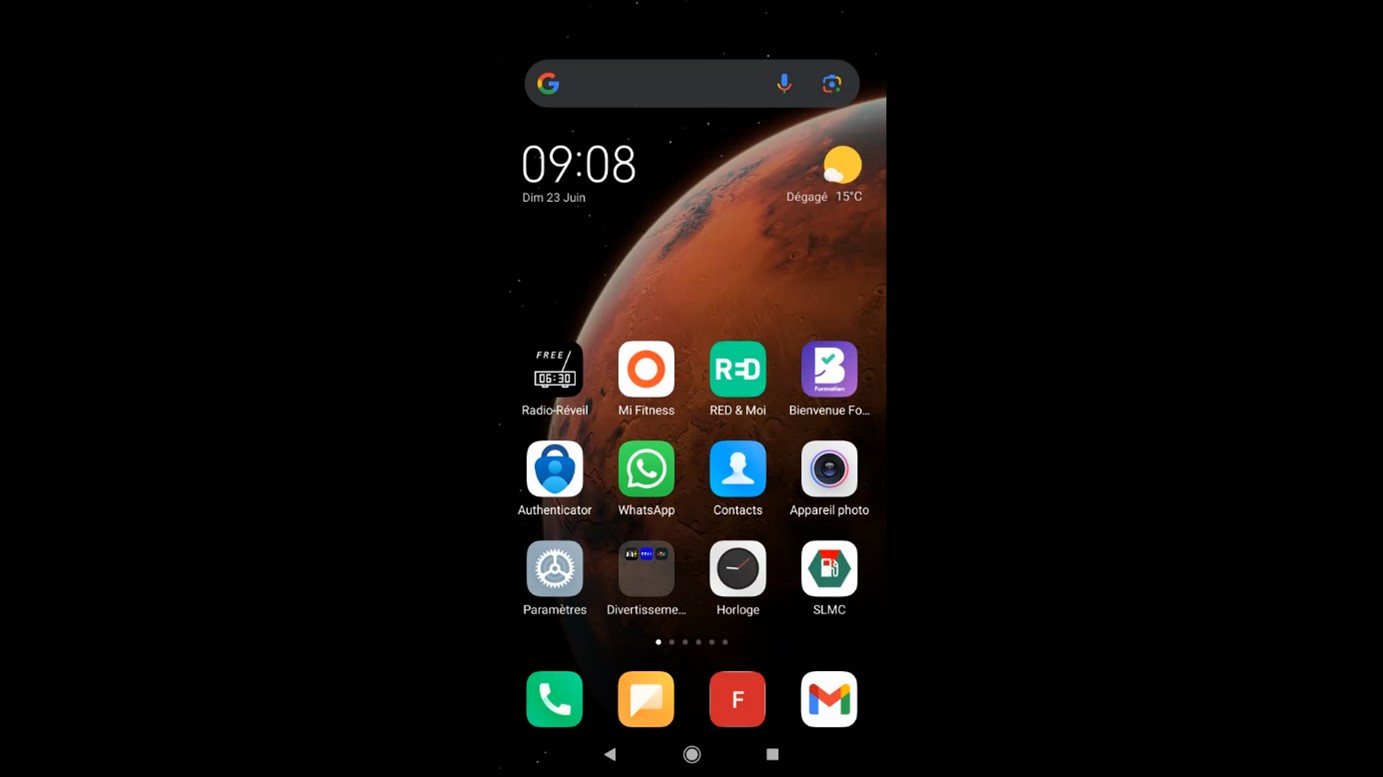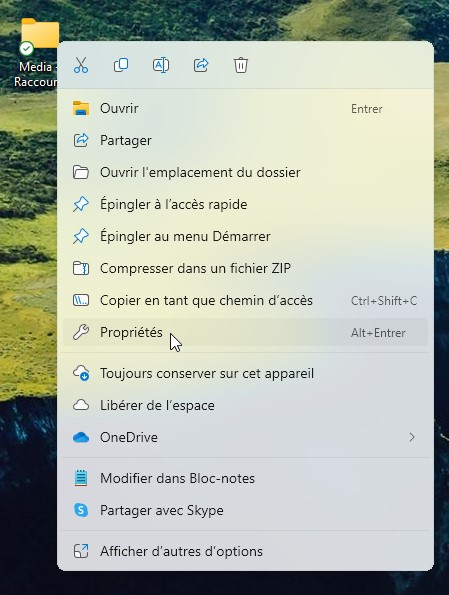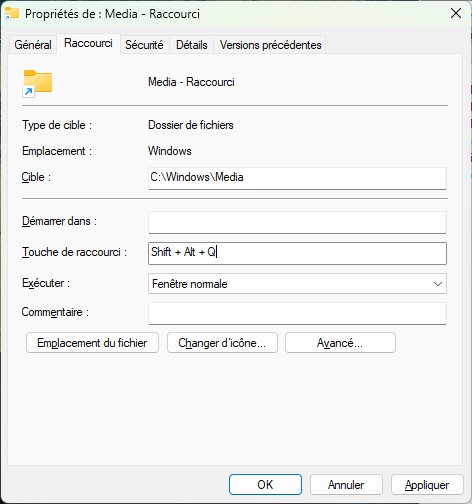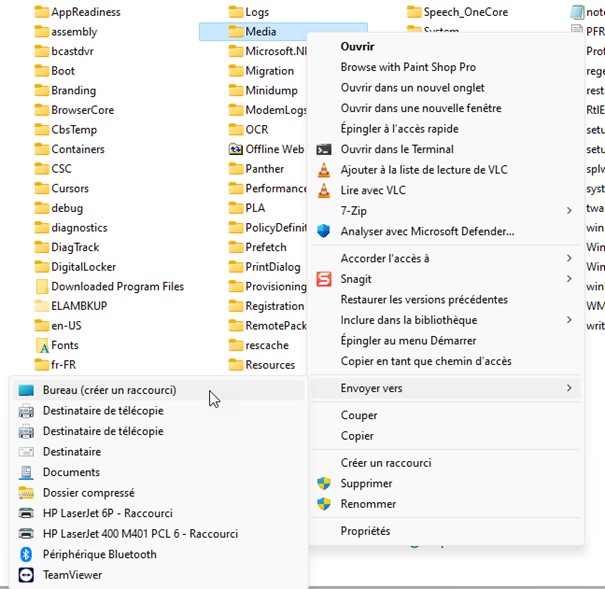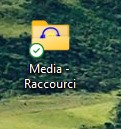Vous ne vous servez jamais de la corbeille de Windows 11 et vous aimeriez que son icône ne soit plus affichée sur le bureau ? Lisez la suite pour voir comment la dissimuler.
Appuyez simultanément sur les touches Windows et I pour afficher la fenêtre des paramètres de Windows. Sélectionnez l’onglet Personnalisation dans le volet gauche, puis cliquez sur Thèmes dans le volet droit. La fenêtre Personnalisation/Thèmes s’affiche. Sous Paramètres, cliquez sur Paramètres des icônes du Bureau :
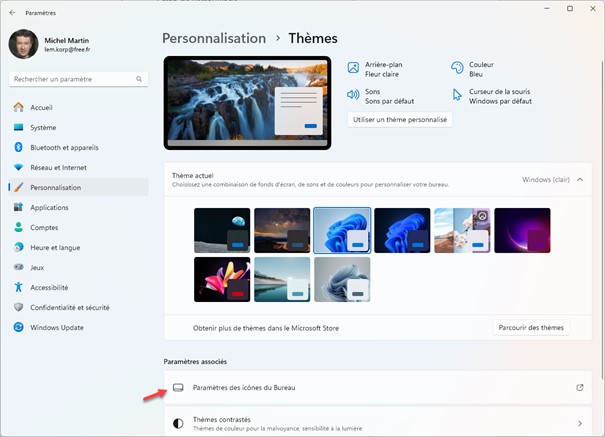
La boîte de dialogue Paramètres des icônes du Bureau s’affiche. Dans le groupe d’options Icônes du Bureau, décochez la case Corbeille, puis cliquez sur OK :
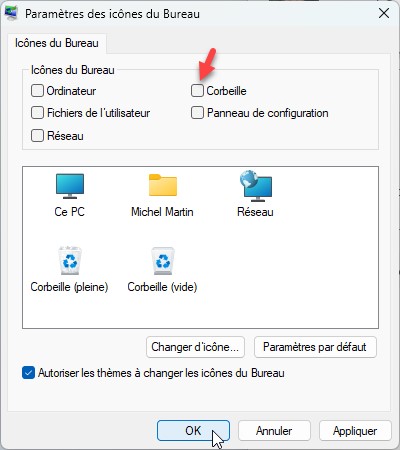
Ça y est, l’icône de la corbeille n’est plus affichée sur le bureau.