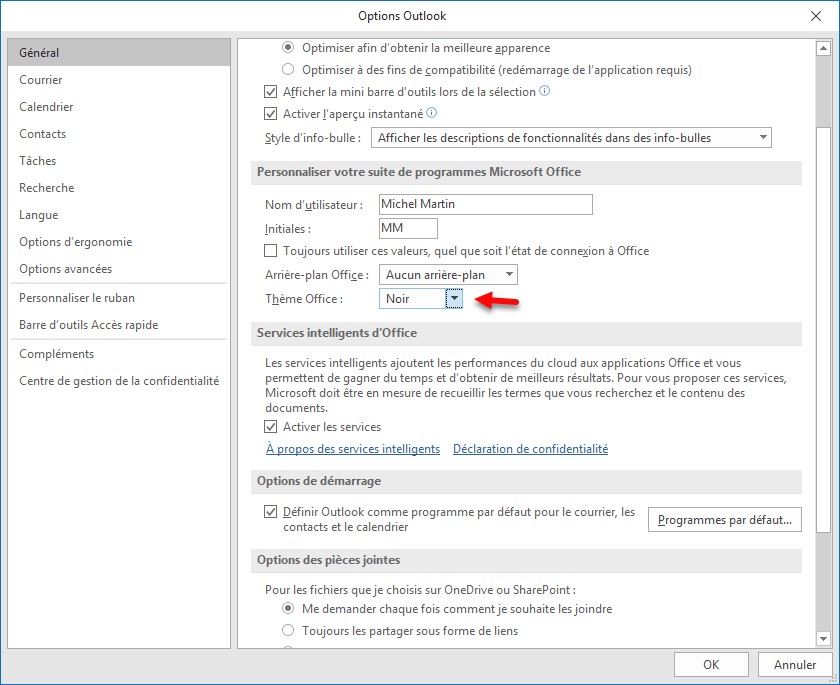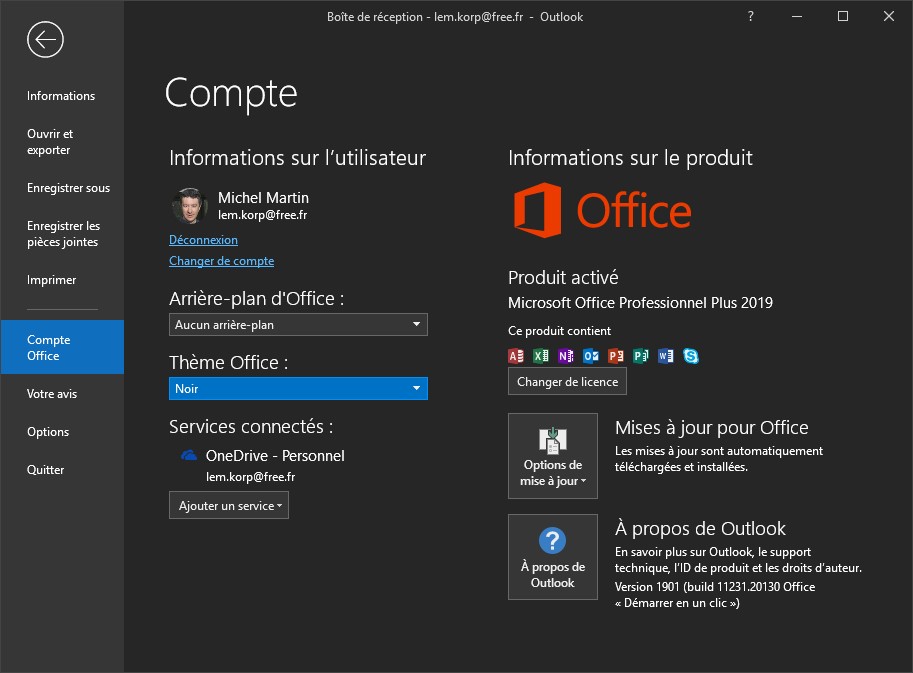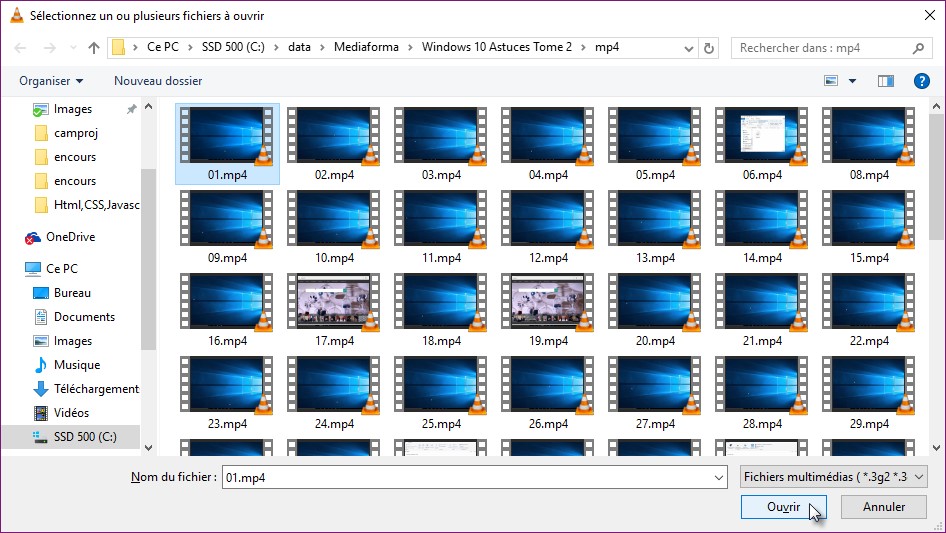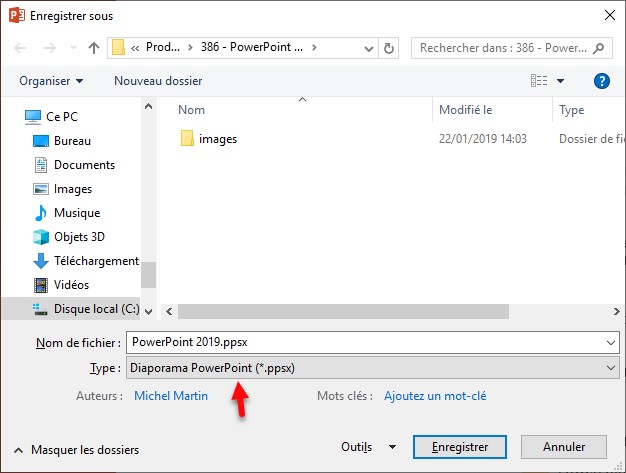Vous savez certainement faire des recherches dans une feuille de calcul en utilisant l’icône Rechercher et sélectionner du ruban ou le raccourci clavier Contrôle + F. Mais savez-vous que vous pouvez modifier toutes les occurrences de la recherche en une seule fois ?
Dans le groupe Edition, sous l’onglet Accueil du ruban, cliquez sur l’icône Rechercher et sélectionner, puis cliquez sur Rechercher. La boîte de dialogue Rechercher et remplacer s’affiche. Entrez le terme recherché puis cliquez sur Rechercher tout. La partie inférieure de la boîte de dialogue liste les lignes correspondantes :
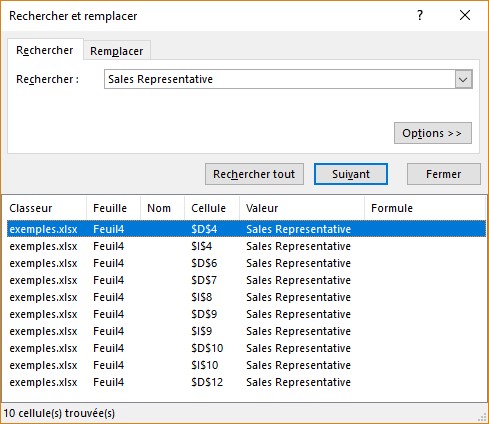
Appuyez sur Contrôle + A pour sélectionner toutes les cellules qui contiennent le terme recherché puis fermez la boîte de dialogue en cliquant sur Fermer. Vous pouvez maintenant appliquer une mise en forme globale aux cellules sélectionnées, voire même modifier leur contenu en agissant sur la barre de formule.
Appuyez simultanément sur les touches Contrôle et Entrée du clavier pour appliquer la modification dans toutes les cellules.