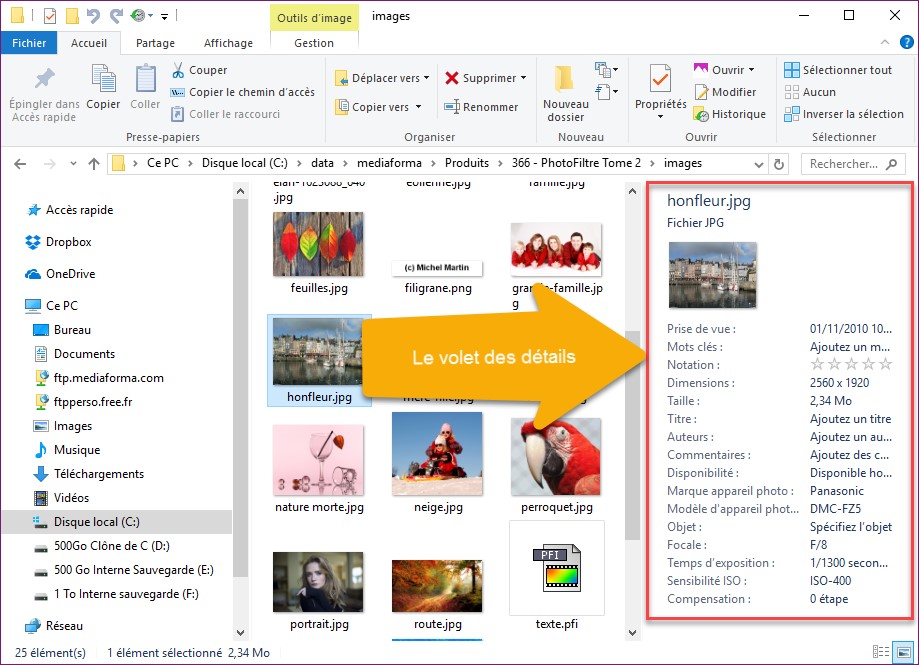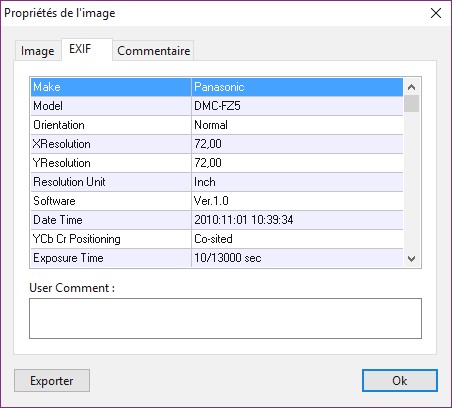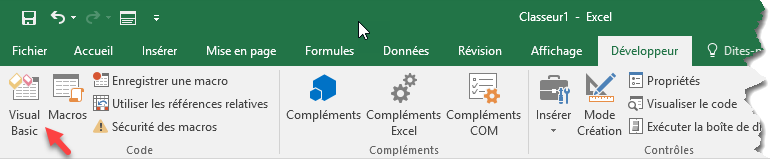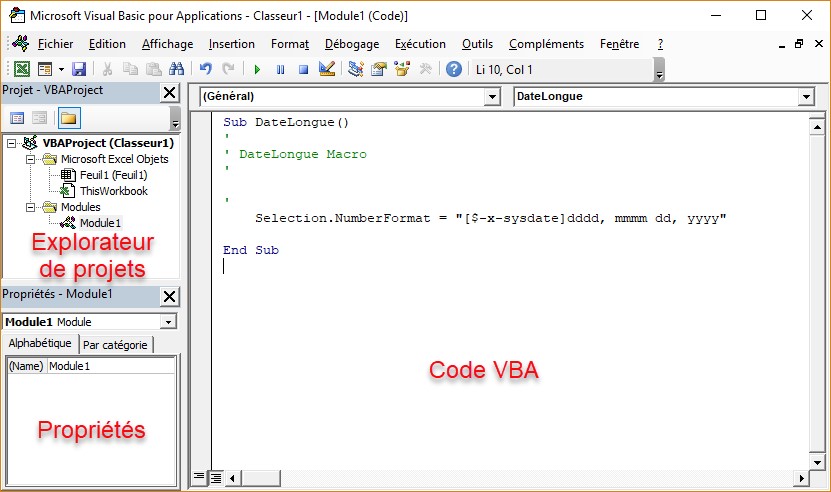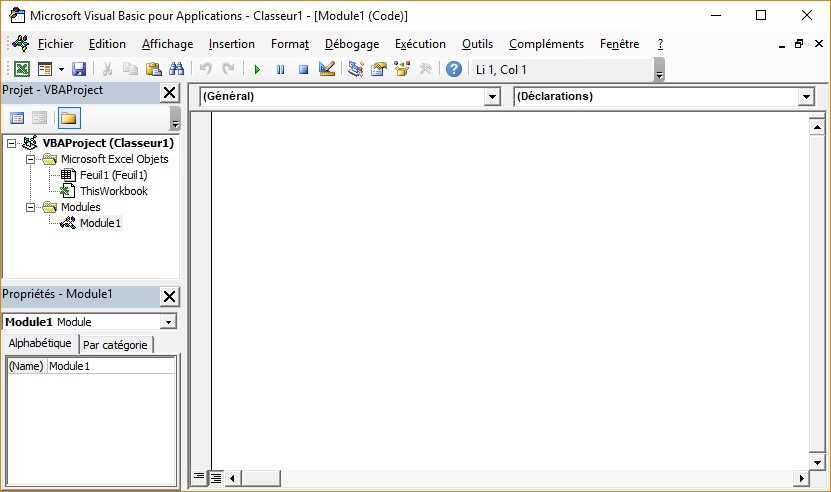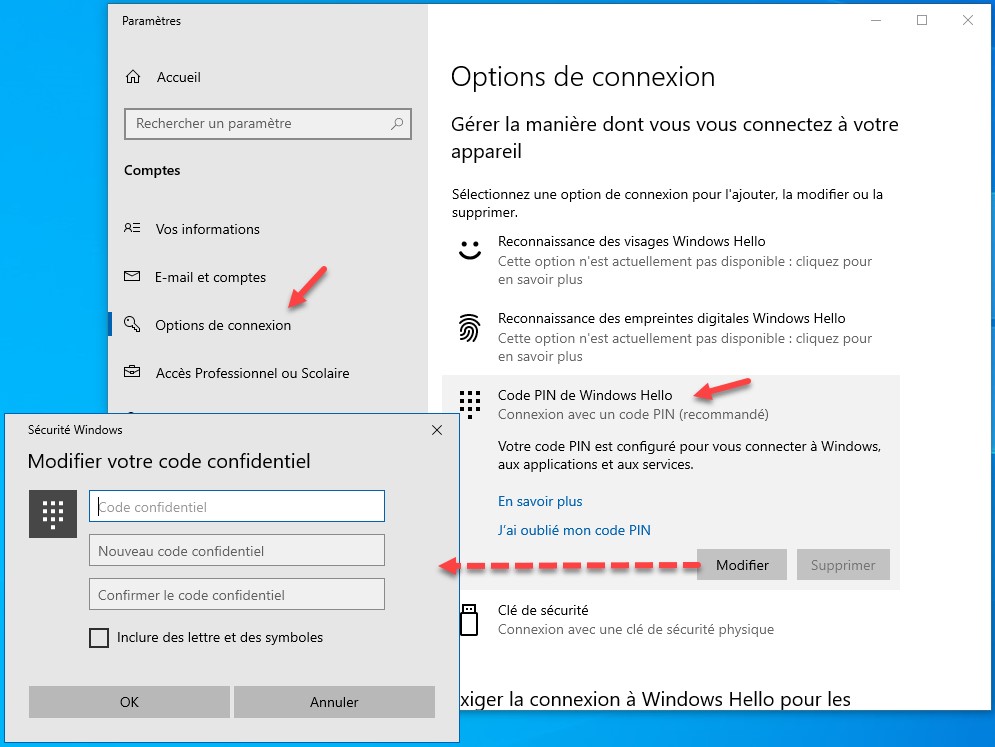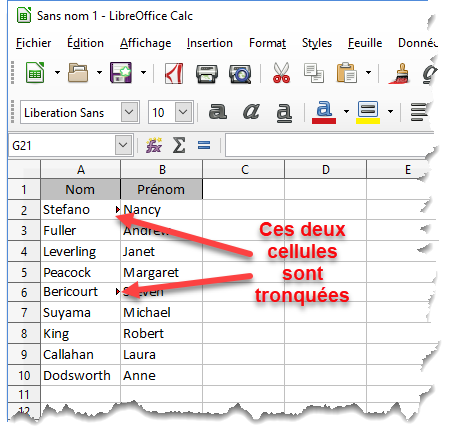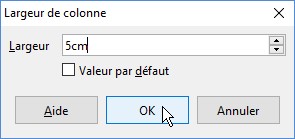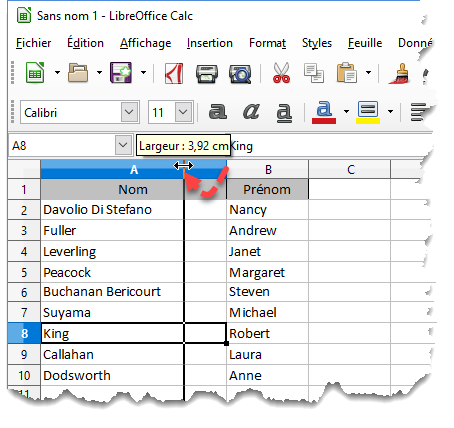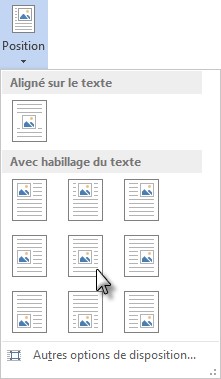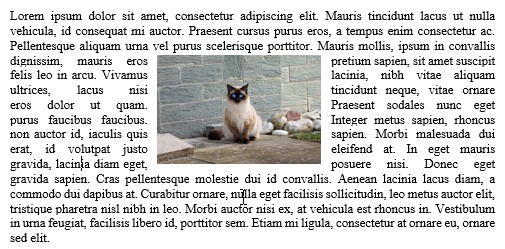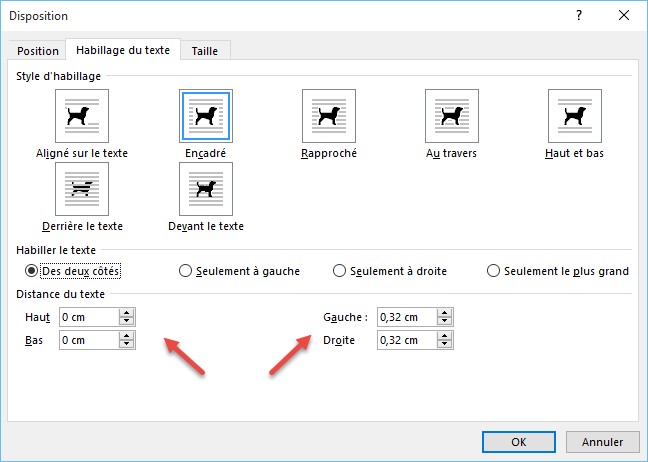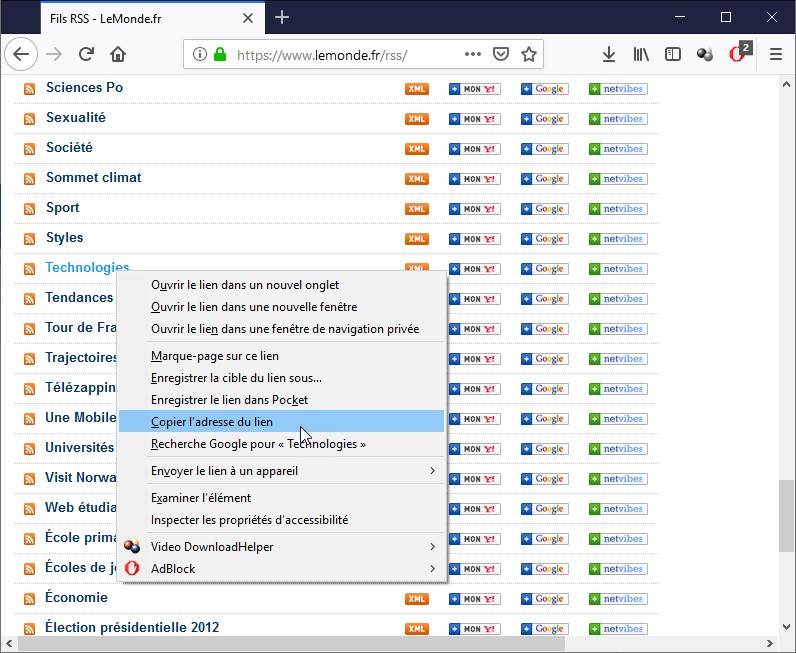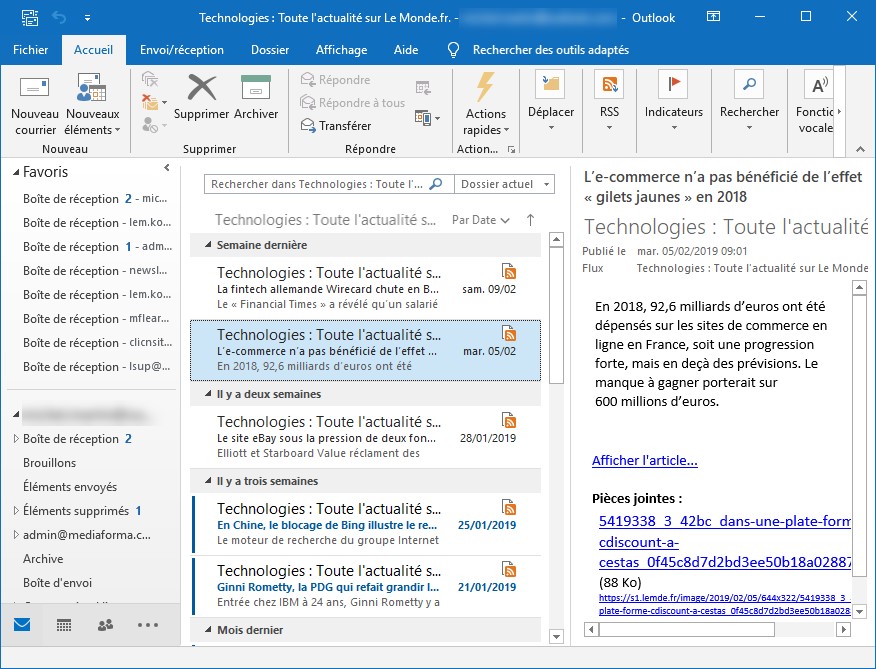Pour sélectionner les données et non la ligne de titre, vous appliquerez la méthode getDataBodyRange().select() au tableau :
async function selDonnees() {
await Excel.run(async function(context) {
let feuille = context.workbook.worksheets.getActiveWorksheet();
let t = feuille.tables.getItem("ventes");
t.getDataBodyRange().select();
await context.sync();
});
}
Sélection de tout le tableau
Pour sélectionner la totalité du tableau, vous appliquerez la méthode getRange().select() au tableau :
async function selTableau() {
await Excel.run(async function(context) {
let feuille = context.workbook.worksheets.getActiveWorksheet();
let t = feuille.tables.getItem("ventes");
t.getRange().select();
});
}
Sélection de la colonne Prix
Enfin, pour sélectionner la colonne Prix, vous appliquerez la méthode columns.getItem(« Prix »).getRamge()/select() au tableau:
async function selColPrix() {
await Excel.run(async function(context) {
let feuille = context.workbook.worksheets.getActiveWorksheet();
let t = feuille.tables.getItem("ventes");
t.columns.getItem("Prix").getRange().select();
});
}