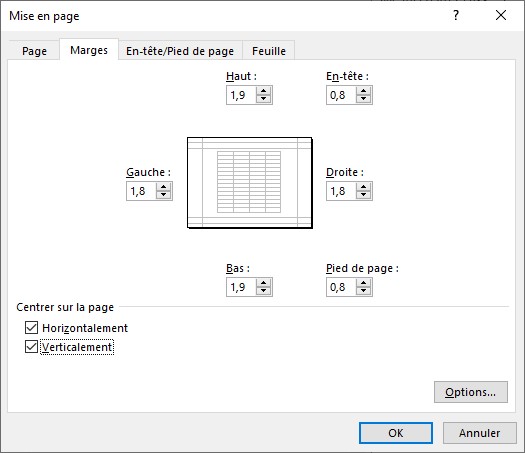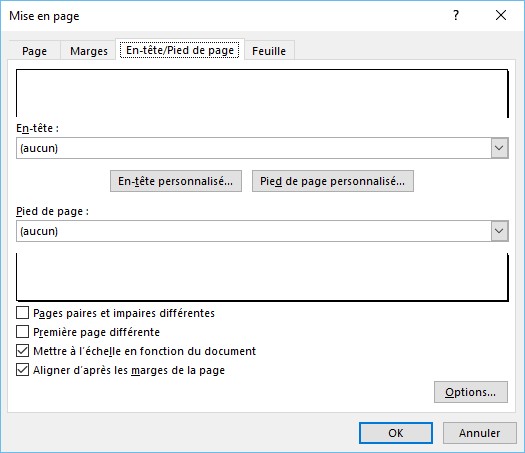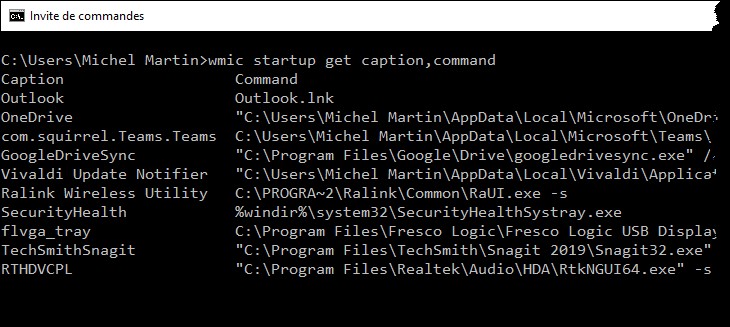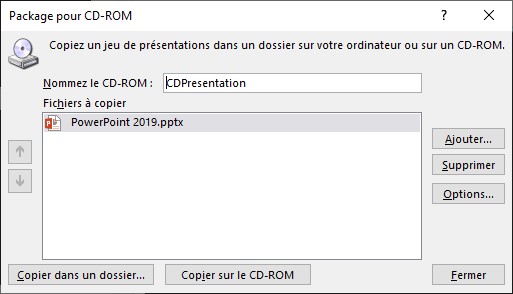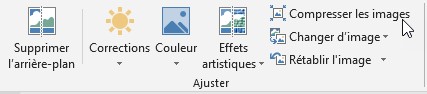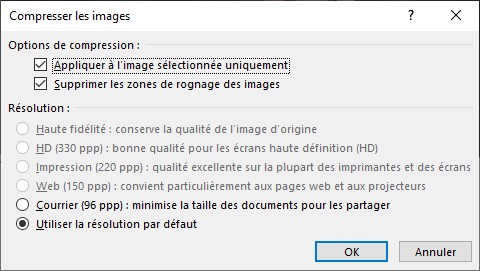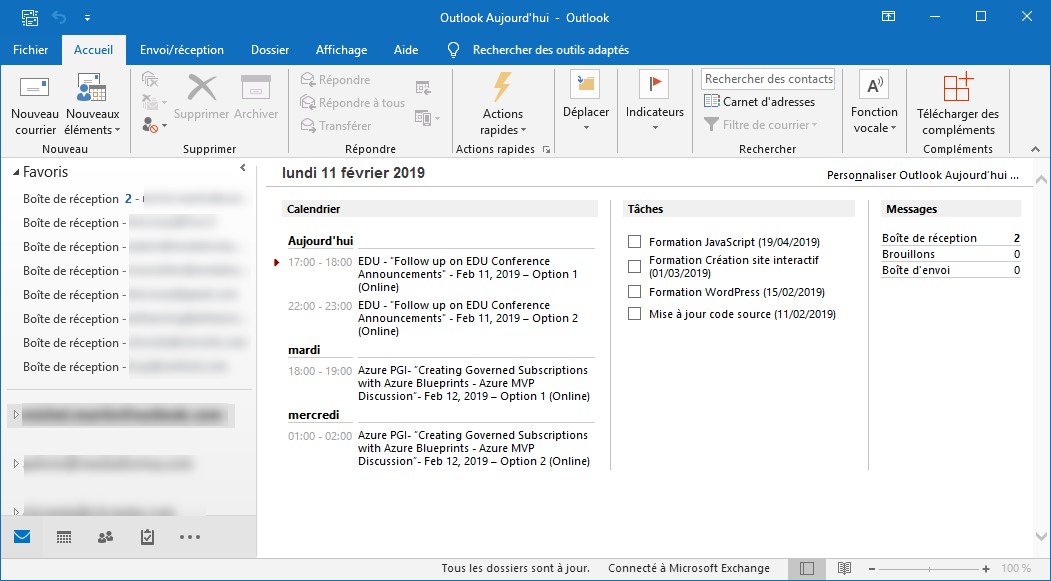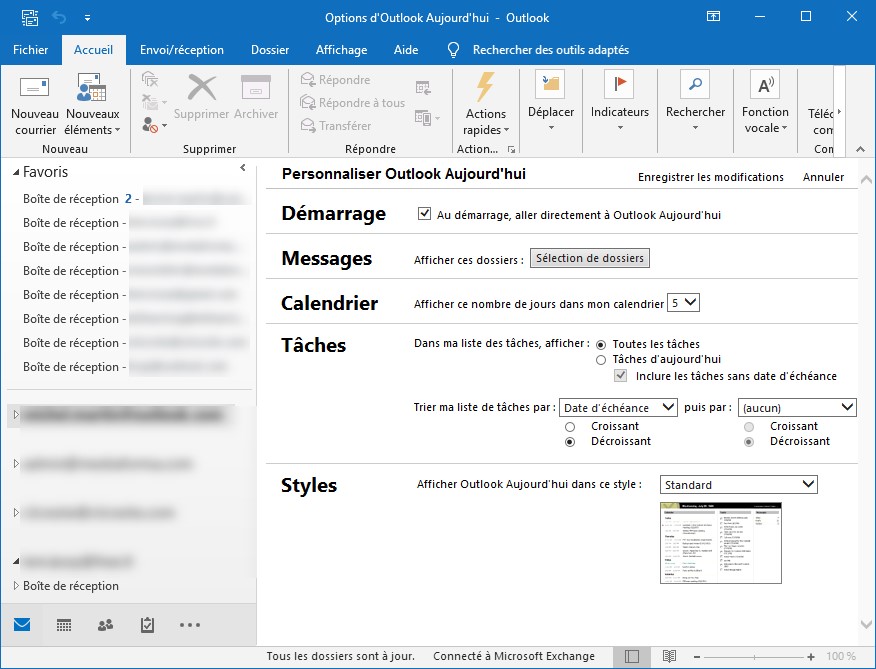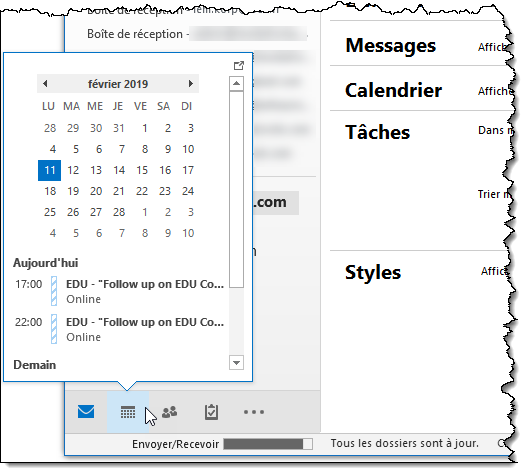Vous êtes sur le point de lancer une présentation en public quand vous apprenez que certaines informations ne peuvent être divulguées ! La présentation doit démarrer dans cinq minutes et vous n’avez plus le temps d’y apporter des modifications. Heureusement, quelques clics vont suffire pour cacher les diapositives qui contiennent les informations confidentielles. Votre auditoire n’y verra que du feu !
- Cliquez sur l’icône Trieuse de diapositives dans la partie droite de la barre d’état.
- Cliquez tour à tour sur les diapositives que vous voulez dissimuler en maintenant la touche Contrôle du clavier enfoncée.
- Basculez sur l’onglet Diaporama dans le ruban, puis cliquez sur Masquer la diapositive dans le groupe Configuration.
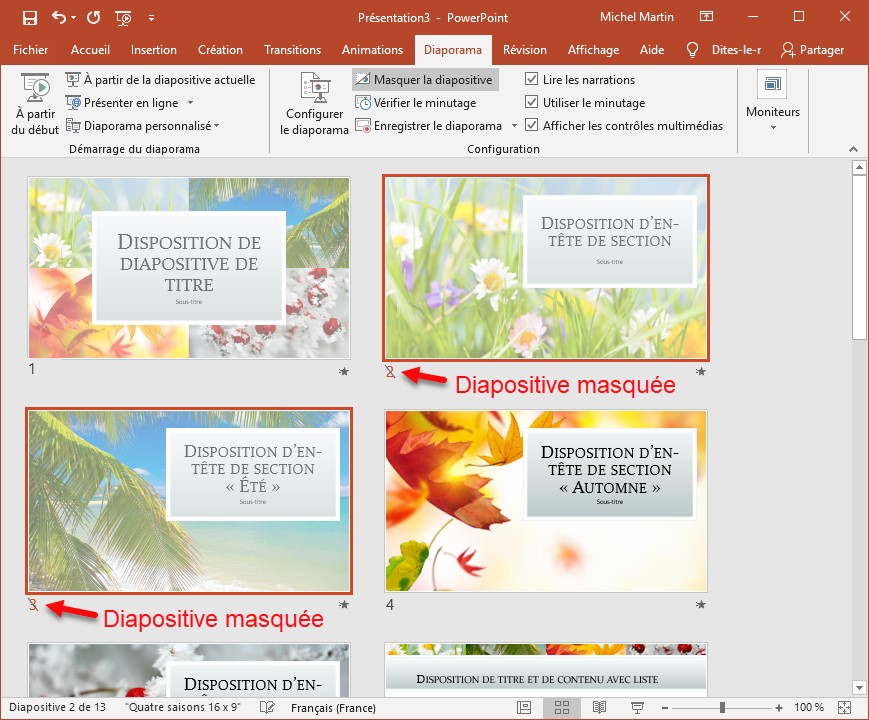
Cliquez sur l’icône Normal dans la partie droite de la barre d’état pour quitter le mode Trieuse de diapositives. Vous pouvez lancer la présentation en appuyant sur la touche F5. Les diapositives masquées n’apparaîtront pas.