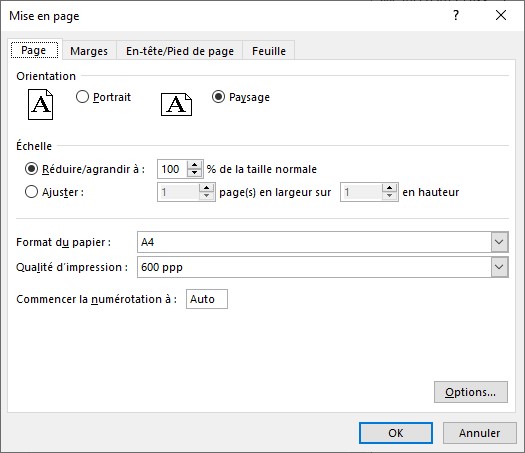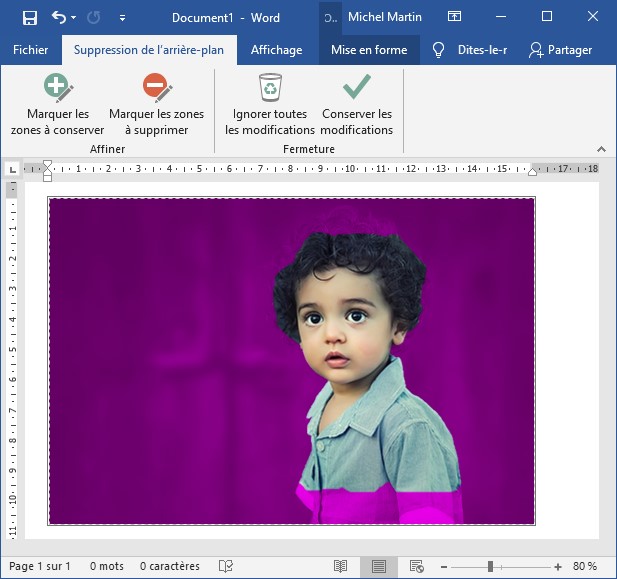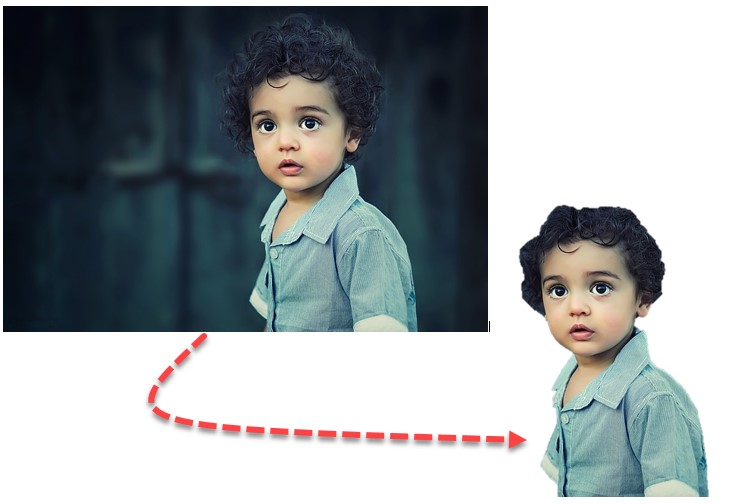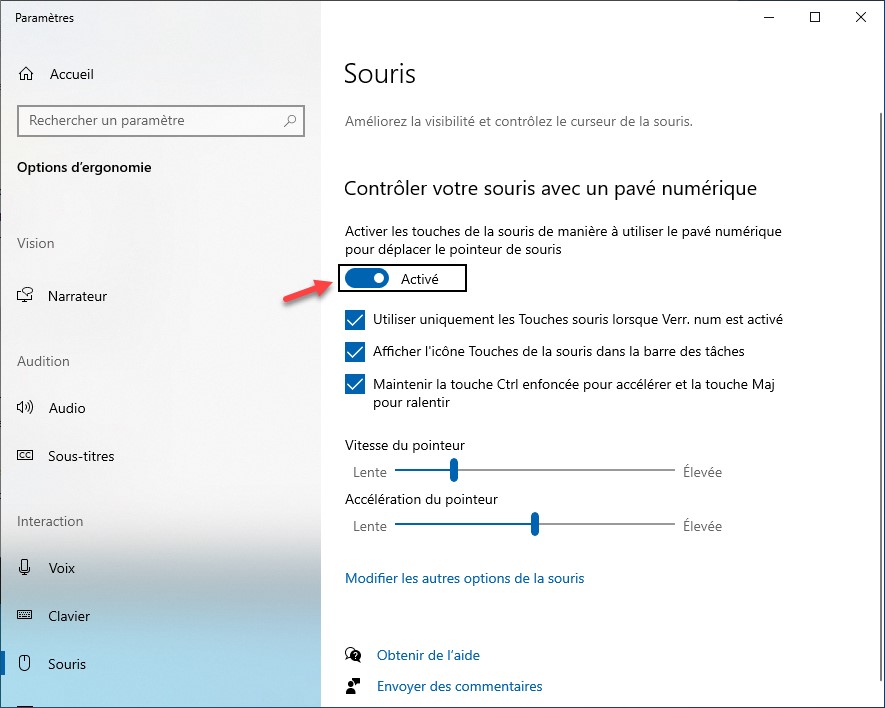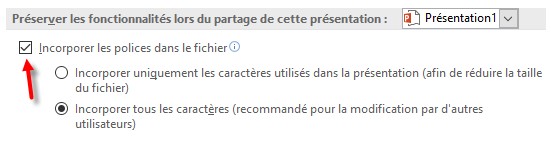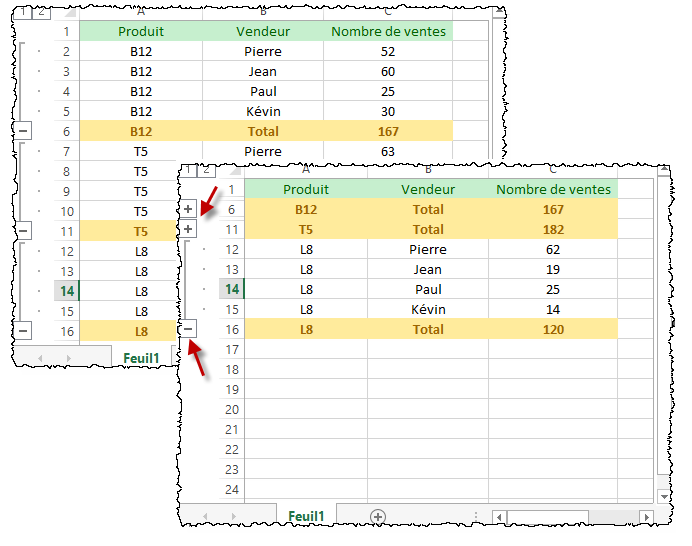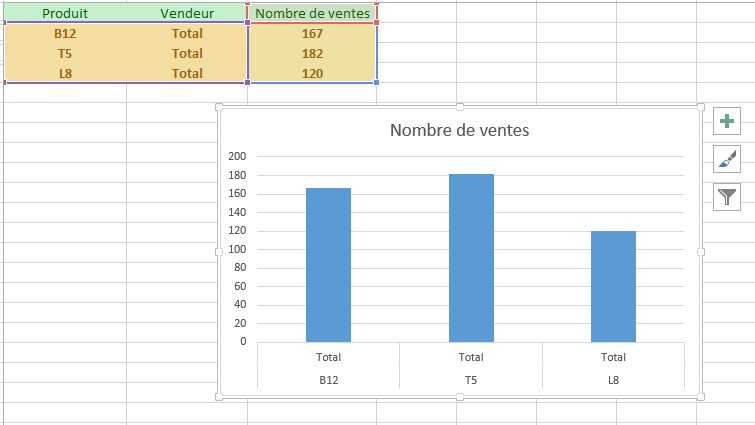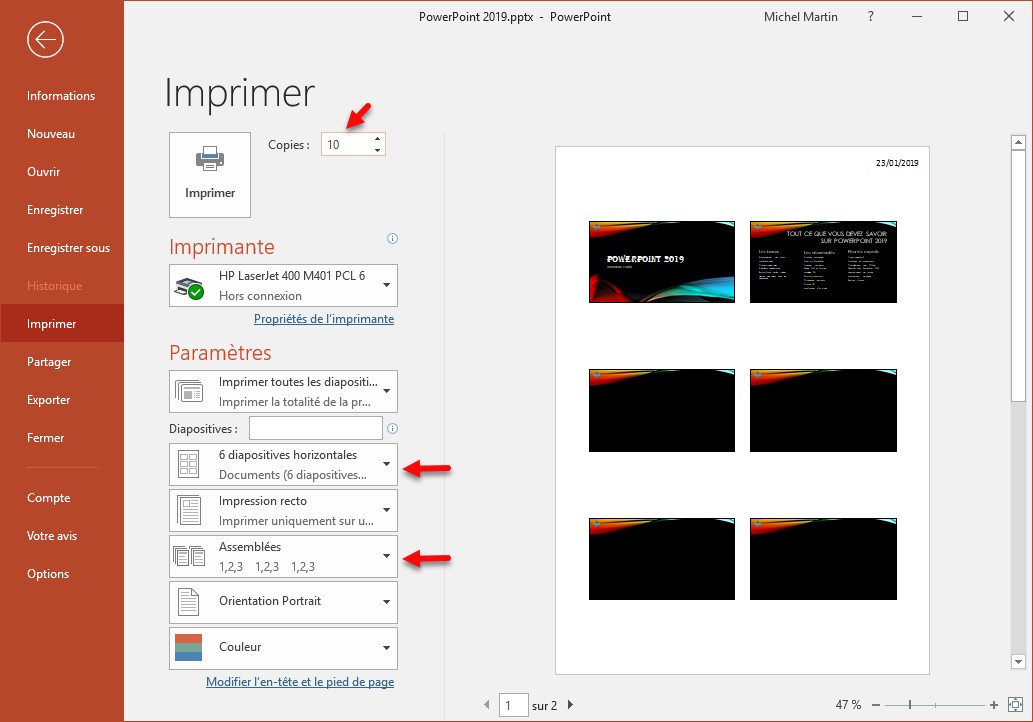Pour afficher un aperçu avant impression d’une feuille de calcul, basculez sur l’onglet Fichier du ruban et cliquez sur Imprimer. L’aperçu est affiché dans la partie droite de la vue Backstage.
Utilisez les contrôles affichés dans la partie gauche de la fenêtre pour choisir le nombre de copies à imprimer, les éléments à imprimer, l’orientation de l’impression, etc.
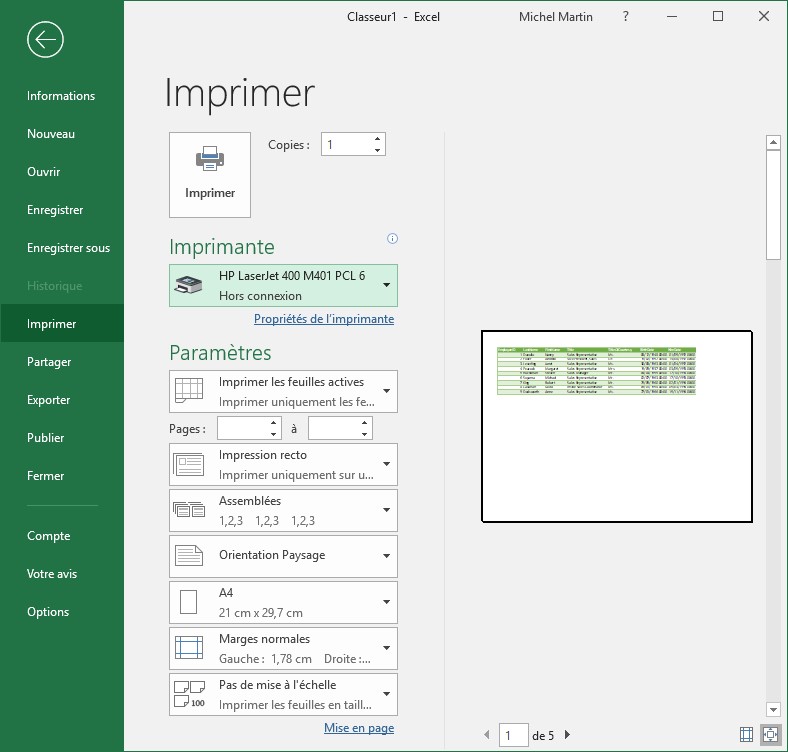
Si les paramètres accessibles dans la vue Backstage ne sont pas suffisants, cliquez sur Mise en page. Les paramètres complémentaires sont regroupés sous plusieurs onglets. Vous pouvez par exemple modifier les marges de la feuille ou encore définir un en-tête et/ou un pied de page. Effectuez les réglages nécessaires, cliquez sur OK, puis sur Imprimer pour lancer l’impression.