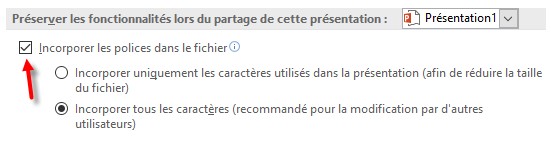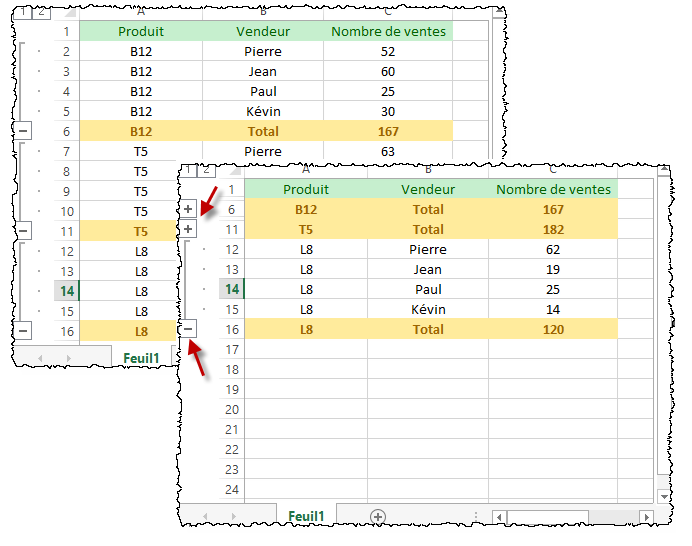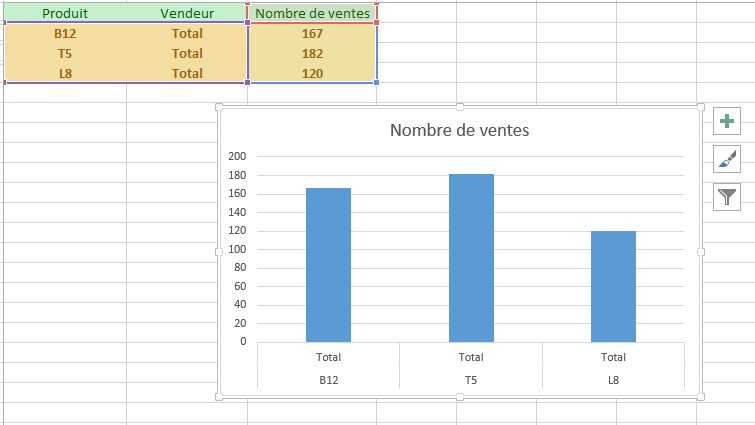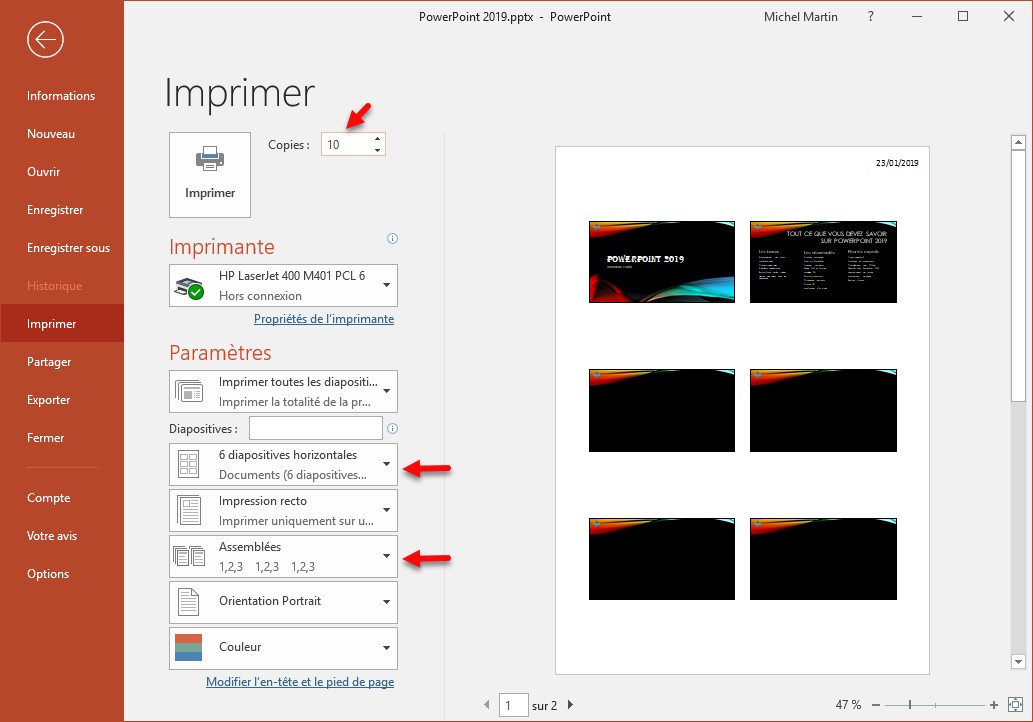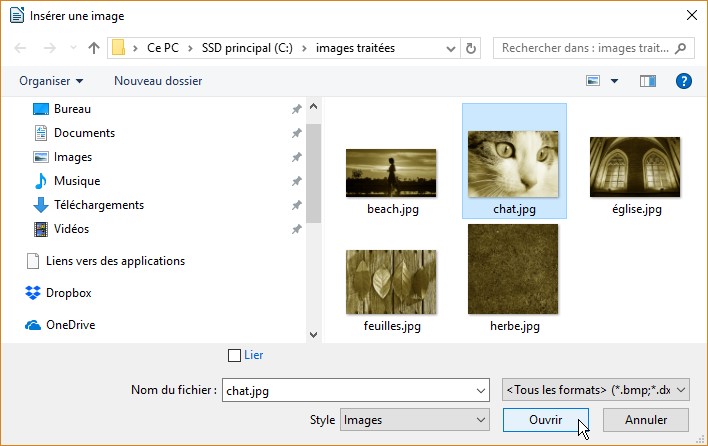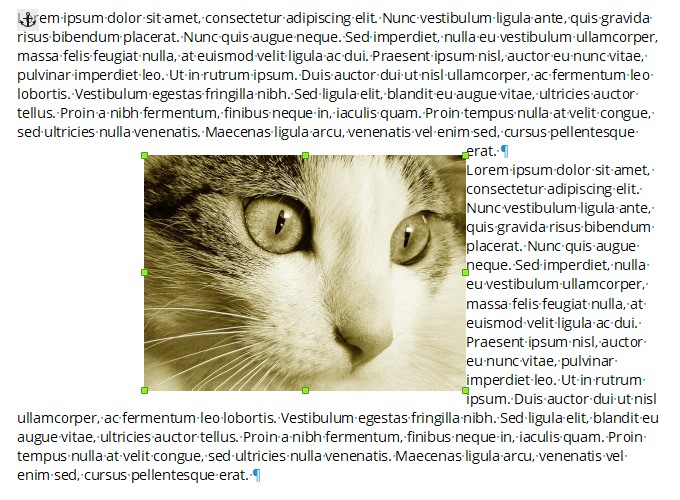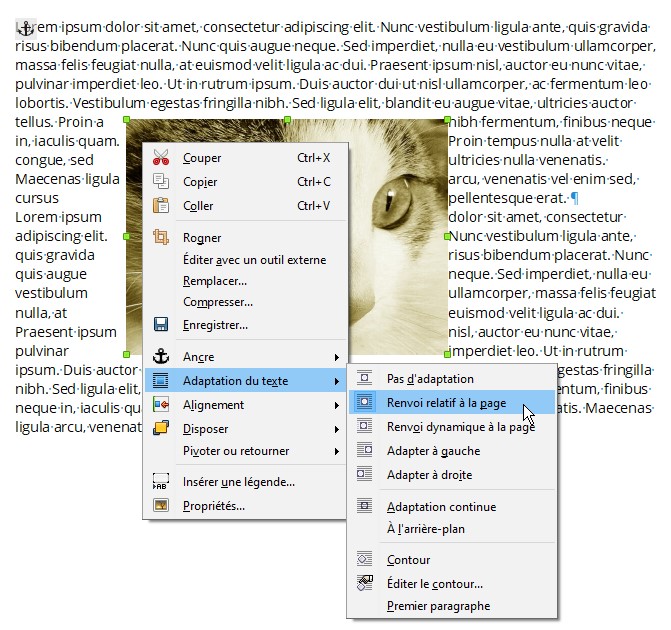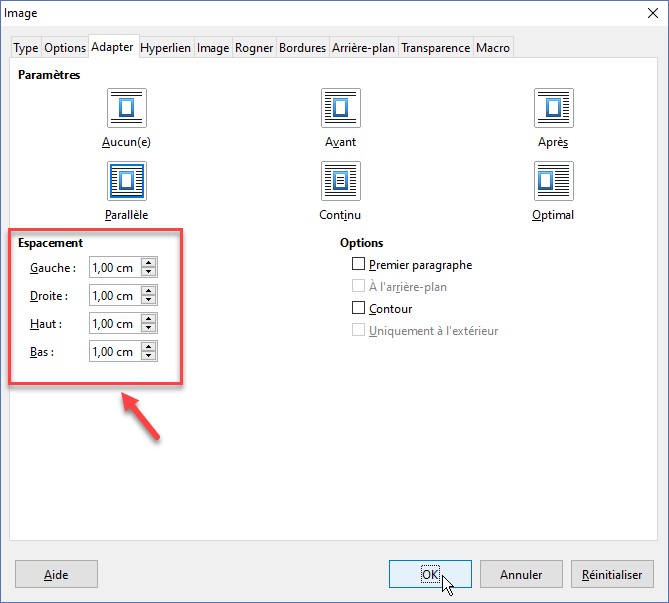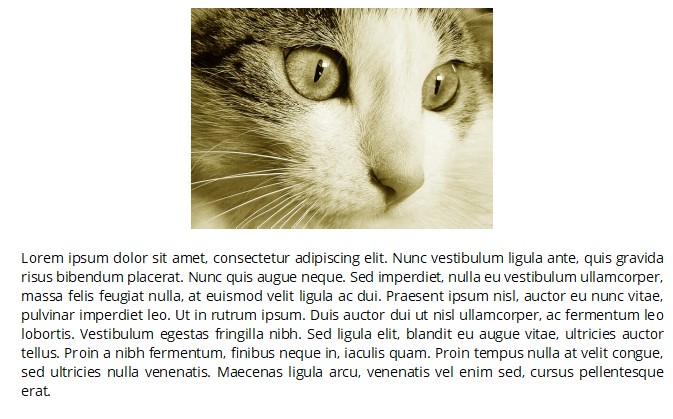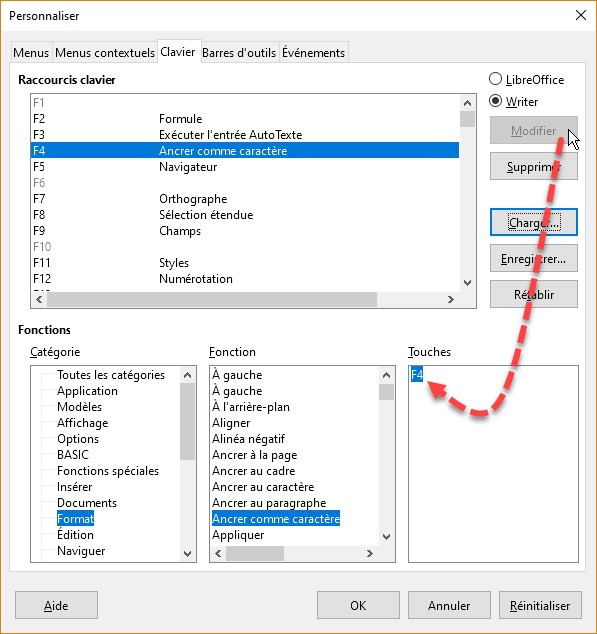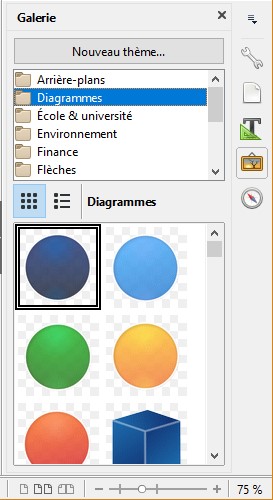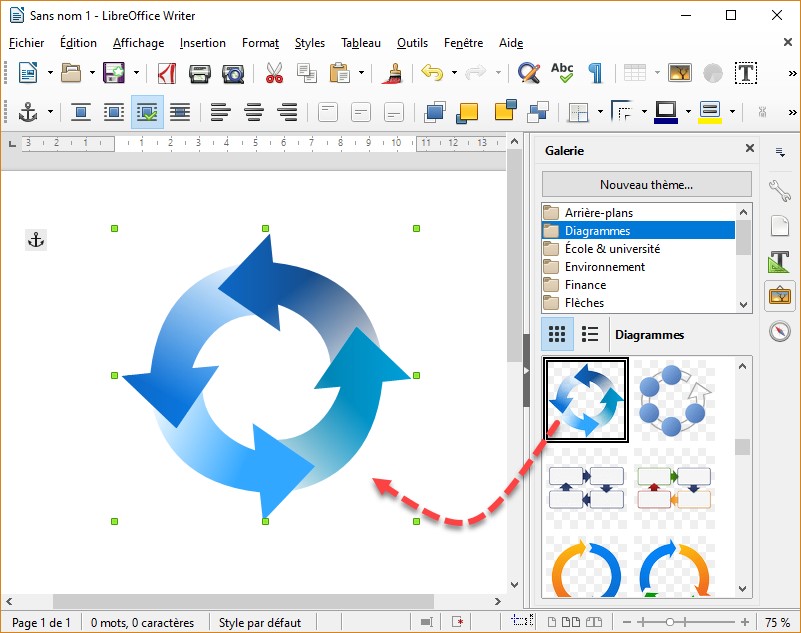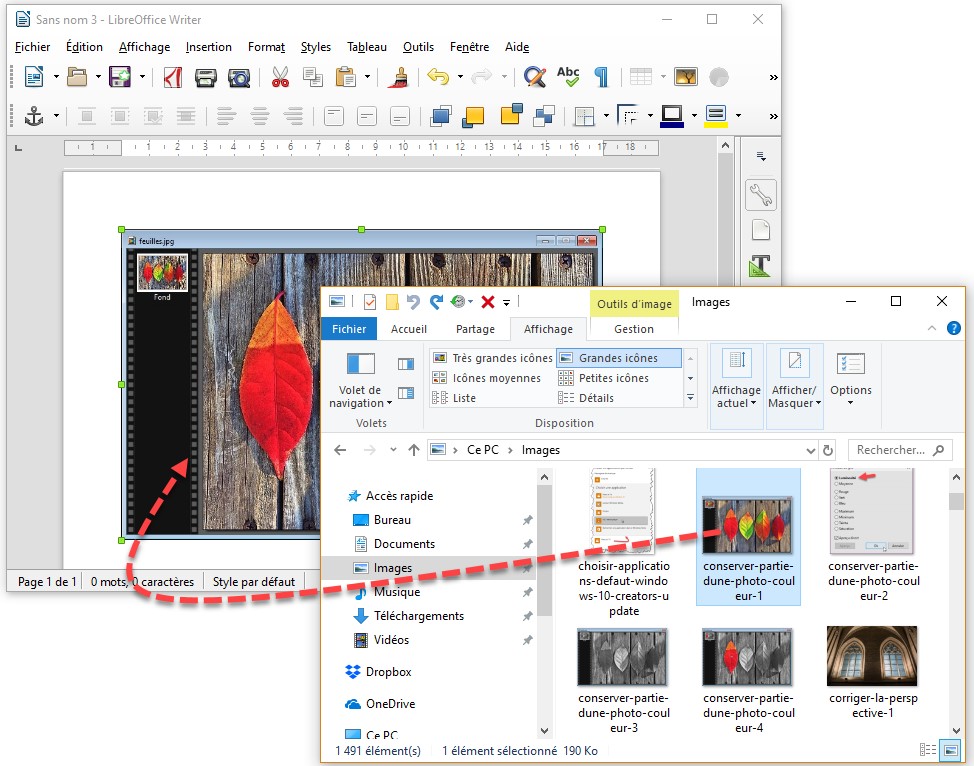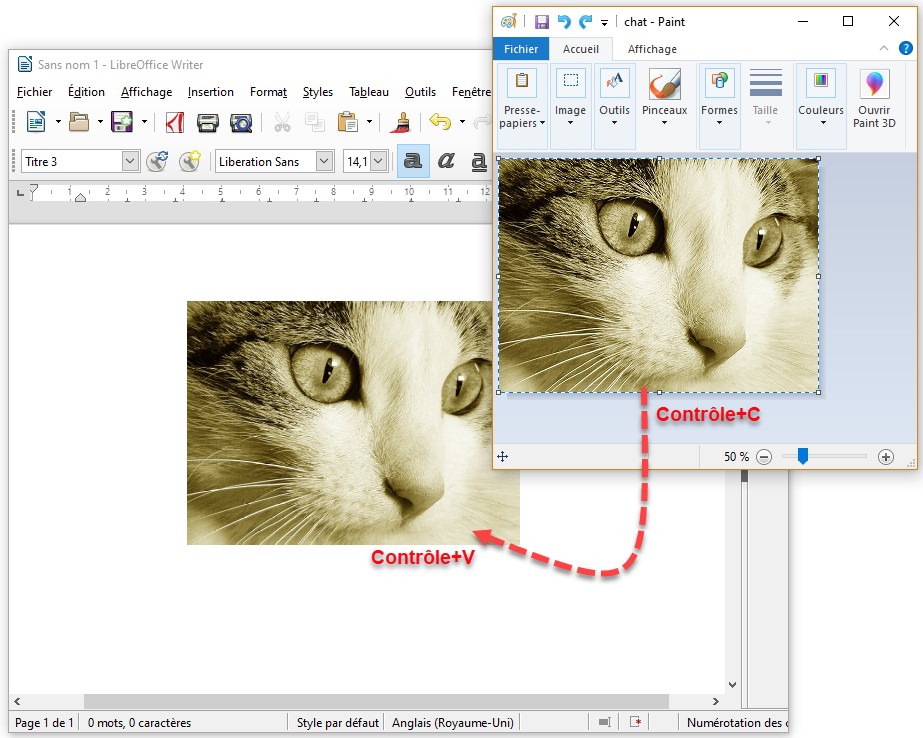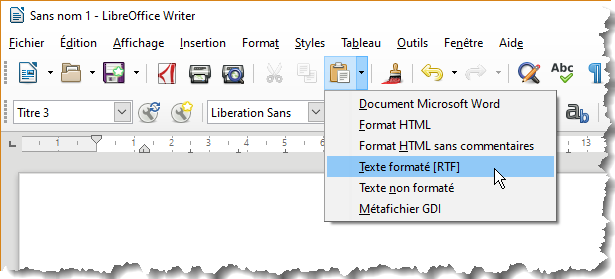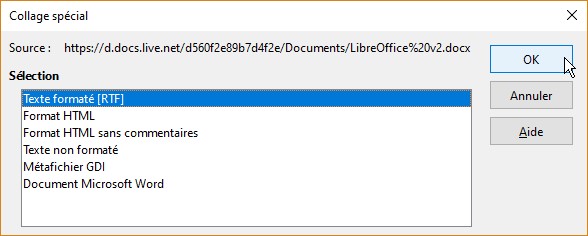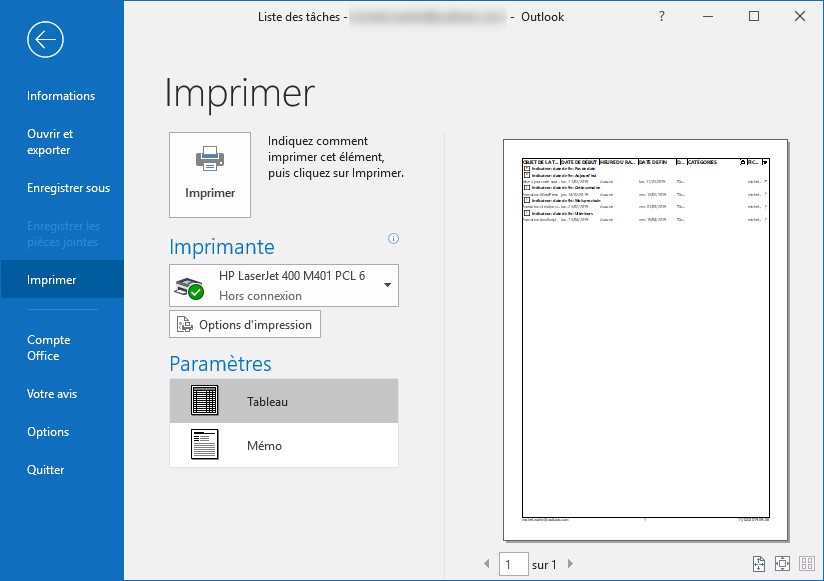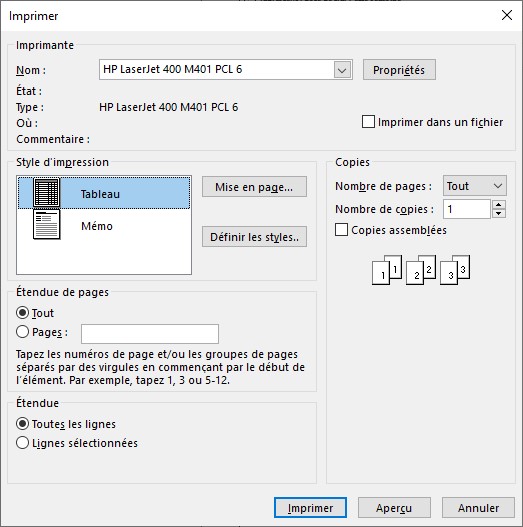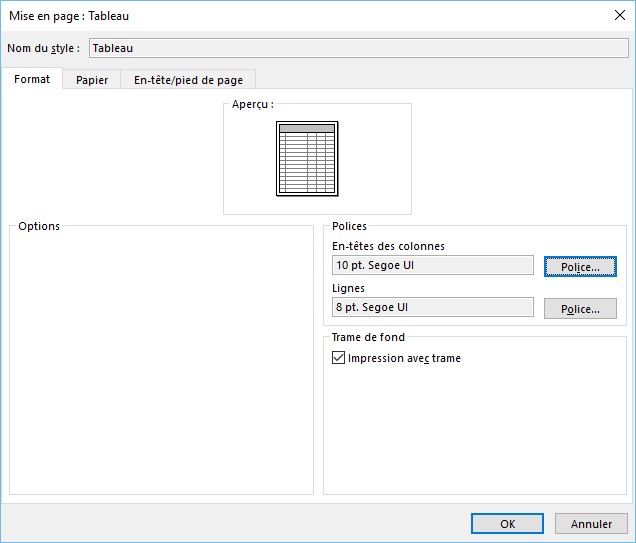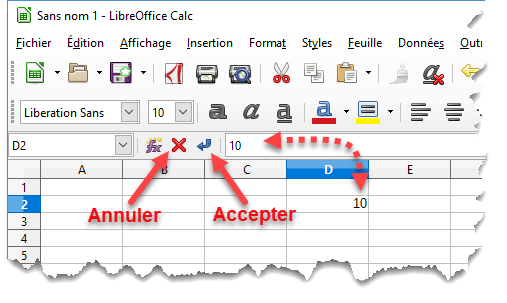Toutes les polices OpenType ou TrueType peuvent être incorporées dans une présentation. Ceci est particulièrement utile si vous utilisez des polices non standard et si la présentation doit s’exécuter sur un autre ordinateur que celui sur lequel elle a été mise au point. En effet, si cet ordinateur ne disposait pas des polices nécessaires, la présentation pourrait avoir une tout autre allure !
Pour incorporer toutes les polices utilisées dans une présentation :
- Sélectionnez l’onglet Fichier dans le ruban.
- Cliquez sur Enregistrer sous, puis cliquez sur Parcourir.
- Dans la partie inférieure de la boîte de dialogue Enregistrer sous, cliquez sur Outils et sélectionnez Options d’enregistrement dans la liste.
- Dans la boîte de dialogue Options PowerPoint, cochez la case Incorporer les polices dans le fichier. Selon l’option sélectionnée, seuls les caractères utilisés, ou tous les caractères des polices utilisées sont incorporés dans la présentation.
- Cliquez sur OK puis sur Enregistrer. La présentation peut maintenant être copiée sur un support amovible et exécutée sur tout ordinateur, indépendamment des polices installées.