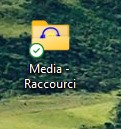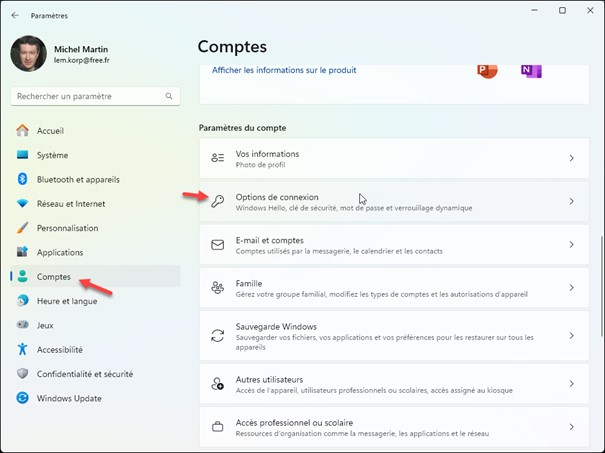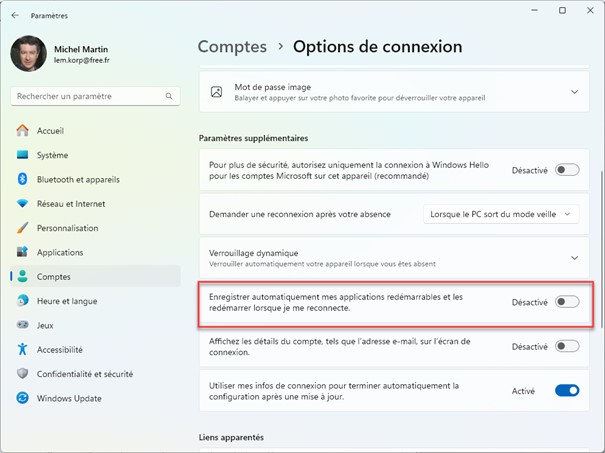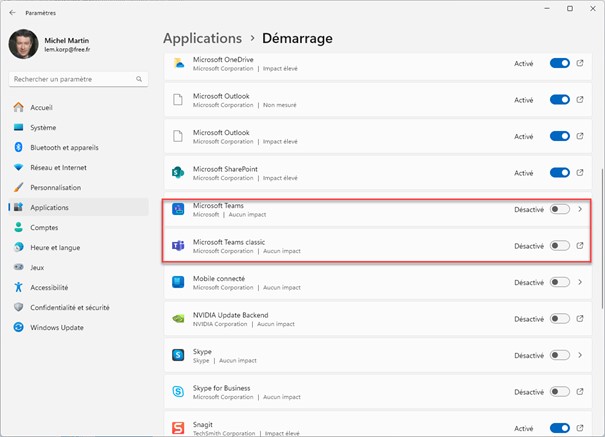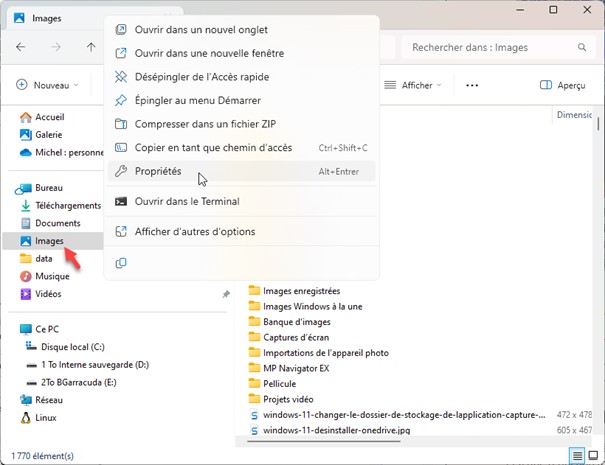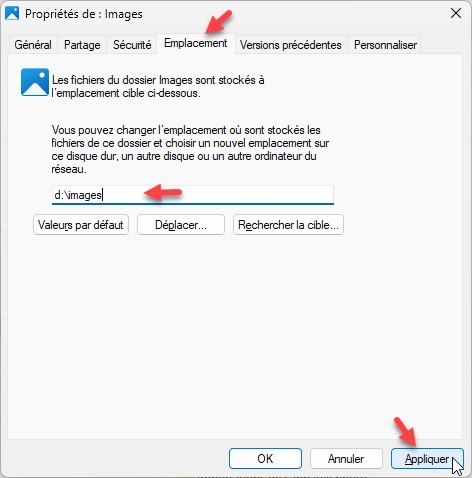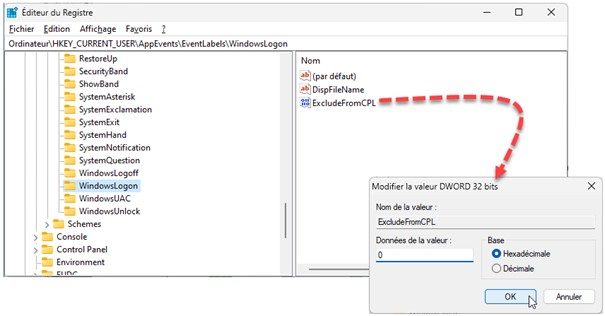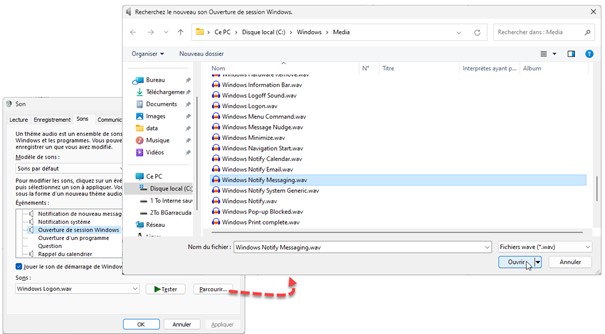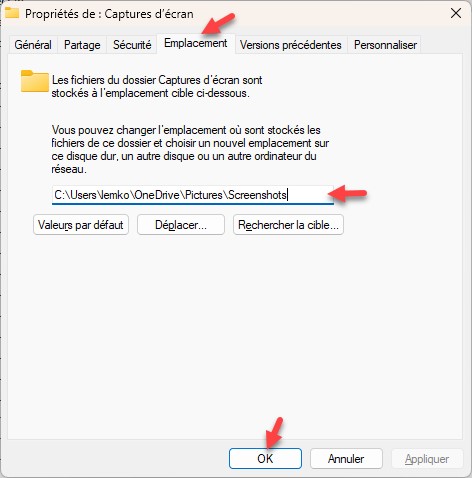Vous aimeriez accéder rapidement à un dossier avec un raccourci sur le bureau ? Voici ce que vous devez faire :
- Ouvrez l’explorateur de fichiers et déplacez-vous dans le dossier parent du dossier pour lequel vous voulez créer un raccourci.
- Cliquez avec le bouton droit de la souris sur le dossier concerné et sélectionnez Afficher d’autres options dans le menu contextuel. De nouvelles commandes apparaissent dans le menu contextuel.
- Pointez Envoyer vers, puis cliquez sur Bureau (créer un raccourci):
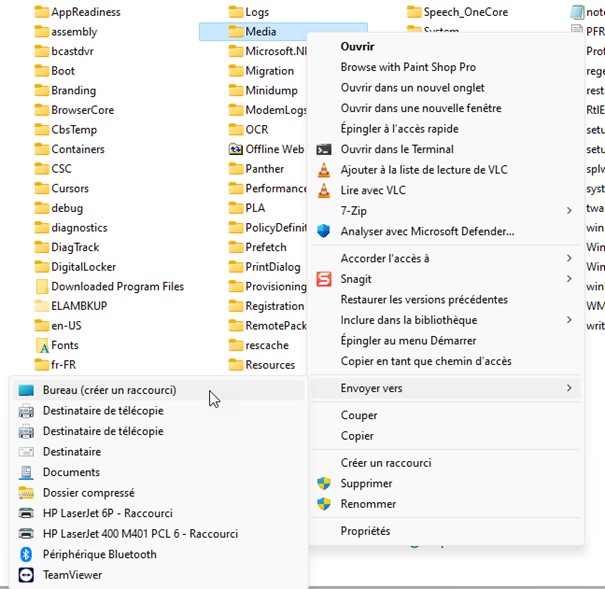
Un nouveau raccourci est placé sur le bureau. Il vous suffit de double-cliquer dessus pour ouvrir le dossier :