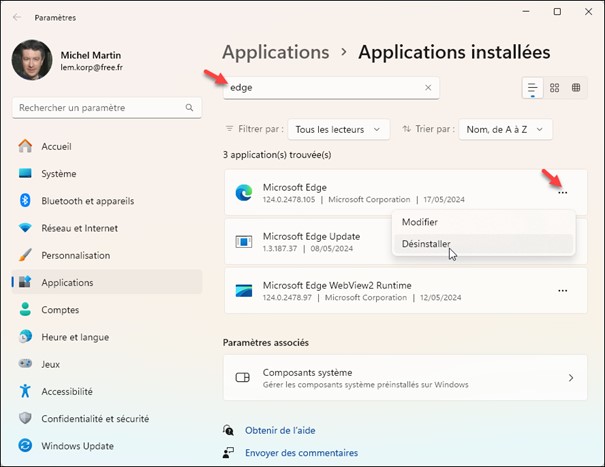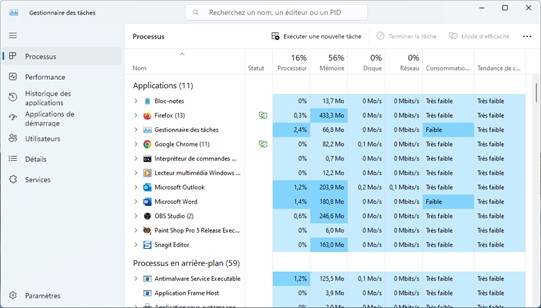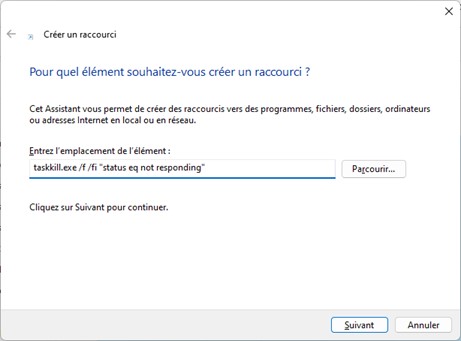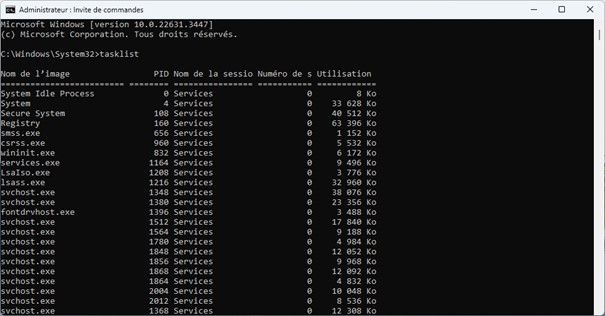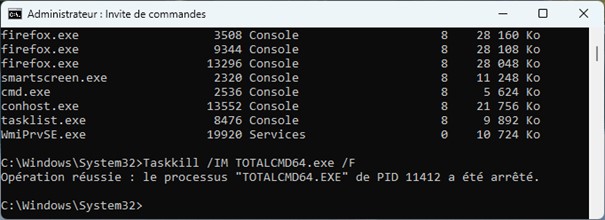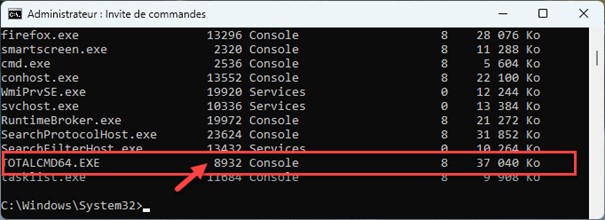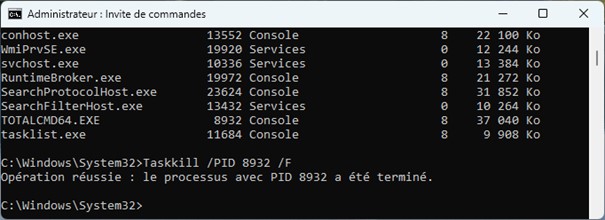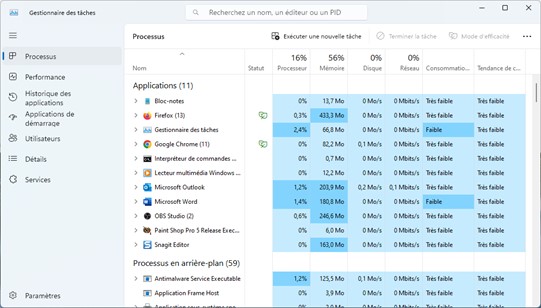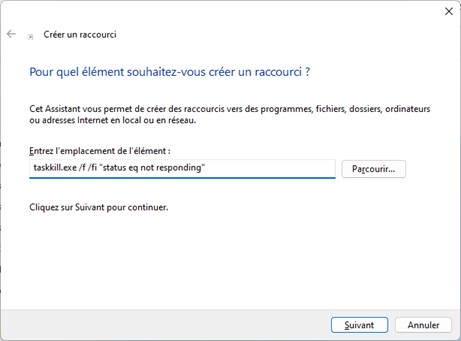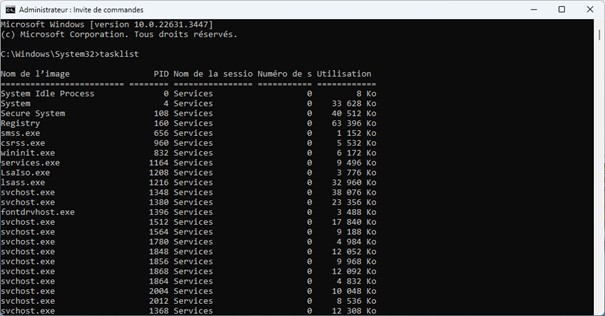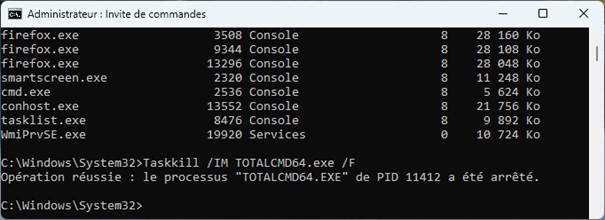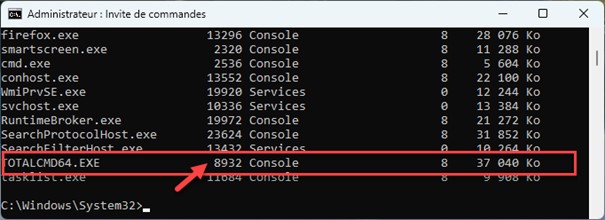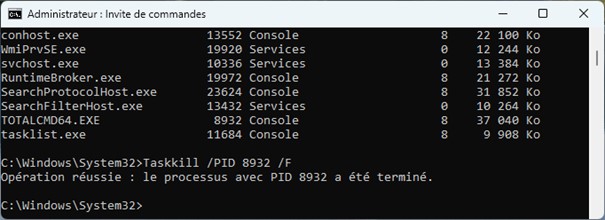Plusieurs raisons pourraient vous inciter à désinstaller OneDrive de votre ordinateur :
- Espace de stockage limité
- Utilisation d’un autre service de stockage cloud
- Préoccupations de confidentialité et de sécurité
- Performance du système
- Préférence pour le stockage local
- Usage non professionnel
Pour désinstaller OneDrive, appuyez puis relâchez la touche Windows, puis tapez désinstaller. L’entrée Ajouter ou supprimer des programmes est en surbrillance dans la partie supérieure du menu Démarrer. Appuyez sur la touche Entrée pour ouvrir la fenêtre Applications/Applications installées. Tapez onedrive dans la zone de texte supérieure pour filtrer l’affichage. Cliquez sur les points de suspension, en face de Microsoft OneDrive, puis sur Désinstaller dans le menu :
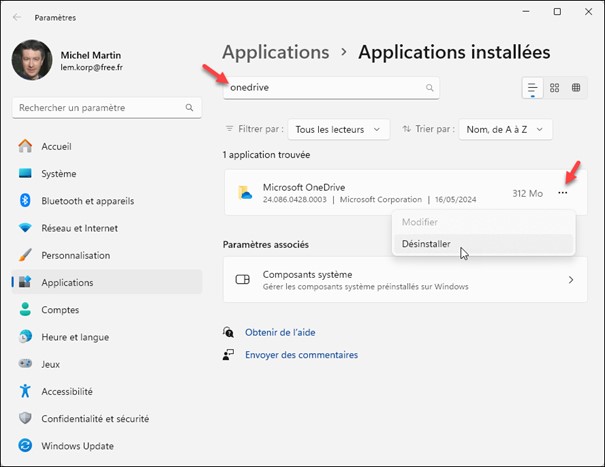
C’est aussi simple que cela !