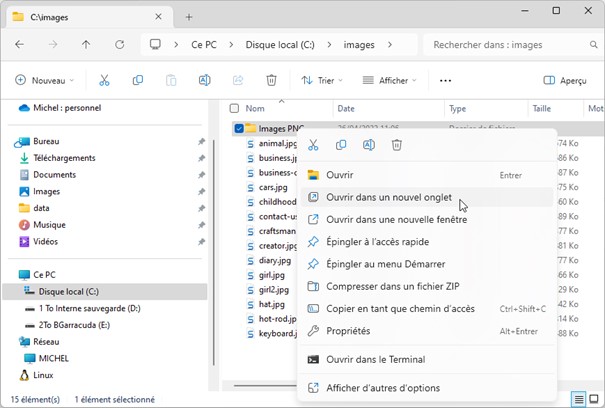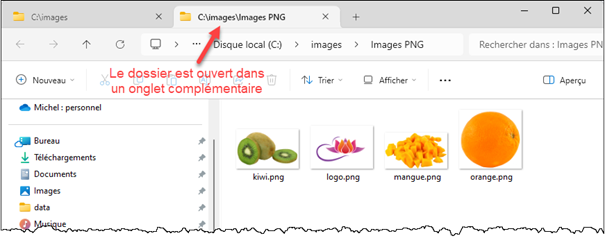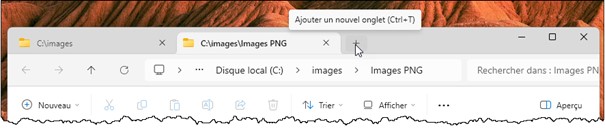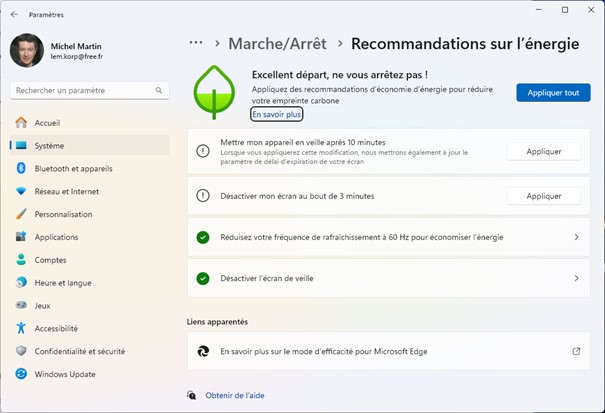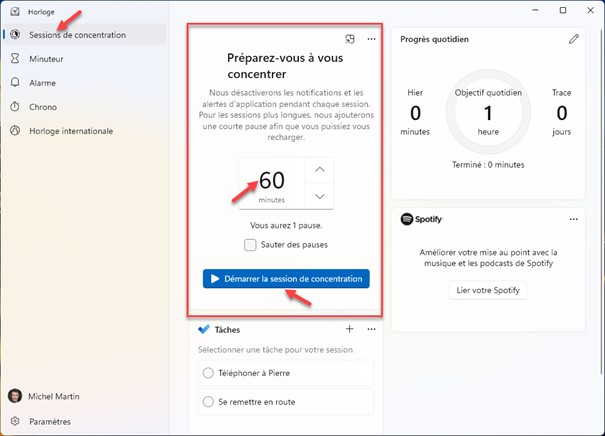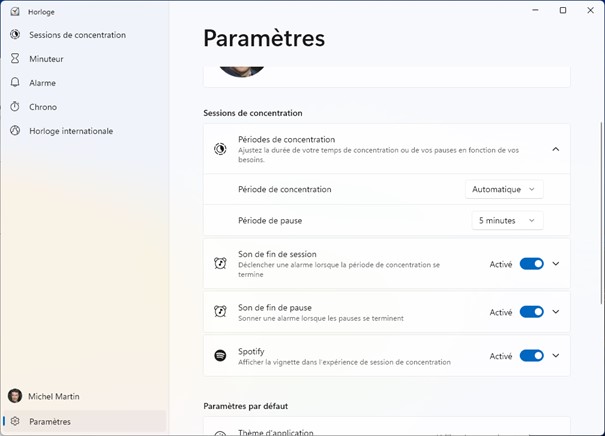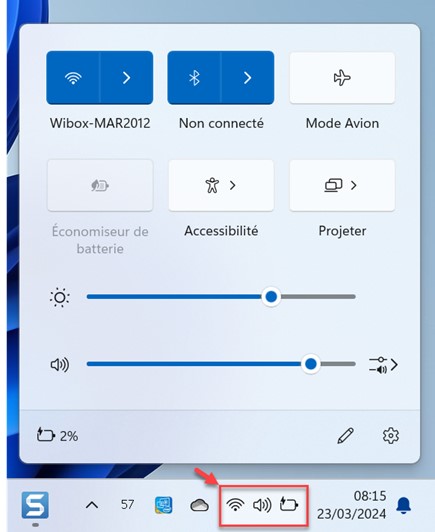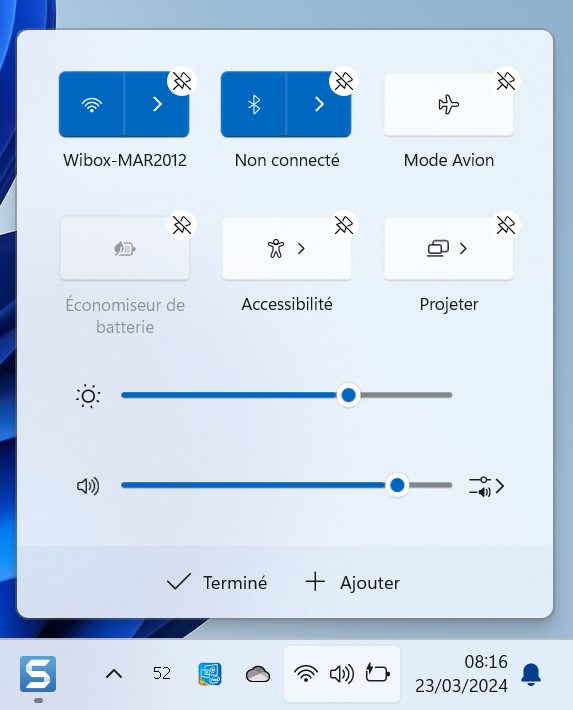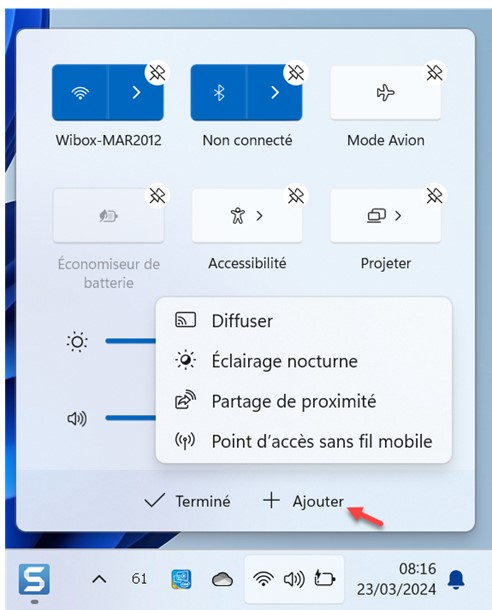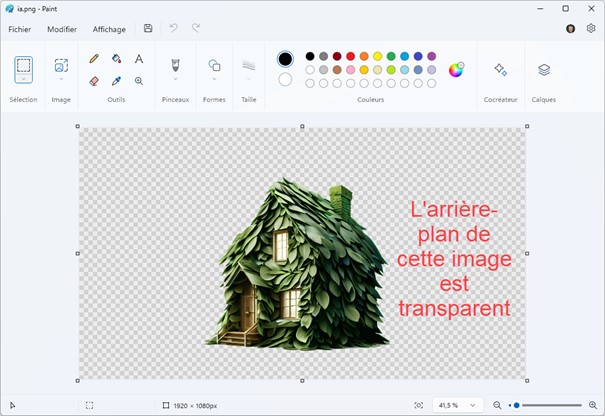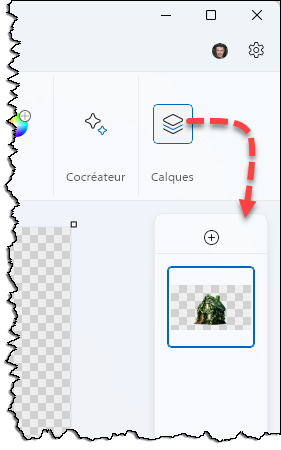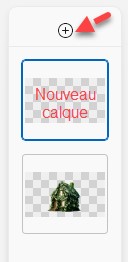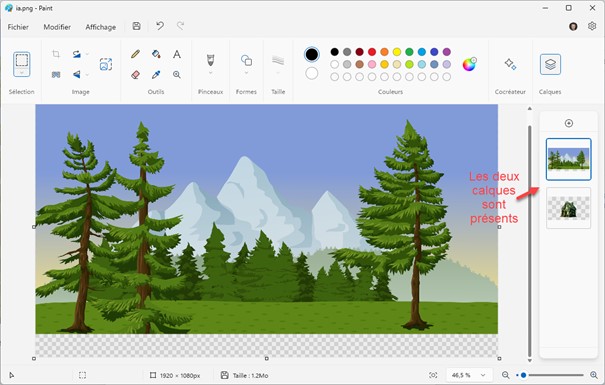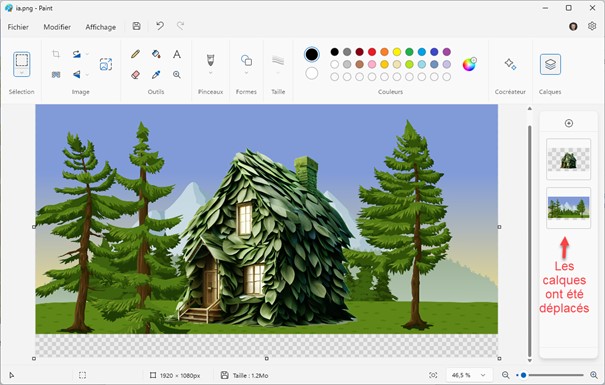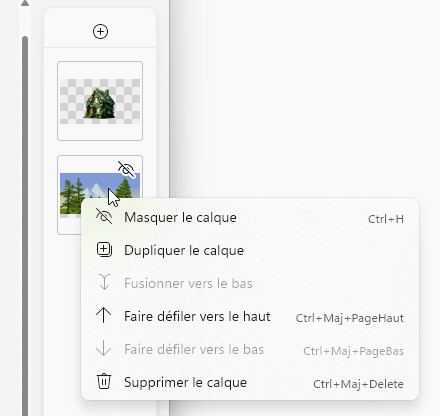Windows 11 a quelques nouveaux raccourcis clavier dignes d’intérêt :
| Raccourci | Effet |
| Windows + W | Fenêtre des widgets |
| Windows + A | Paramètres rapides |
| Windows + Z | Assistant Snap |
| Windows + Maj + S | Copie d’écran |
| Windows + . | Accès aux émojis |
| Windows + H | Dictée vocale dans une application compatible |
| Contrôle + Majuscule + Echap | Gestionnaire des tâches |
Vous voulez d’autres raccourcis clavier ? Allez jeter un œil sur le site de support de Microsoft en cliquant sur ce lien.