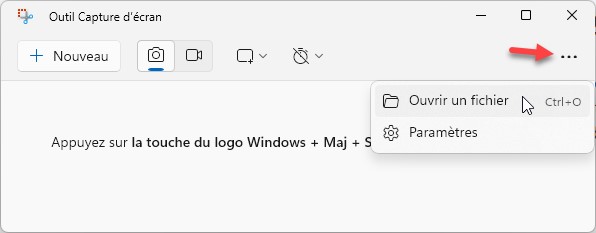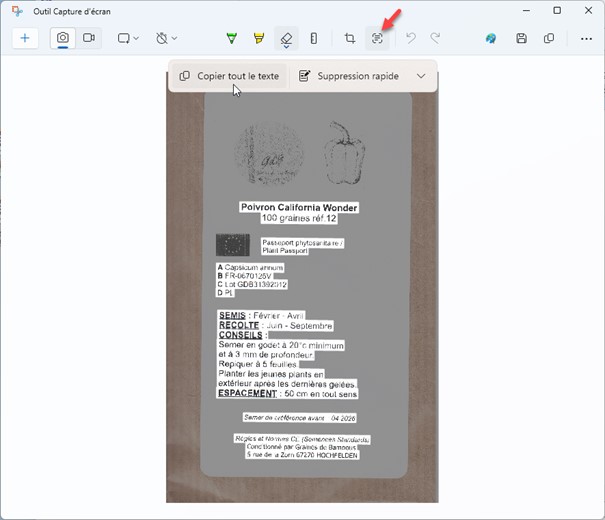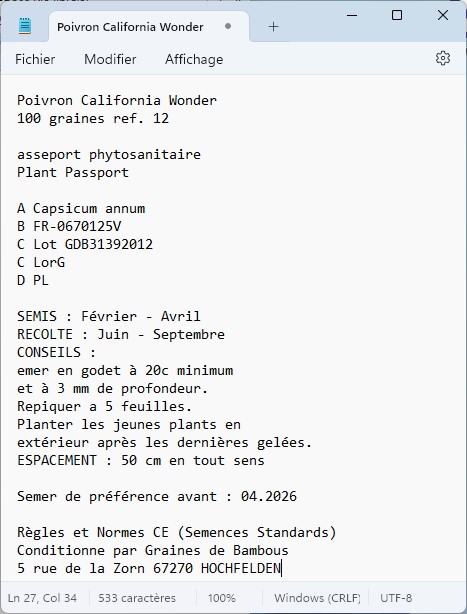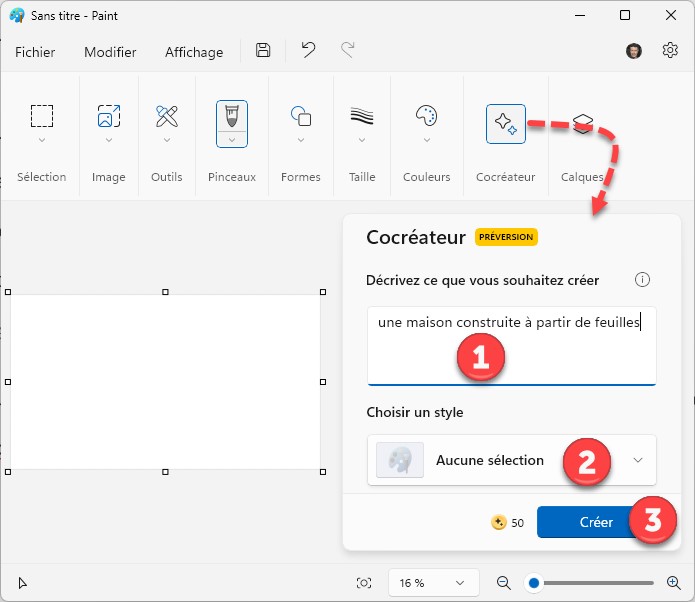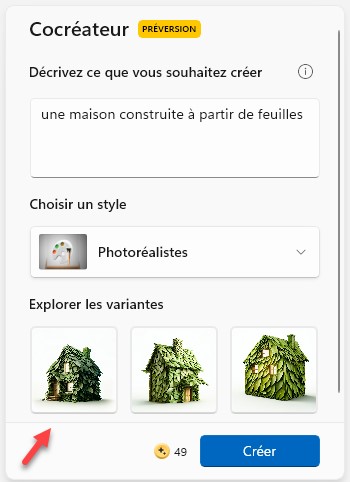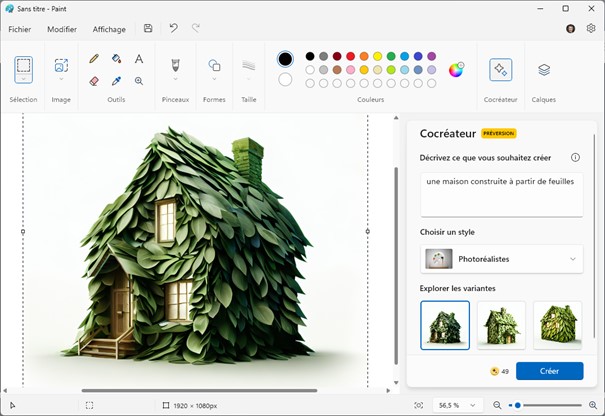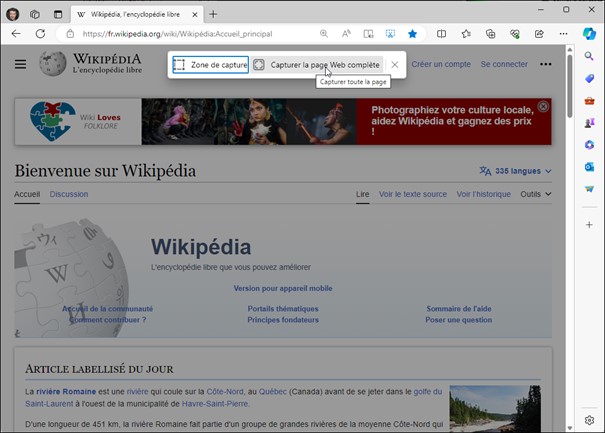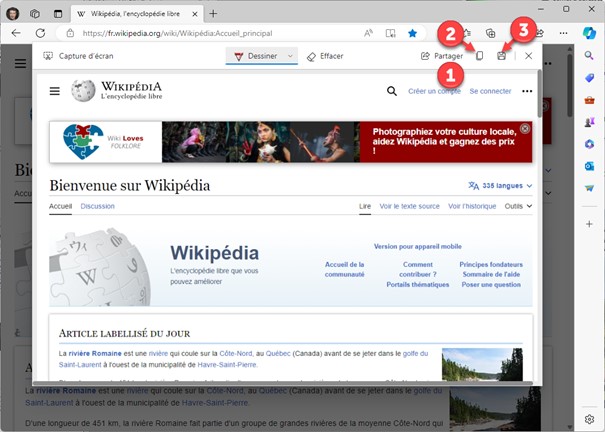Microsoft Paint est en mesure de supprimer l’arrière-plan d’une image en un clic souris. Ouvrez l’image dont vous voulez supprimer l’arrière-plan dans Paint, puis cliquez sur l’icône Supprimer l’arrière-plan dans le groupe Image du ruban :
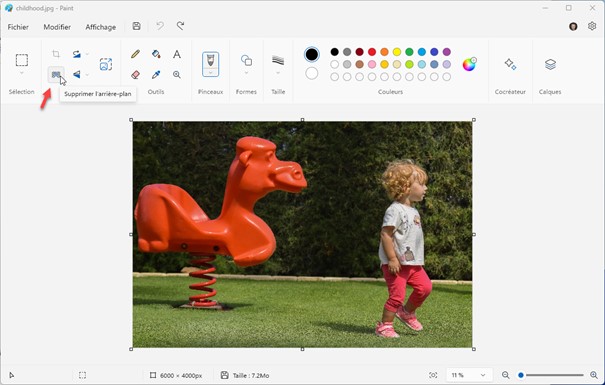
Quelques instants plus tard, l’arrière-plan a été supprimé :
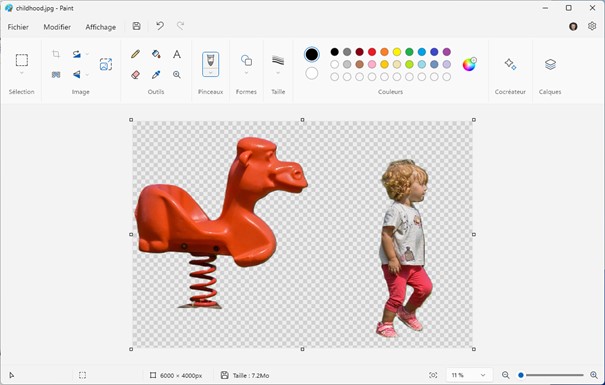
C’est aussi simple que cela !