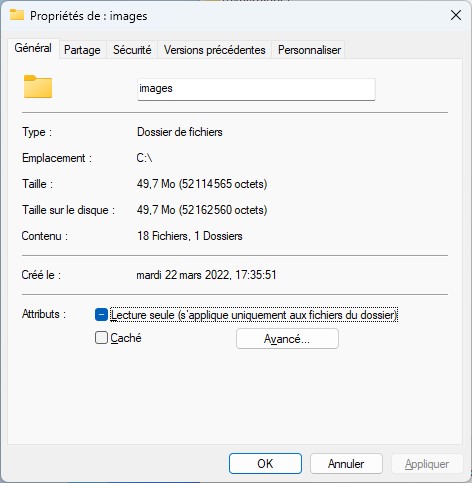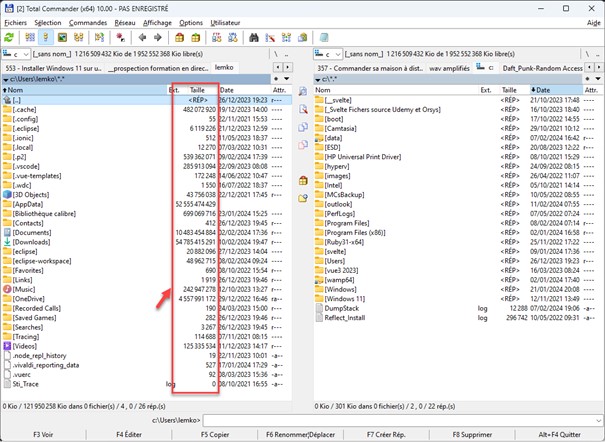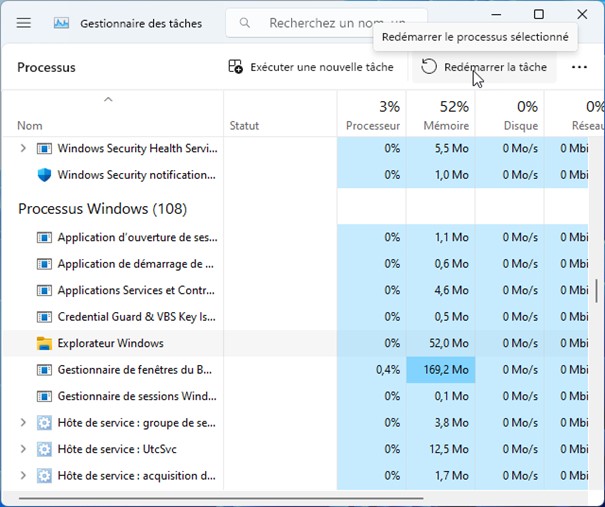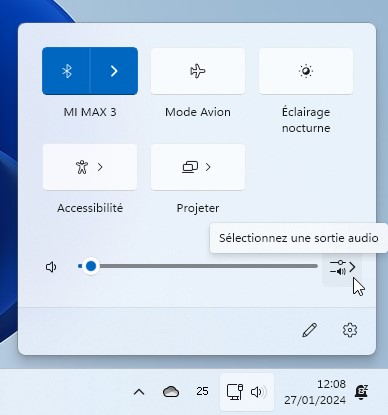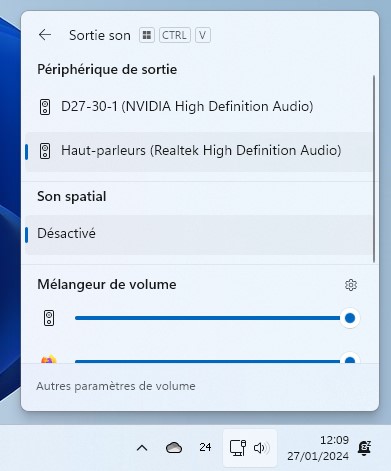Voici quelques raccourcis clavier pour être plus efficace dans l’explorateur de fichiers de Windows :
| Raccourci clavier | Fonction |
| Alt + D | Sélectionner la barre d’adresse |
| Contrôle + Majuscule + N | Créer un nouveau dossier |
| Contrôle + E | Rechercher des fichiers |
| Retour arrière | Afficher le dossier précédent |
| Contrôle + F | Sélectionner la zone de recherche |
| Contrôle + N | Ouvrir une nouvelle fenêtre |
| Contrôle + W | Fermer la fenêtre active |
| Contrôle + roulette de défilement | Modifier la taille du texte, la présentation du fichier et les icônes de dossier |
| Contrôle + Maj + E | Afficher tous les dossiers au-dessus du dossier sélectionné |
| Verr. Num. + astérisque (*) | Afficher tous les sous-dossiers sous le dossier sélectionné |
| Verr. Num. + signe plus ( + ) | Afficher le contenu du dossier sélectionné |
| Verr. Num. + moins (-) | Réduire le dossier sélectionné |
| Alt + P | Afficher le volet de visualisation |
| Alt + Entrée | Ouvrir la boîte de dialogue Propriétés pour l’élément sélectionné |
| Alt + Flèche droite | Afficher le dossier suivant |
| Alt + Flèche haut | Afficher l’emplacement où se trouvait le dossier |
| Alt + Flèche gauche | Afficher le dossier précédent |
| Flèche droite | Afficher la sélection actuelle (si elle est réduite) ou sélectionner le premier sous-dossier |
| Flèche gauche | Réduire la sélection actuelle (si elle est développée), ou sélectionner le dossier où se trouvait le dossier |
| Fin | Afficher le bas de la fenêtre active |
| Accueil | Afficher le haut de la fenêtre active |
| F11 | Maximiser ou réduire la fenêtre active |