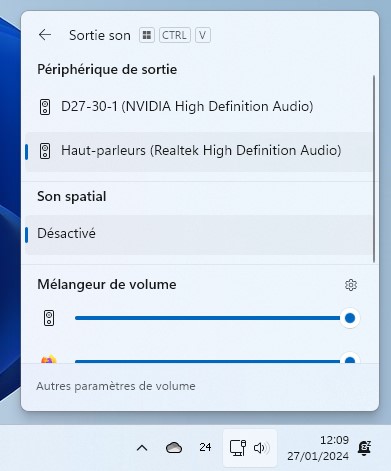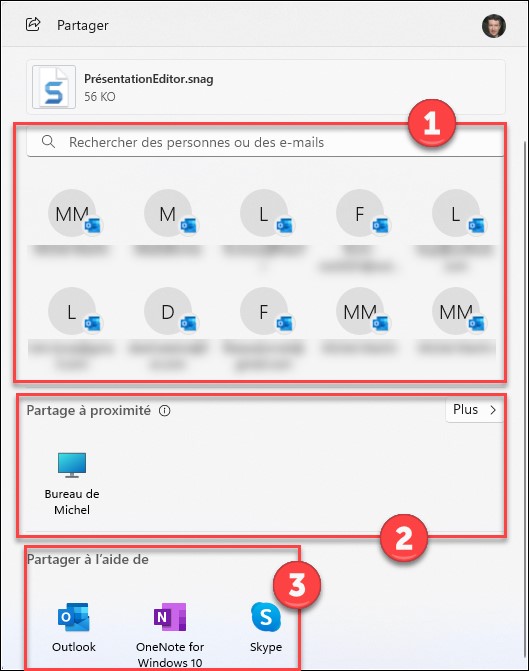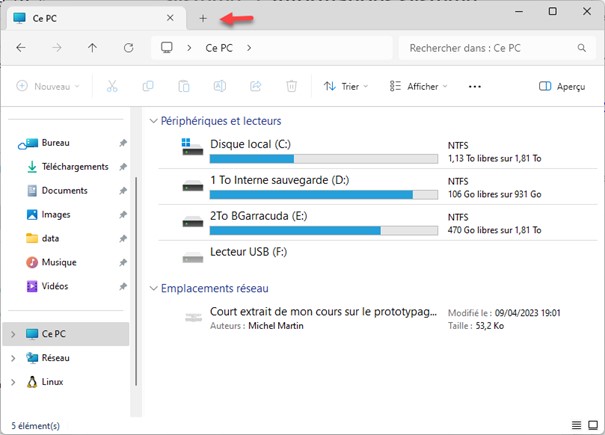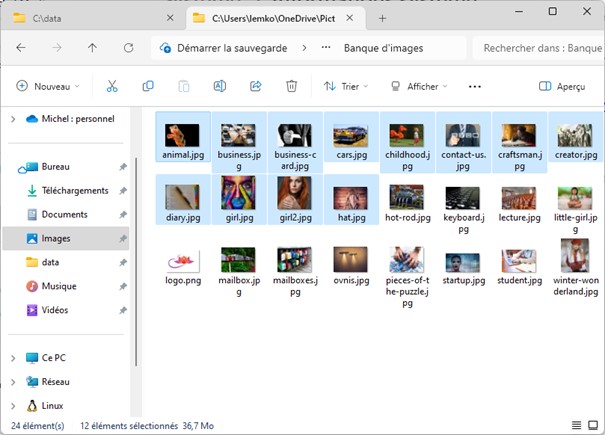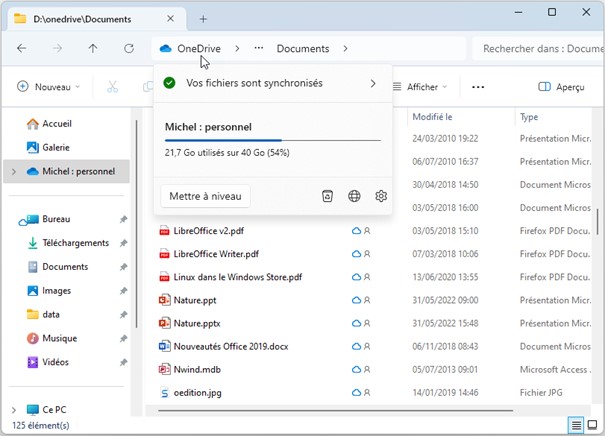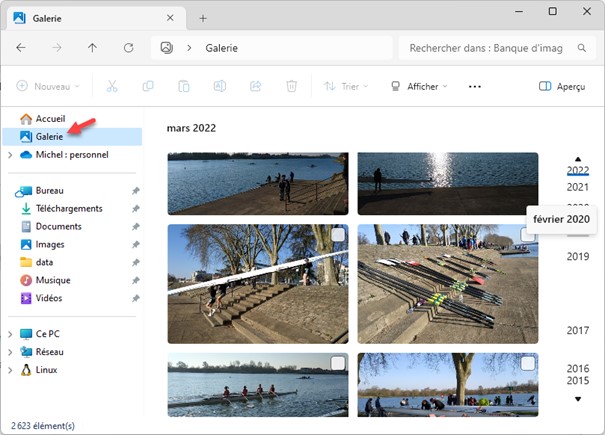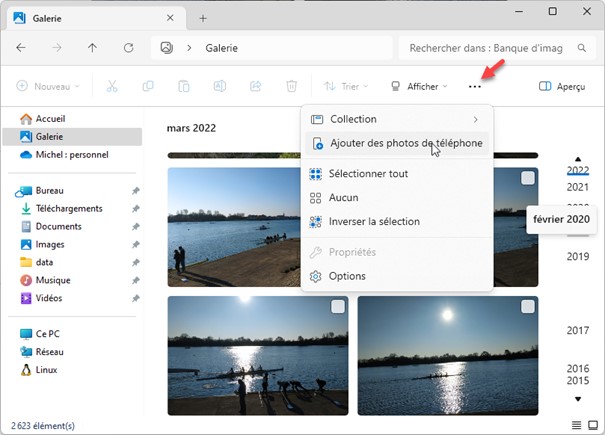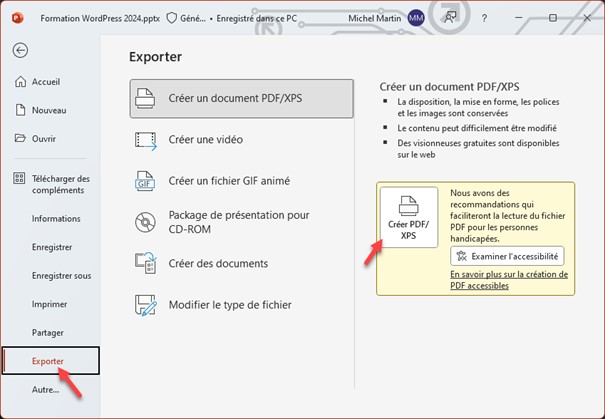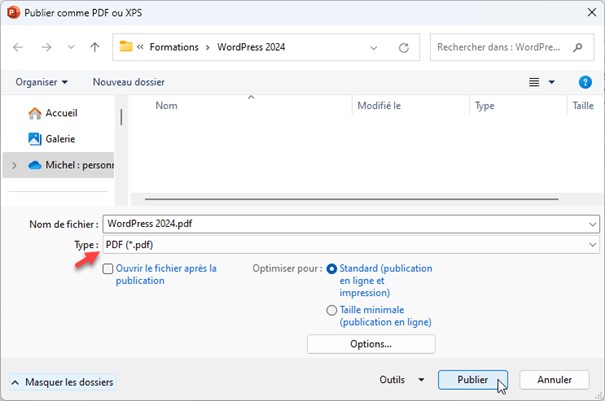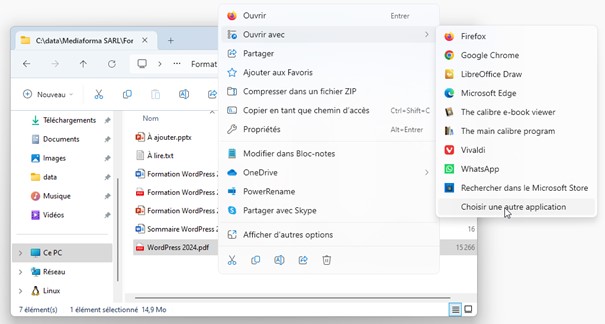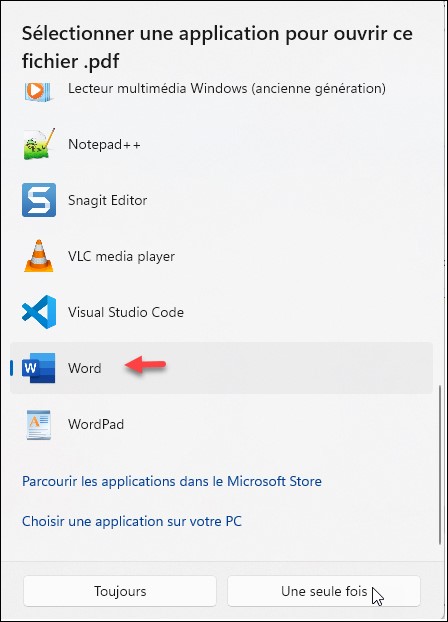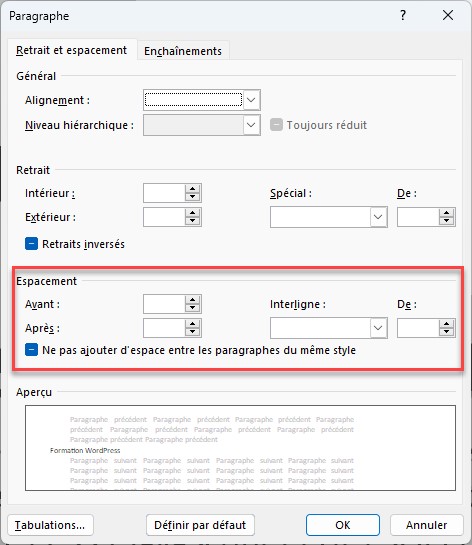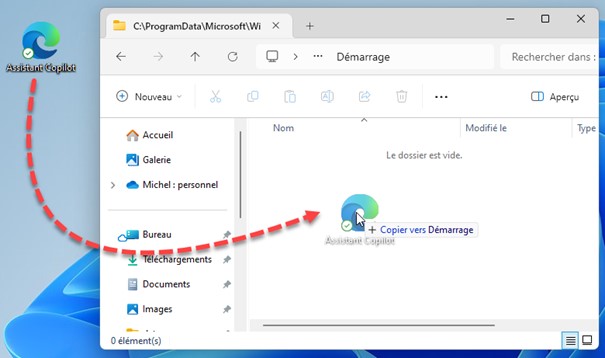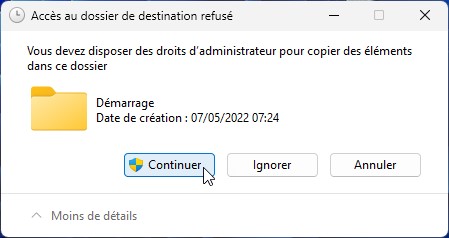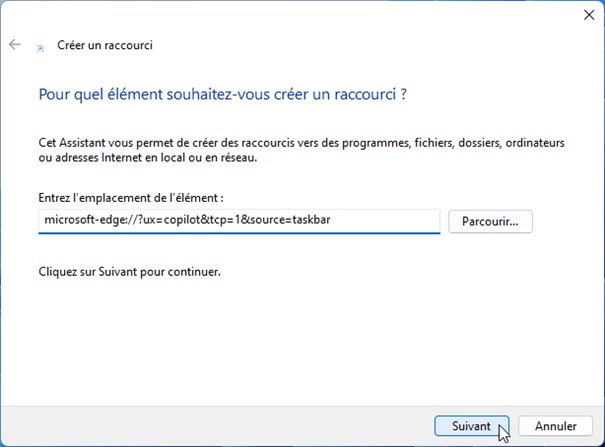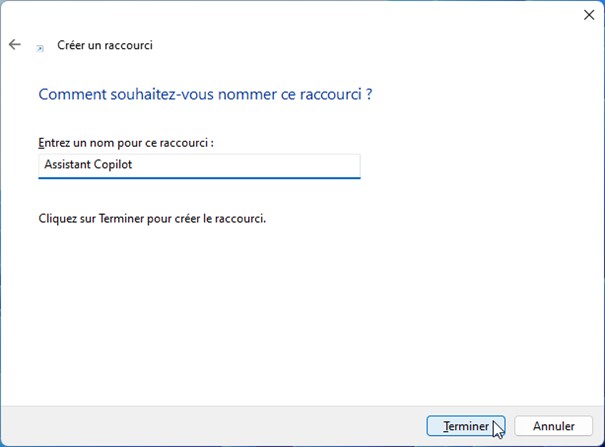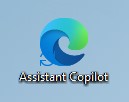Le mélangeur audio a été amélioré dans Windows 11 23H2. Pour y accéder, cliquez sur le groupe d’icônes Réseau/Son dans la zone de notification, puis sur Sélectionnez une sortie audio :
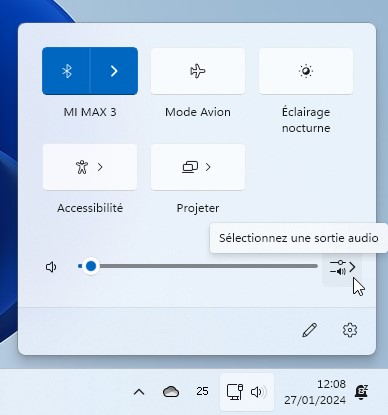
Vous avez alors accès :
- Aux différents périphériques de sortie audio.
- À l’activateur de son spatial s’il est disponible.
- Au mélangeur de volume général et dans les applications ouvertes.