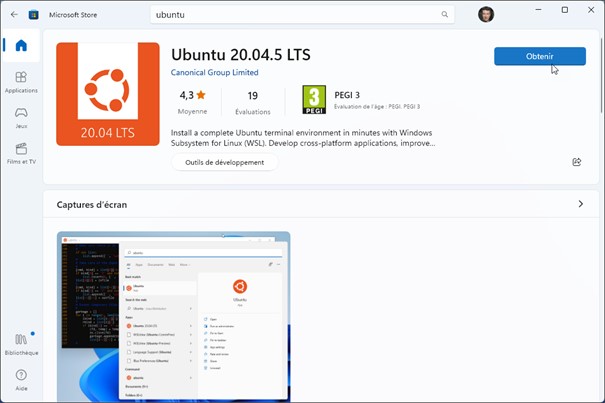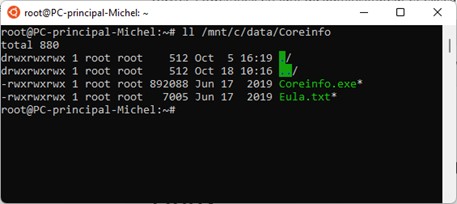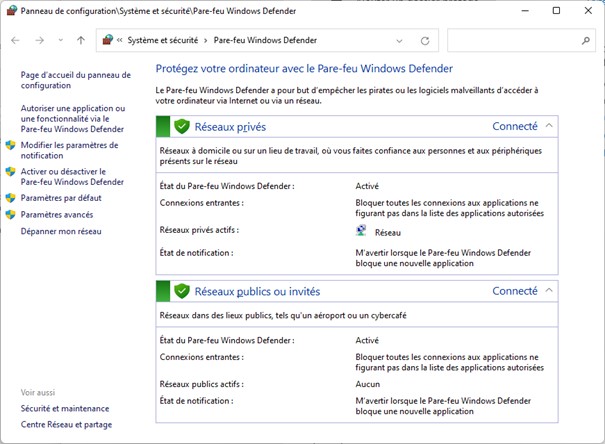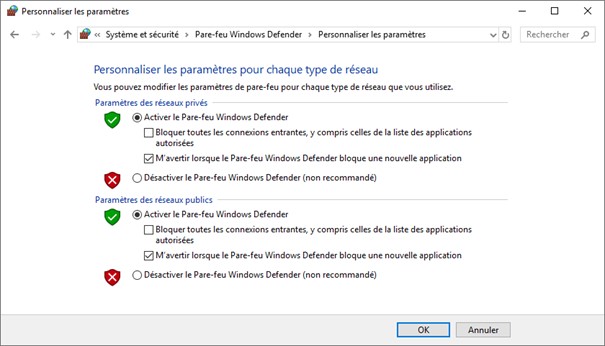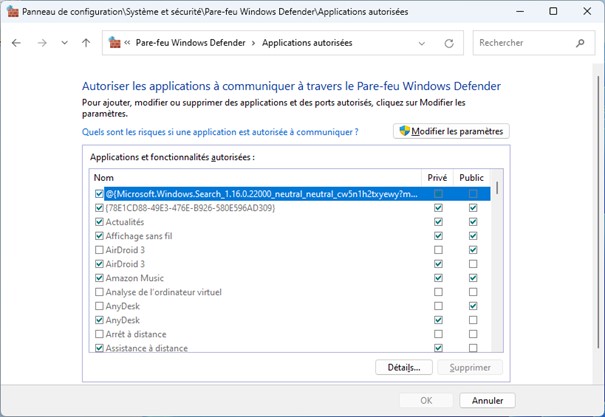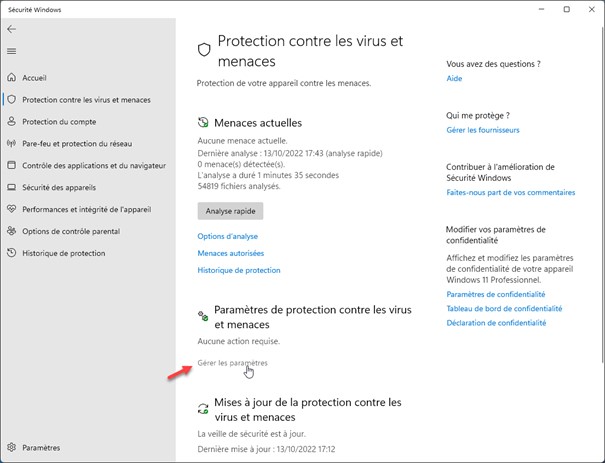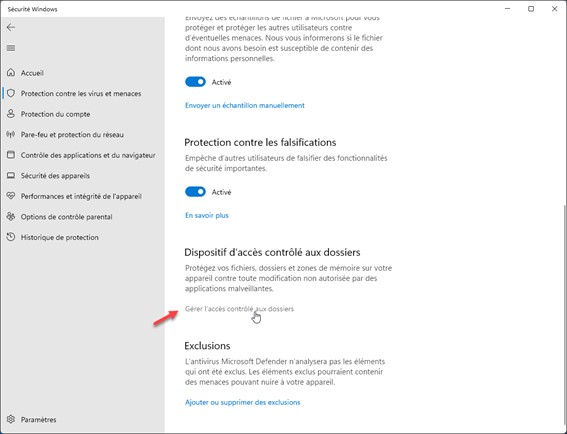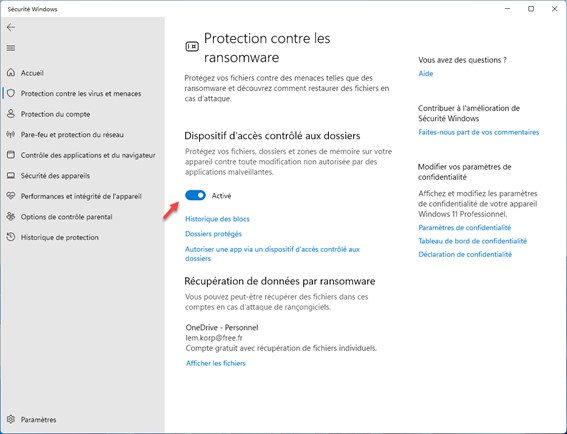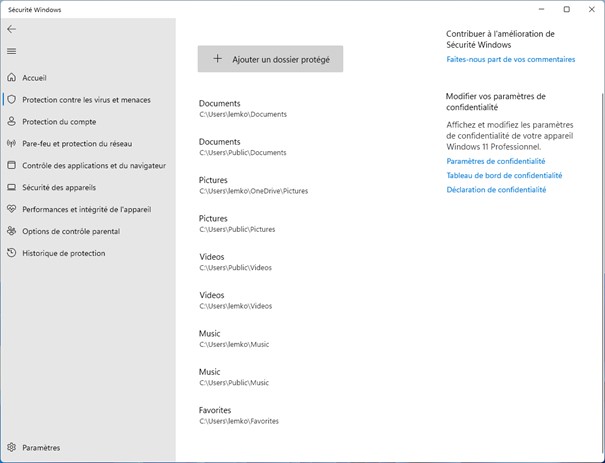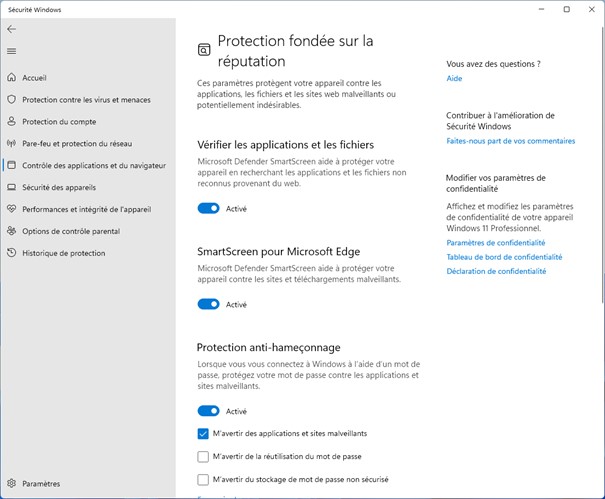Copilot est un assistant intelligent basé sur une IA (Intelligence Artificielle). Intégré à Windows 11 23H2, il vous aide à trouver des réponses et des inspirations sur le Web. Il apporte des réponses aux questions que vous vous posez et vous aide à interagir avec Windows. Par exemple, en modifiant un paramètre ou en ouvrant une application installée sur votre ordinateur.
Pour des raisons de législation européenne, Copilot n’est pas encore directement accessible en France. Cependant, plusieurs techniques permettent d’en profiter malgré tout. Cet article va vous montrer comment utiliser une simple commande pour afficher la fenêtre de Copilot.
Appuyez simultanément sur les touches Windows et R pour afficher la fenêtre Exécuter. Tapez cette commande dans la zone de texte Ouvrir, puis appuyez sur la touche Entrée du clavier :
microsoft-edge://?ux=copilot&tcp=1&source=taskbar
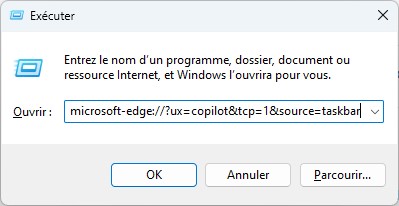
Quelques instants plus tard, la fenêtre Aperçu s’affiche, ancrée dans la partie droite de l’écran. Bravo ! Vous avez maintenant accès à l’assistant Copilot :
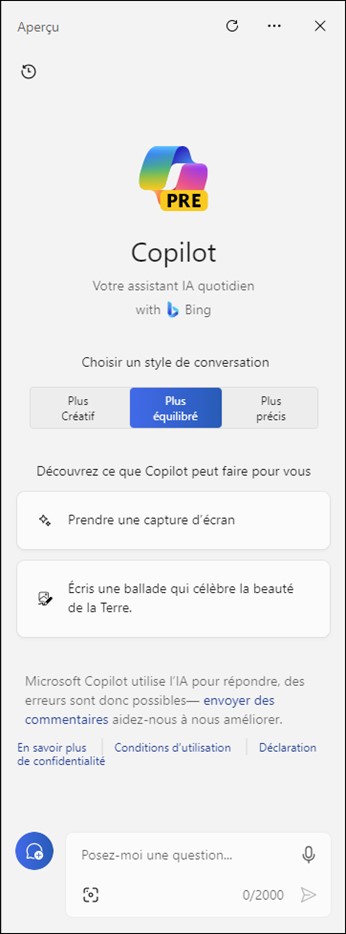
Indiquez ce que vous recherchez dans la zone de texte inférieure, puis appuyez sur la touche Entrée du clavier. Vous pouvez par exemple demander :
Pourquoi le ciel est bleu ?
Voici la réponse de Copilot :
Vous voulez savoir pourquoi le ciel est bleu. Selon les résultats de ma recherche web, la couleur du ciel est liée à la diffusion de la lumière blanche du soleil dans l’atmosphère. La lumière blanche du soleil est composée d’une infinité de lumières colorées, que l’on peut observer dans les arcs-en-ciel par exemple. Cette lumière est diffusée lorsqu’elle entre dans l’atmosphère. Les longueurs d’onde les plus courtes comme celle du bleu vont être les plus diffusées. C’est pourquoi le ciel est bleu une bonne partie de la journée !
Ou encore :
Donne-moi les dix premiers nombres premiers
Voici la réponse de Copilot :
Vous voulez connaître les 10 premiers nombres premiers. Un nombre premier est un entier naturel qui admet exactement deux diviseurs positifs : 1 et lui-même. Voici la liste des 10 premiers nombres premiers :
,3,5,7,11,13,17,19,23,29
Vous pouvez également agir sur Windows en utilisant Copilot. Par exemple, pour changer l’arrière-plan du bureau de Windows, tapez :
Change l’arrière-plan de Windows
Voici la réponse de Copilot :
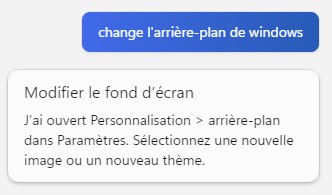
La fenêtre des paramètres de Windows s’ouvre. Il ne vous reste plus qu’à modifier l’arrière-plan :
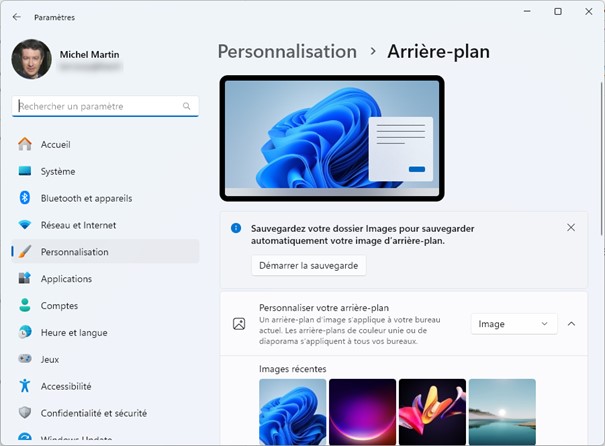
Posez à Copilot toutes les questions qui vous passent par la tête. Vous serez impressionné par la pertinence de ses réponses !