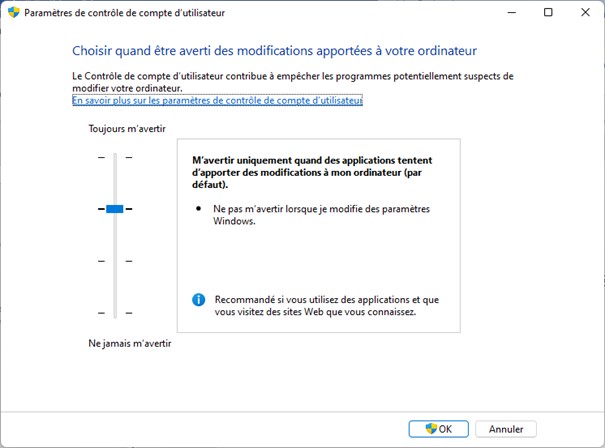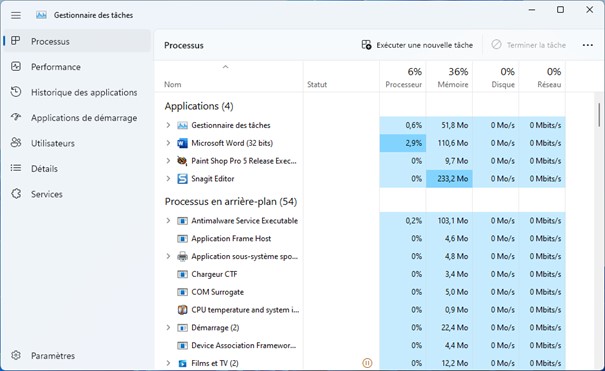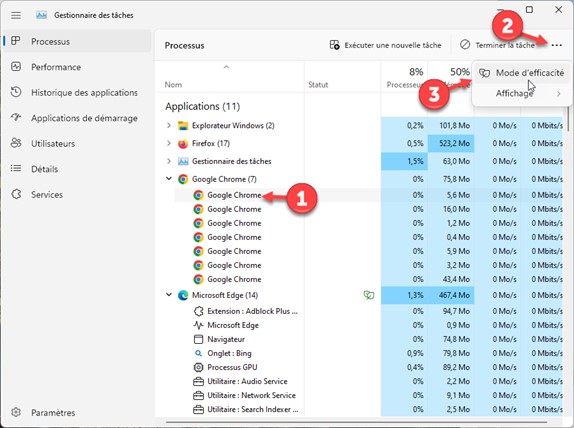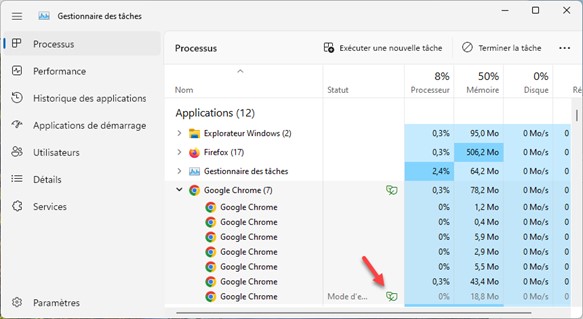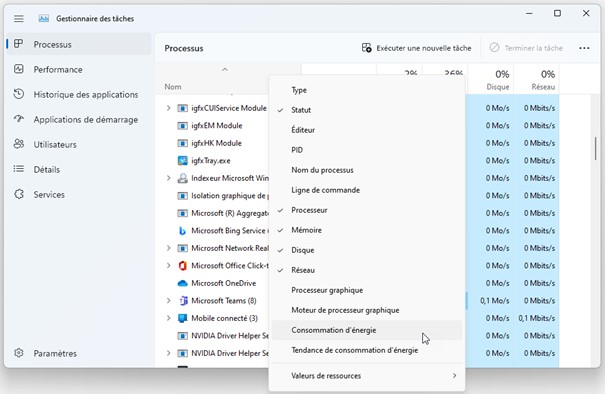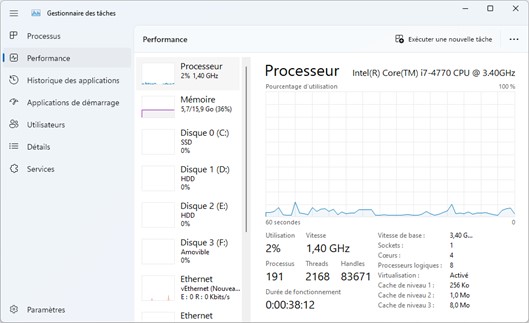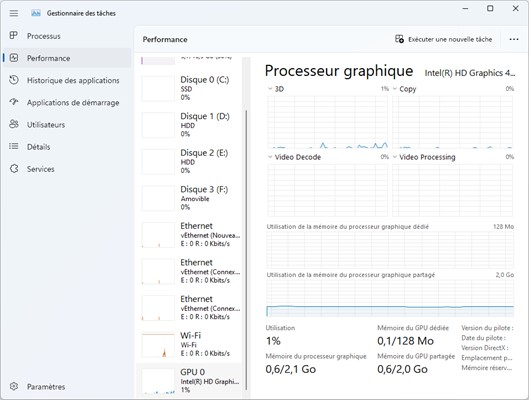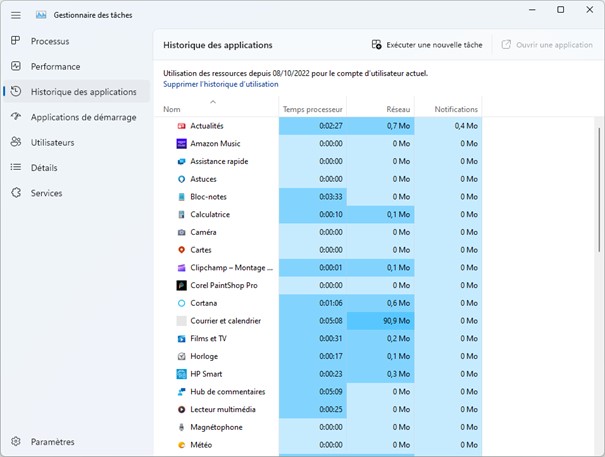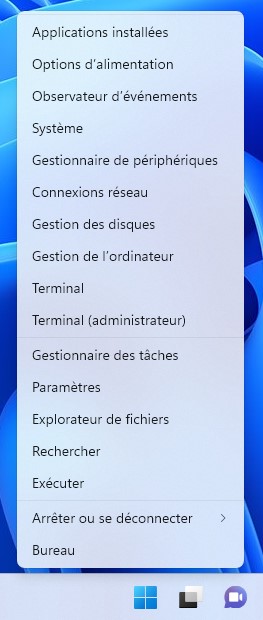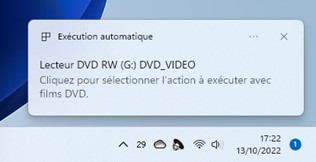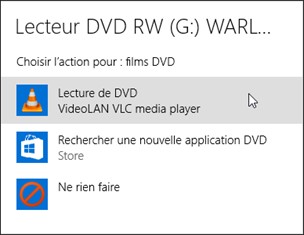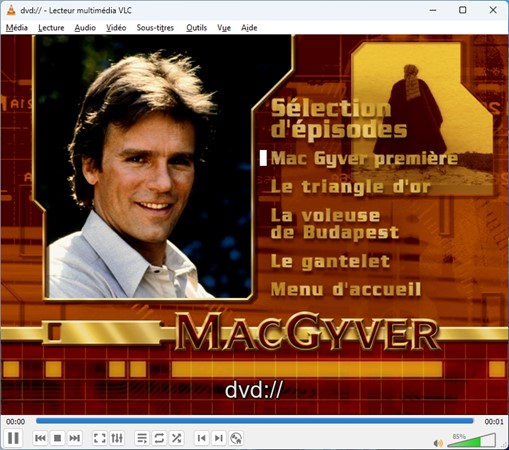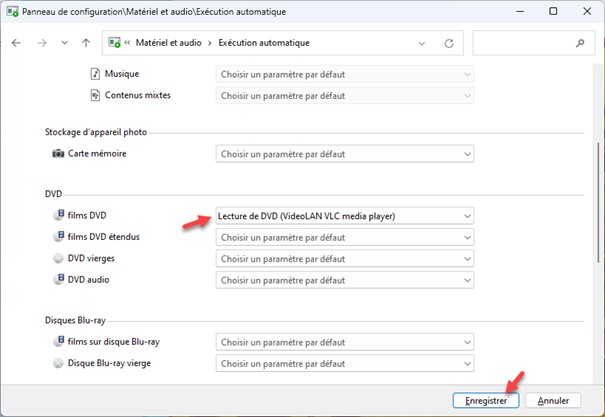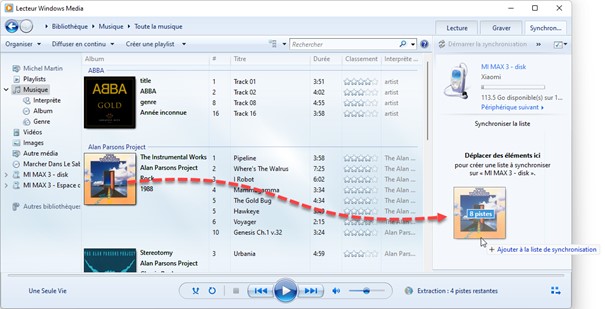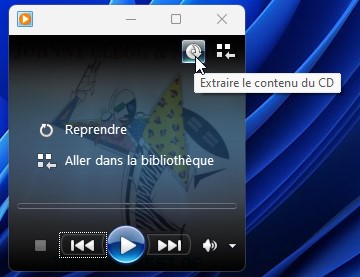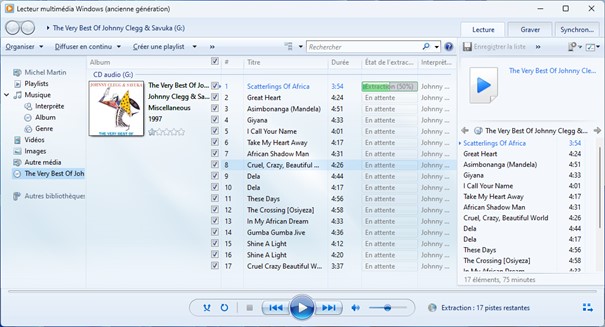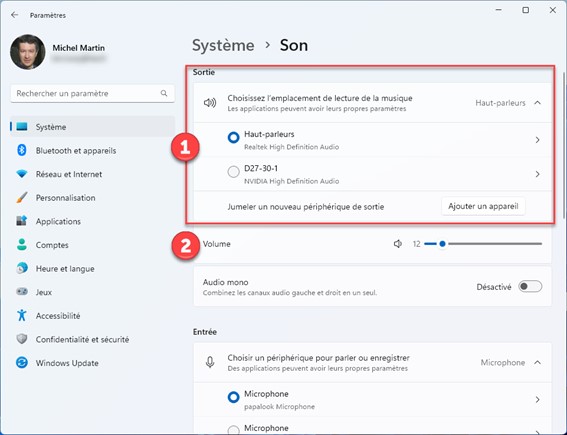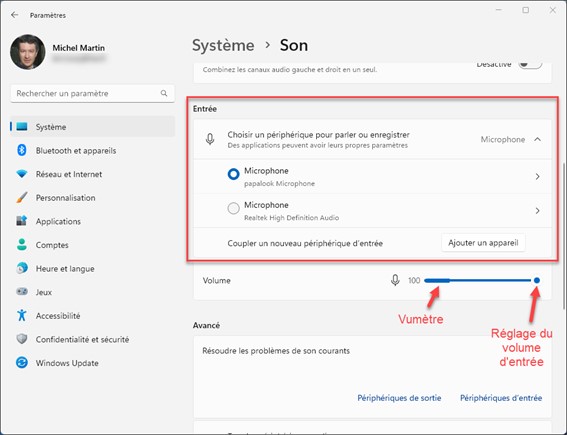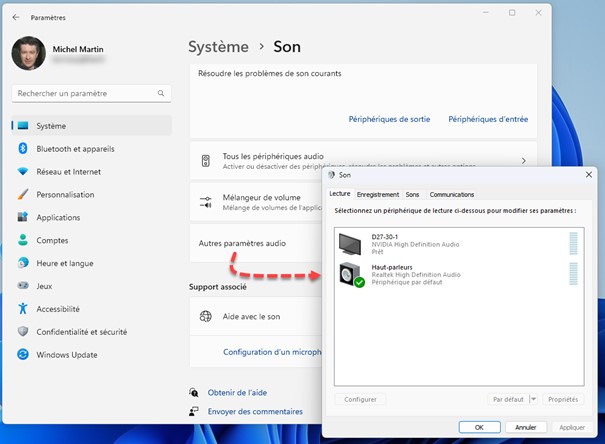Le contrôle de compte d’utilisateur permet de protéger votre ordinateur en empêchant les programmes potentiellement dangereux de modifier son contenu. Si vous le souhaitez, il est possible de personnaliser le comportement de cet outil. Appuyez puis relâchez la touche Windows, puis tapez uac. L’entrée Modifier les paramètres de contrôle de compte d’utilisateur est en surbrillance dans la partie supérieure du menu Démarrer. Appuyez sur la touche Entrée pour afficher la boîte de dialogue correspondante.
Pour modifier le comportement du contrôle de compte d’utilisateur, déplacez le curseur sur une autre position et observez les indications affichées dans le cadre. Lorsque vous avez trouvé le réglage adéquat, cliquez sur OK pour le prendre en compte.