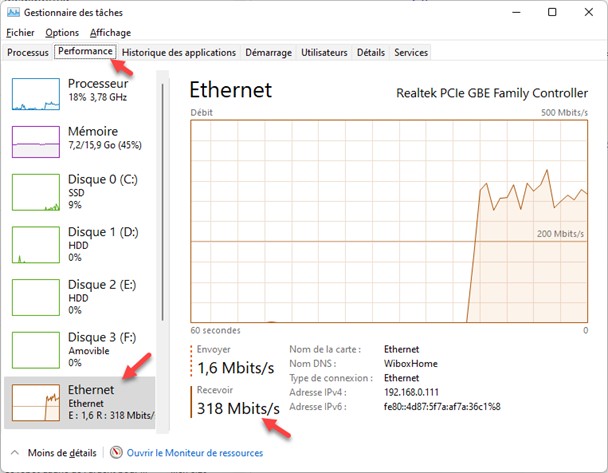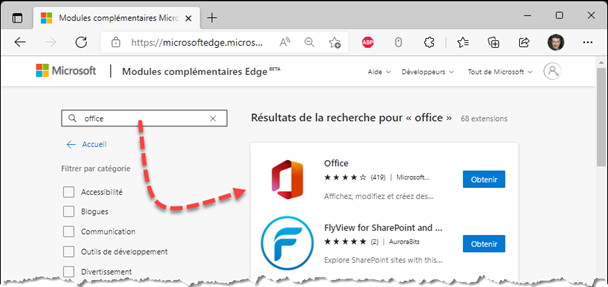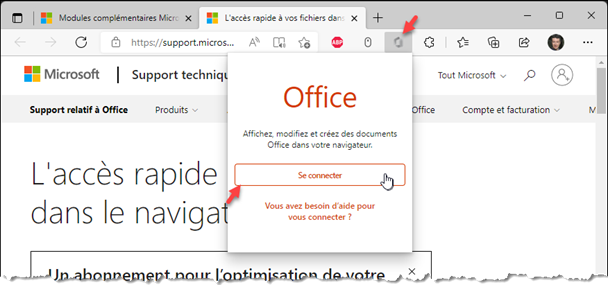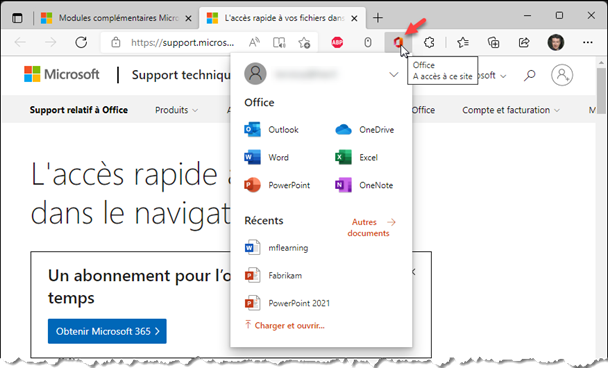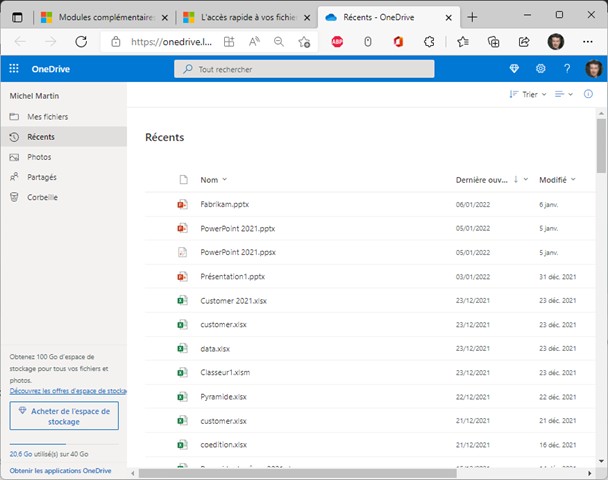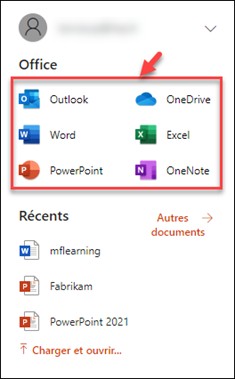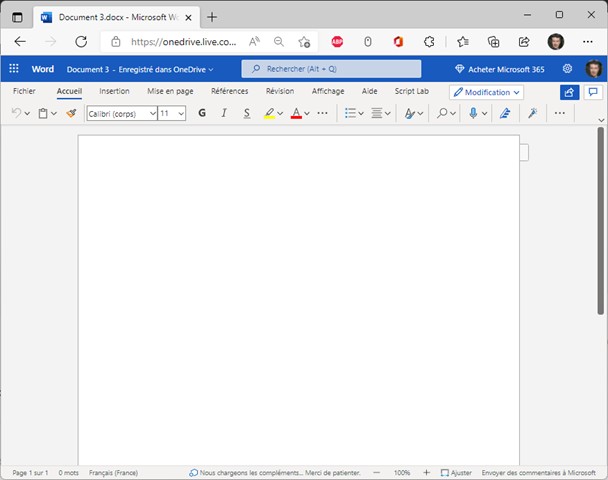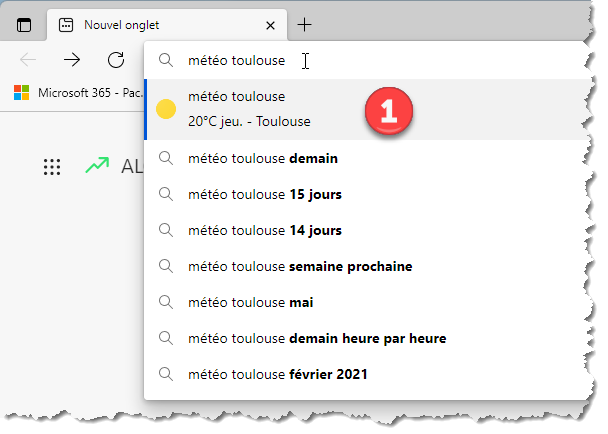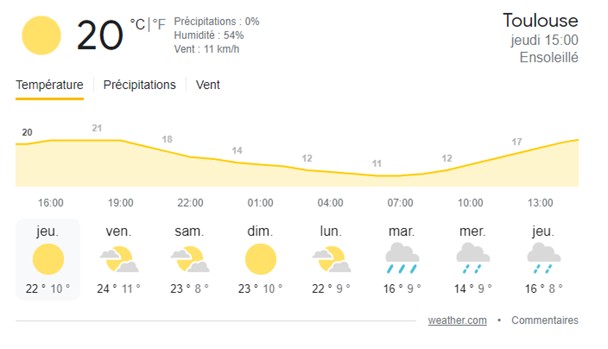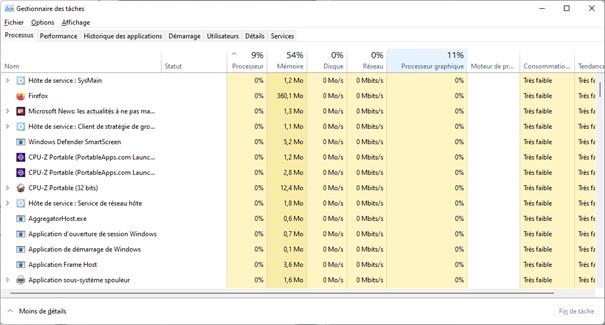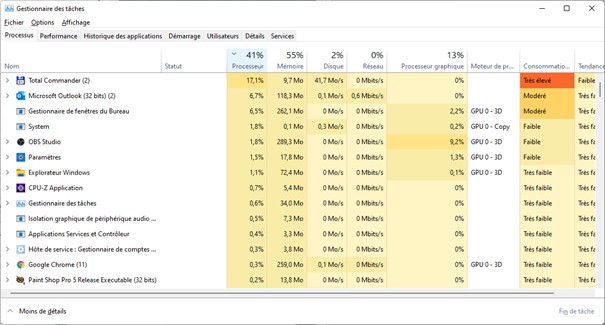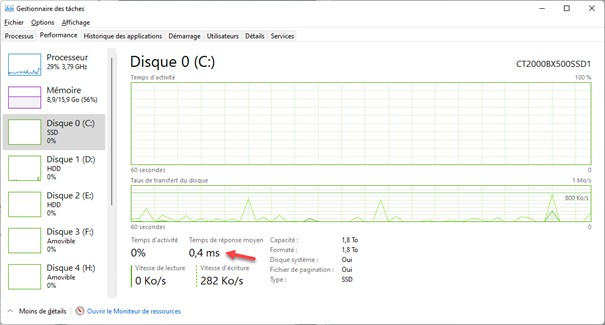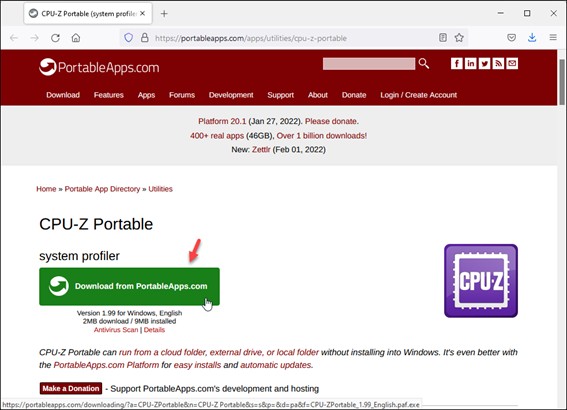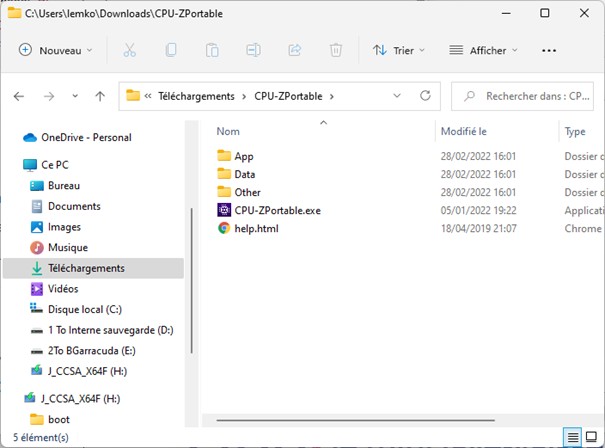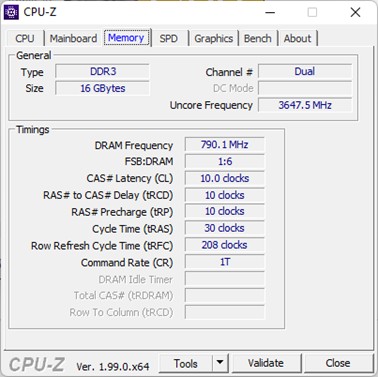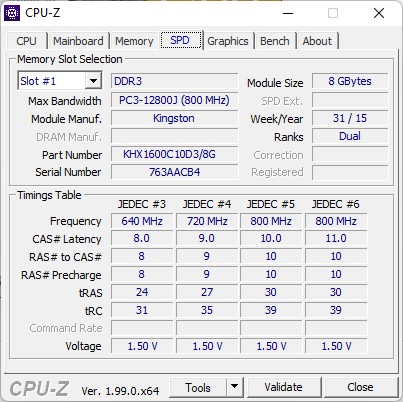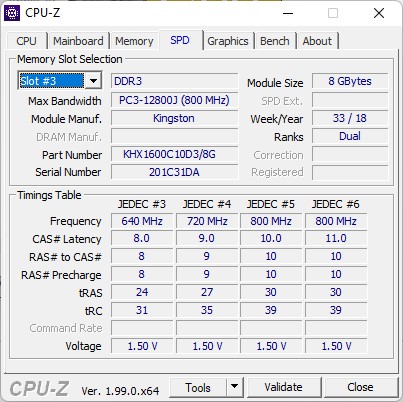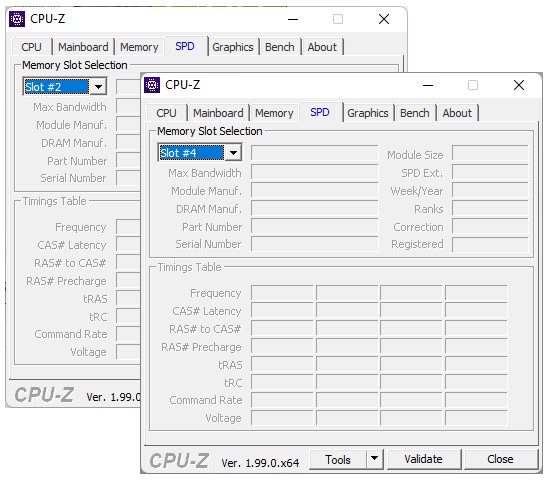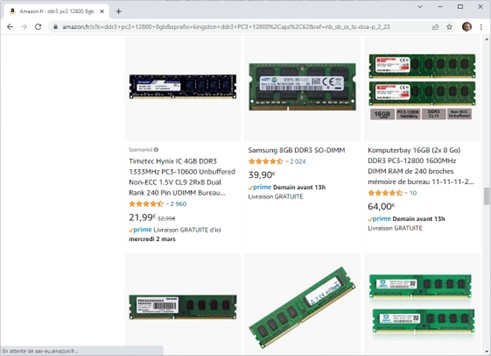Si votre ordinateur est relié à Internet via une ligne ADSL ou une fibre optique, vous vous demandez peut-être quelle est la vitesse réelle de votre connexion. Votre fournisseur d’accès avance des débits théoriques, mais ils ne sont pas forcément ceux que vous avez réellement sur votre ligne. Pour en avoir le cœur net, connectez-vous sur le site https://www.nperf.com/fr/, puis cliquez sur Lancer le test :
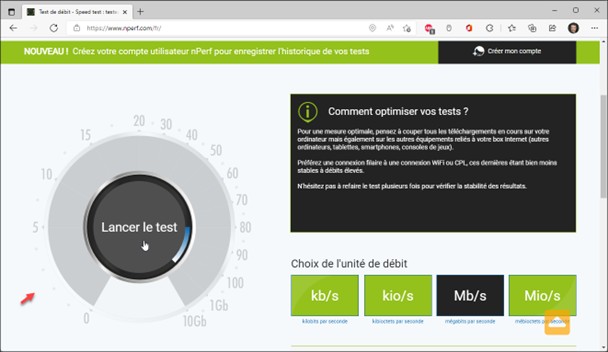
Patientez quelques instants. Vous connaîtrez la vitesse moyenne de votre connexion en réception et en émission, ainsi que la latence :
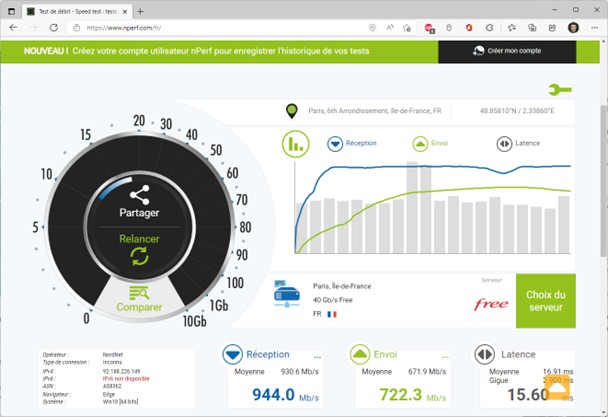
Quelques explications s’imposent :
Le temps de latence (ou ping) désigne le temps de réponse entre votre ordinateur et le serveur qui héberge le test de bande passante. Exprimée en millisecondes, cette valeur est d’autant meilleure qu’elle est faible.
La gigue (ou jitter) est la variation de la latence. Lorsque la gigue est élevée, les paquets de données peuvent tarder à arriver par intermittence. Plus la gigue est faible, plus votre connexion est stable au niveau du temps de latence.