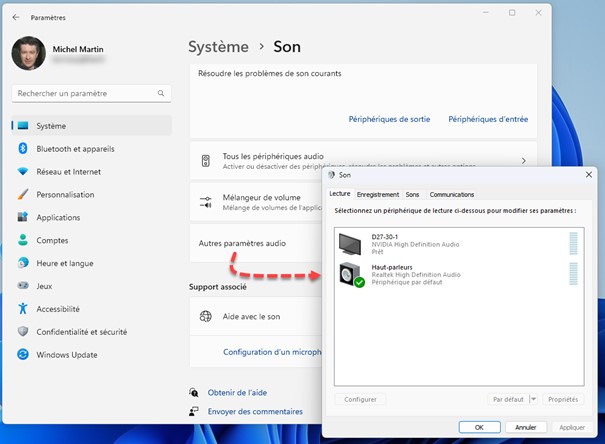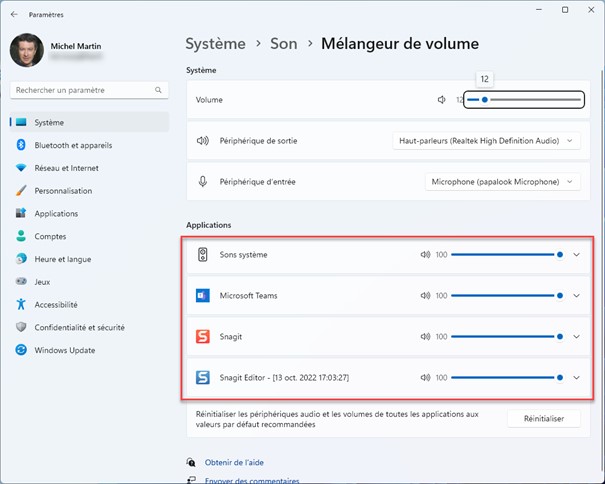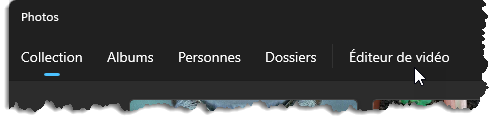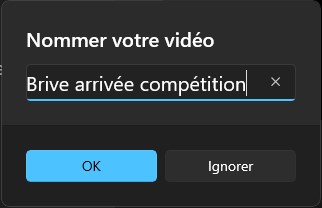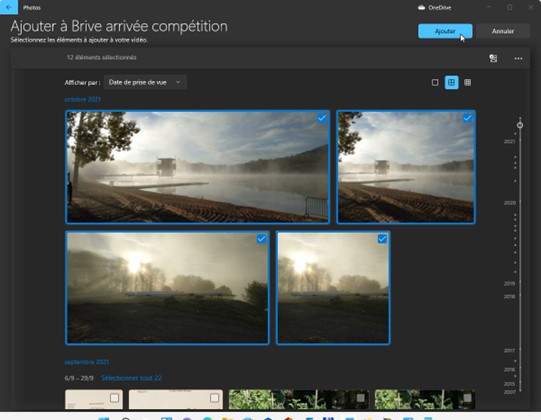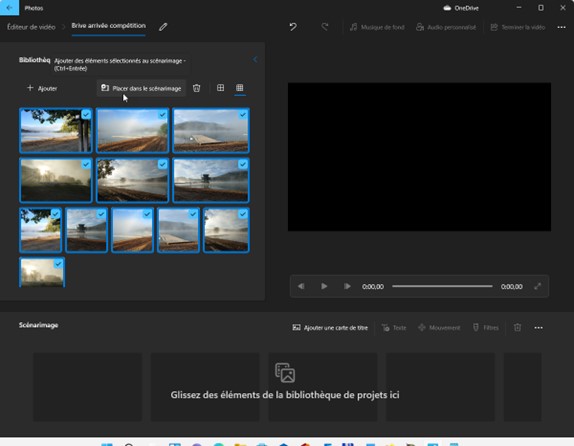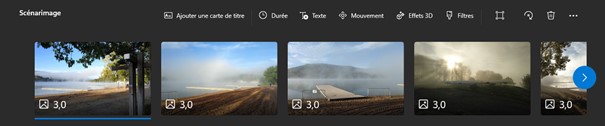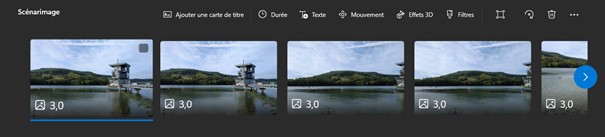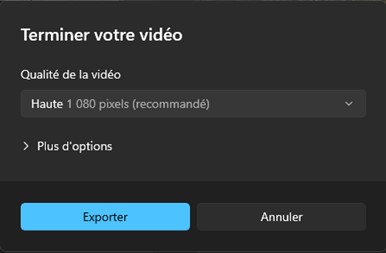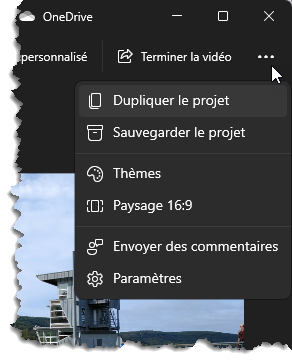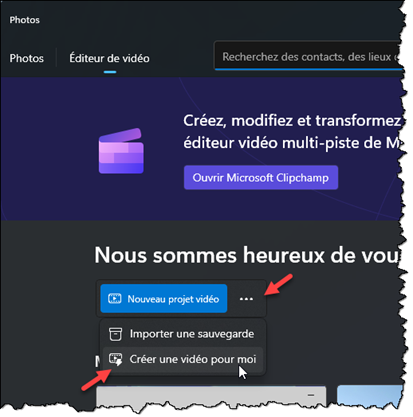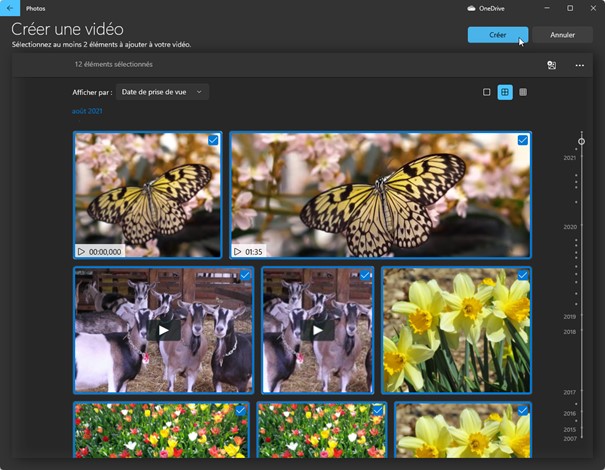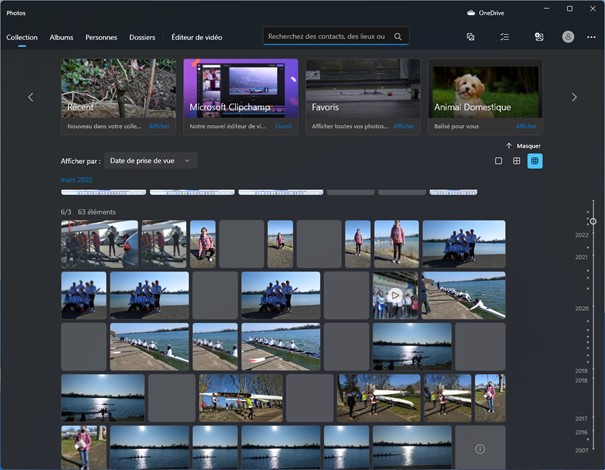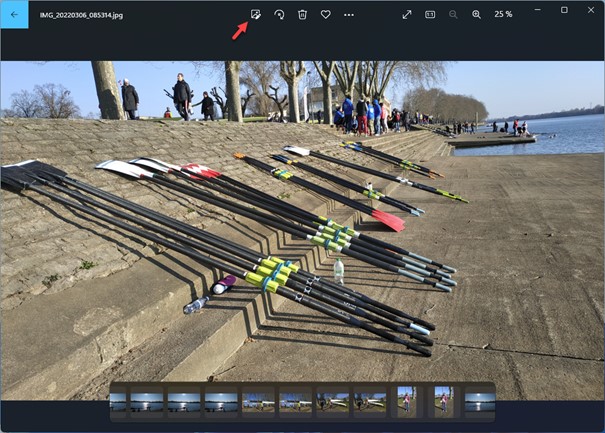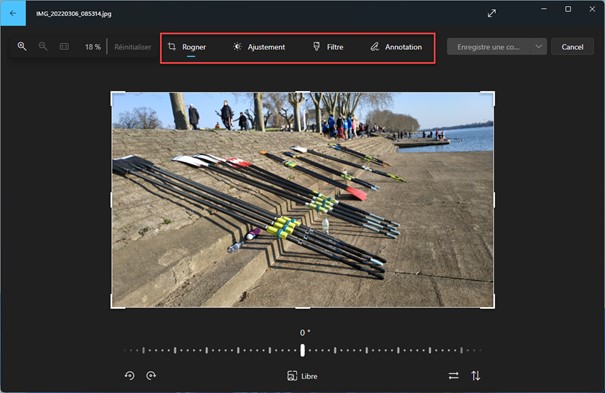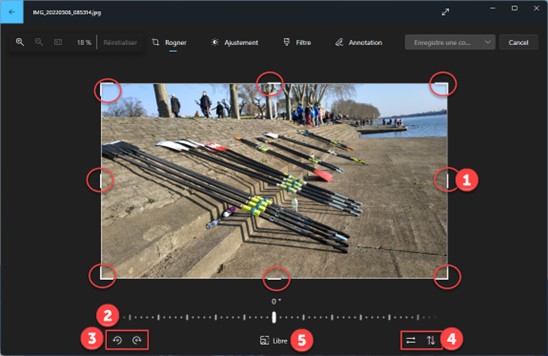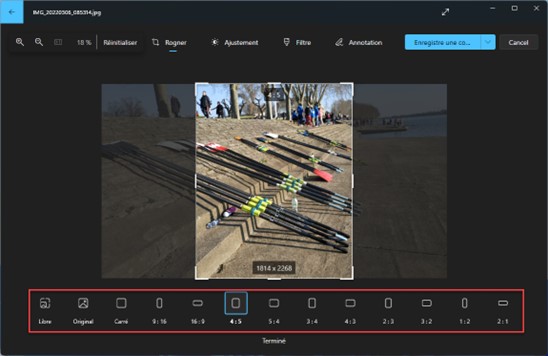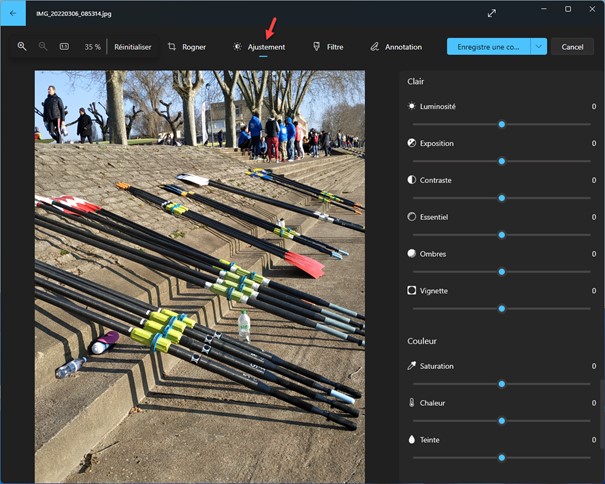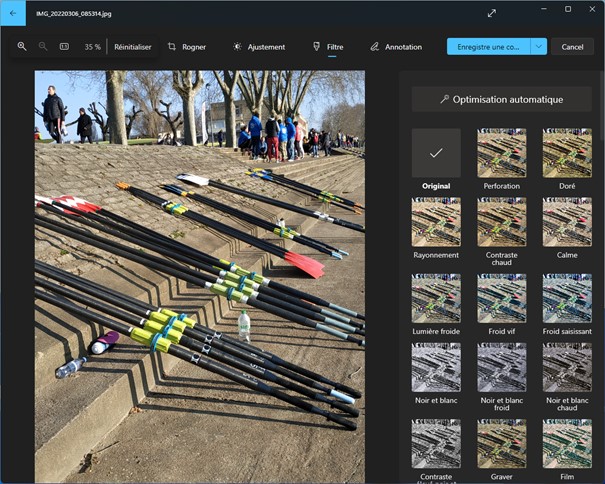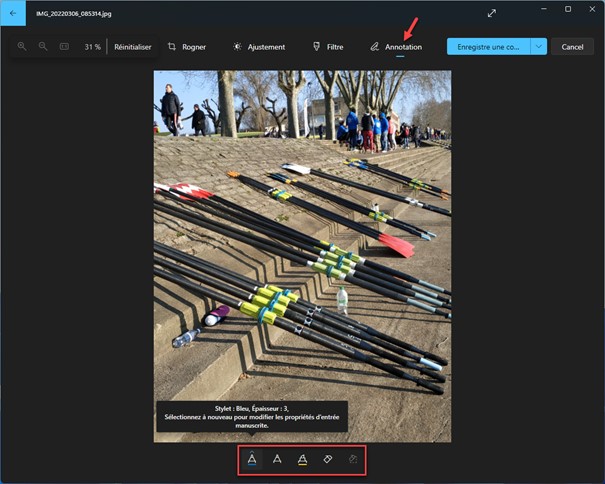Les paramètres audio sont accessibles dans la section Système de la fenêtre des paramètres Windows. Voyons quels sont les réglages proposés.
Appuyez simultanément sur les touches Windows et I. La fenêtre des paramètres s’affiche. Cliquez sur Système dans le volet gauche et sur Son dans le volet droit. Lorsque plusieurs sorties audio sont disponibles, le groupe d’options Sortie (1) vous permet de choisir un périphérique de sortie. Remarquez également le curseur Volume (2) qui règle le volume de sortie général :
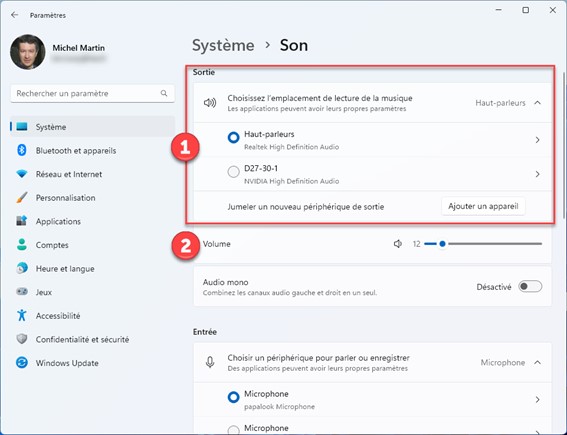
Sous Entrée, vous pouvez choisir le microphone à utiliser par défaut et régler son volume. Le curseur Volume fait également office de vumètre pour faciliter le réglage du niveau d’entrée :
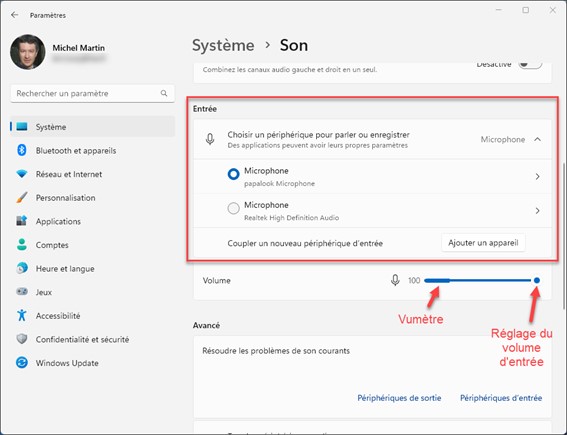
Sous Avancé, cliquez sur Périphériques de sortie, puis sur :
- Tous les périphériques audio pour activer ou désactiver des périphériques audio.
- Mélangeur de volume pour accéder à un mélangeur de volume de sortie par application.
- Autres paramètres audio pour choisir le volume de sortie principal, mais aussi le volume de sortie et les périphériques d’entrée et de sortie pour chacune des applications en cours d’exécution :