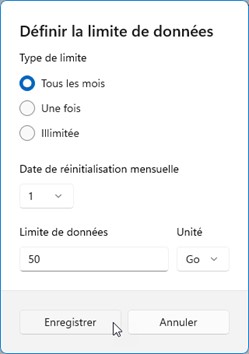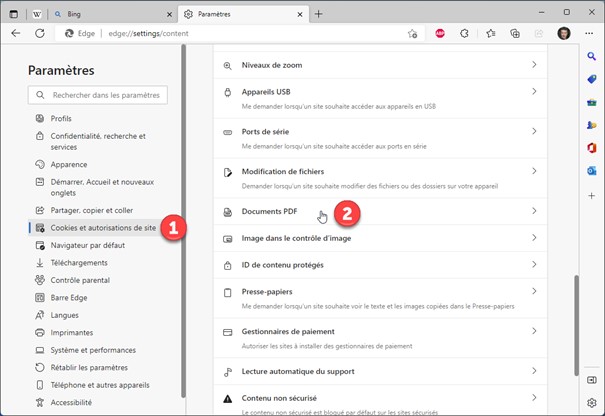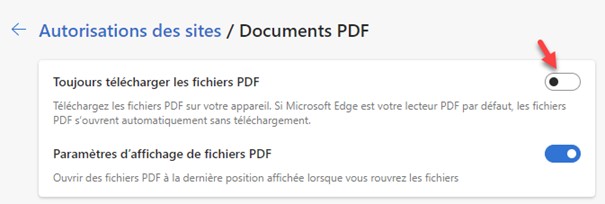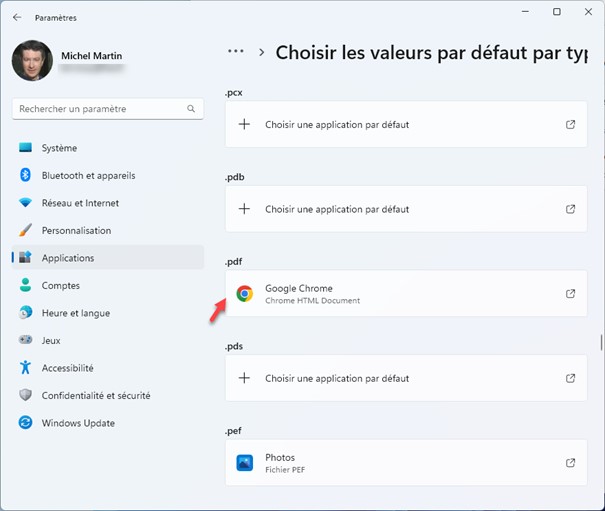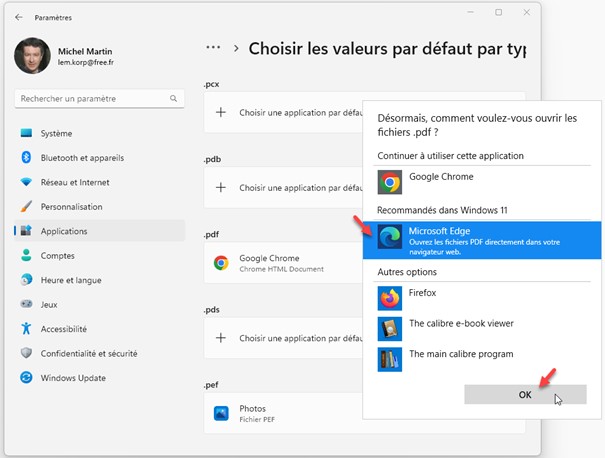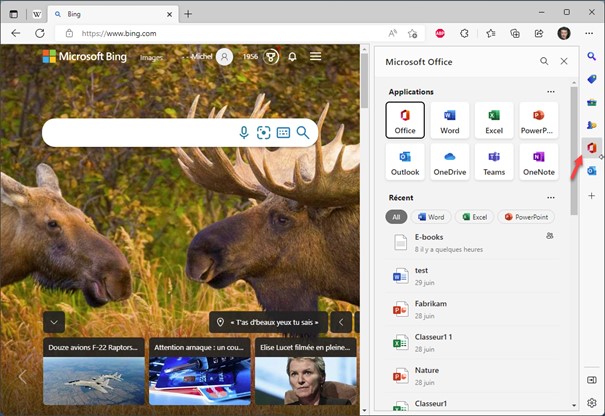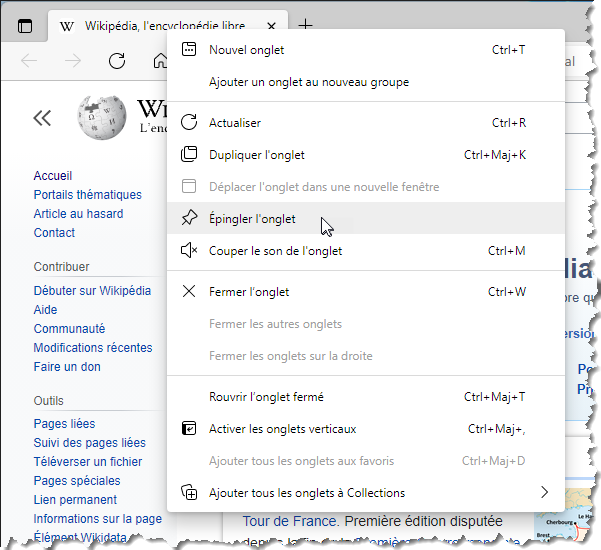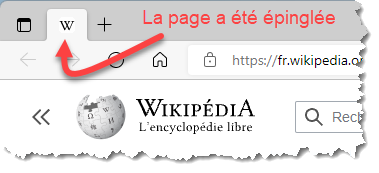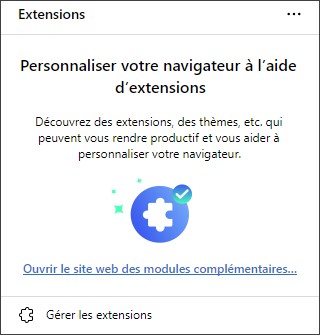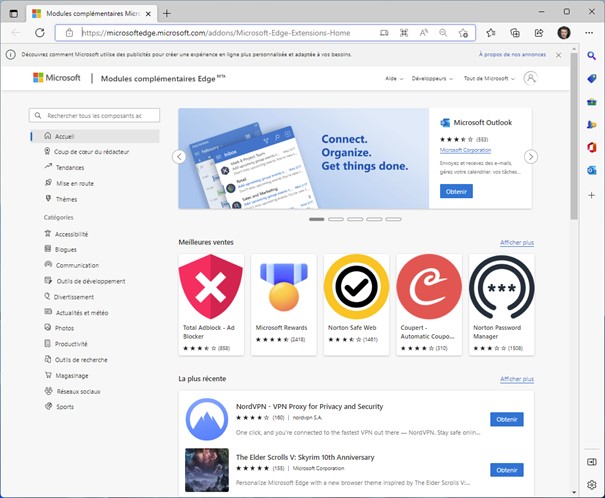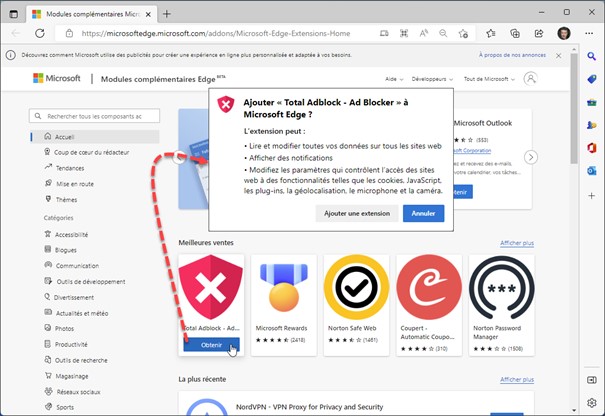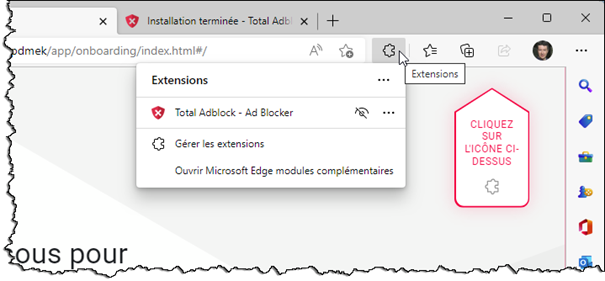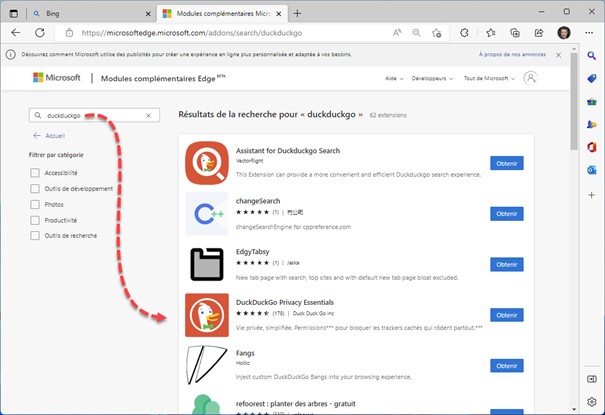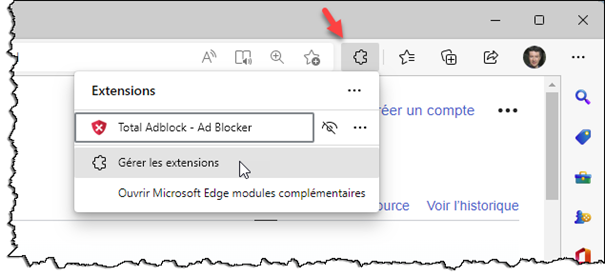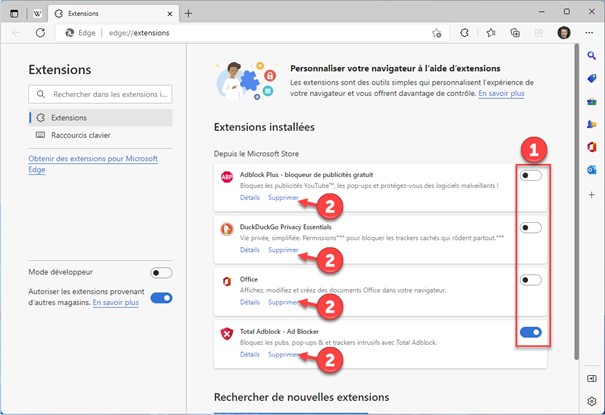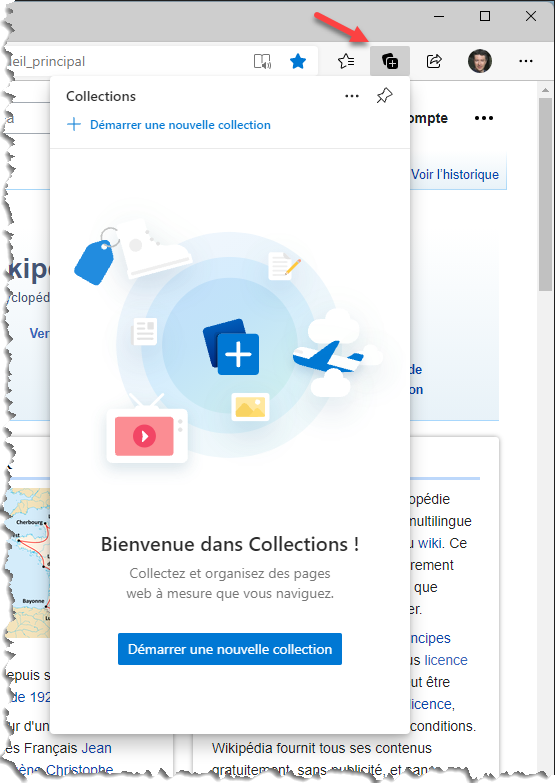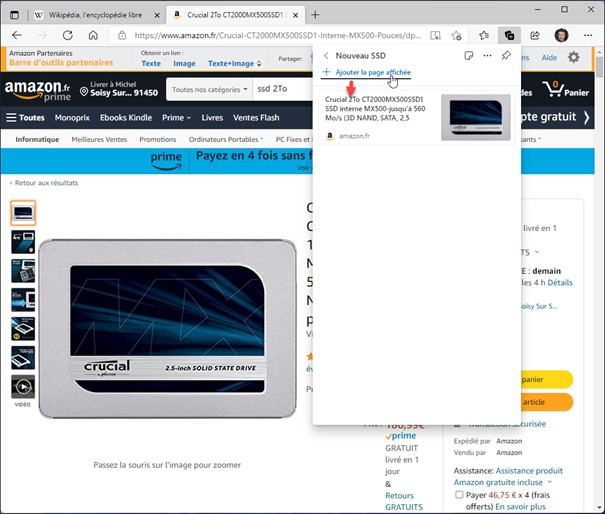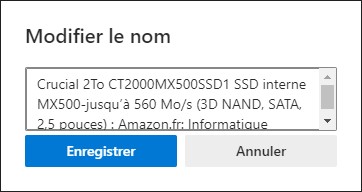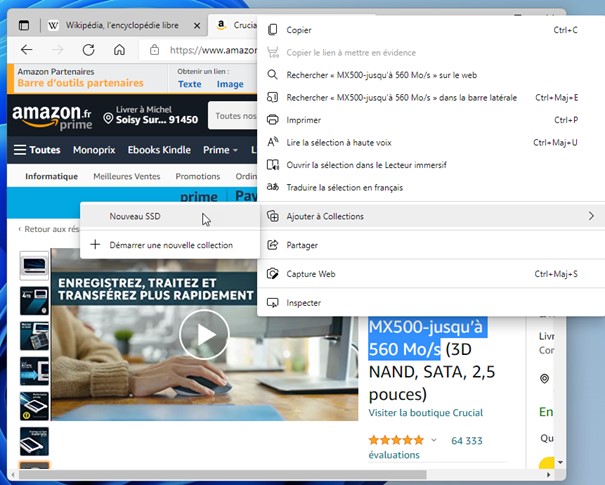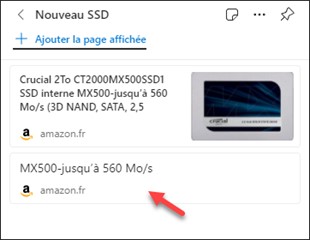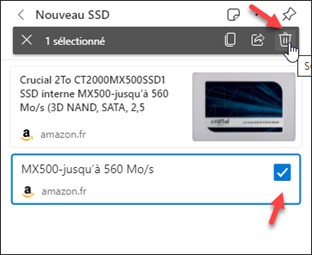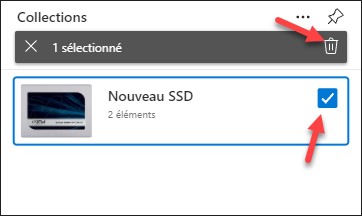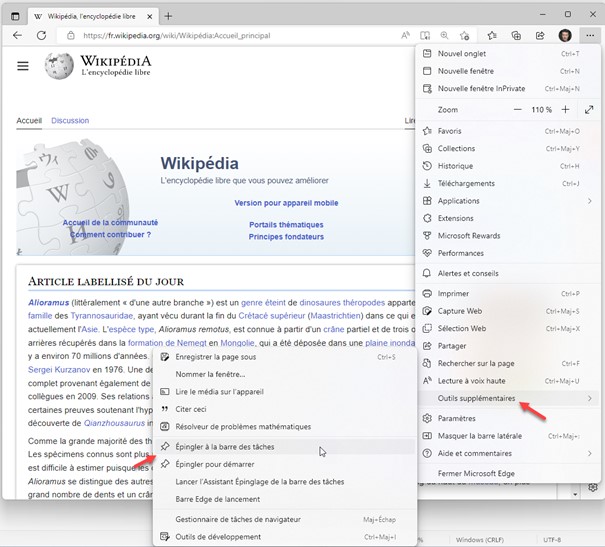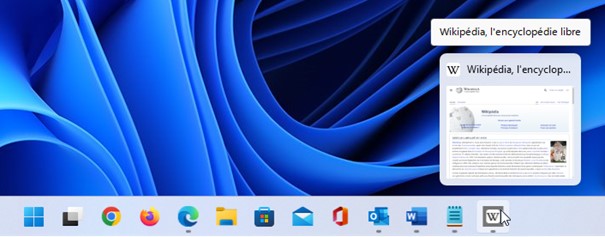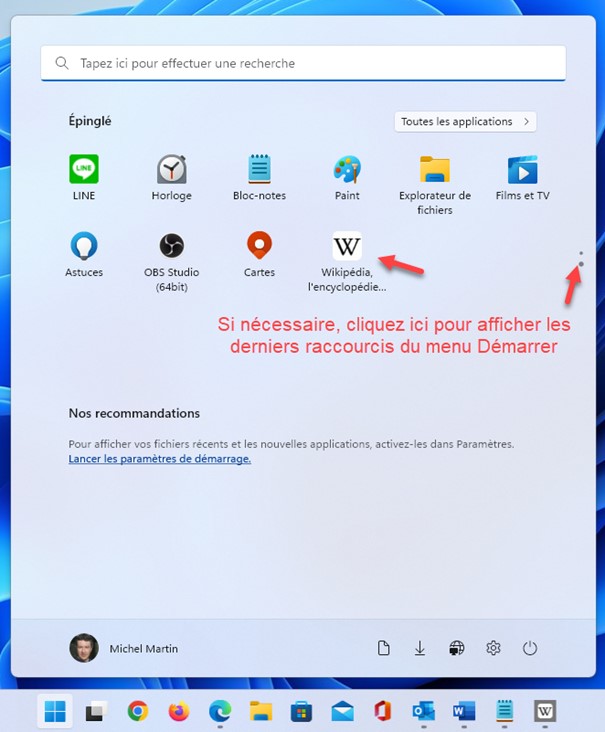Il est possible de définir la limite des données consommées par mois ou avant une date anniversaire (pour les consommations 3G, 4G et 5G).
Appuyez simultanément sur les touches Windows et I. La fenêtre des paramètres s’affiche. Sélectionnez l’onglet Réseau et Internet dans le volet gauche, puis cliquez sur Consommation des données dans le volet droit :
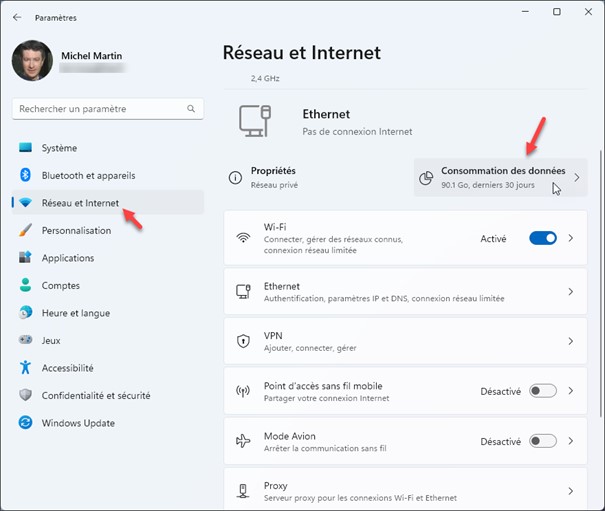
La quantité de données consommées durant les 30 derniers jours par connexion (filaire et/ou Wi-Fi par exemple) s’affiche dans le volet droit. Cliquez sur Entrer une limite :
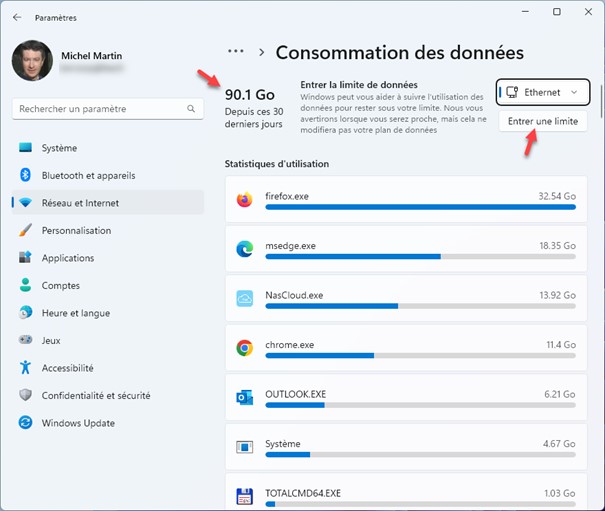
Une boîte de dialogue s’affiche. Indiquez le type de limite, la date de réinitialisation et la quantité de données autorisée, puis cliquez sur Enregistrer :