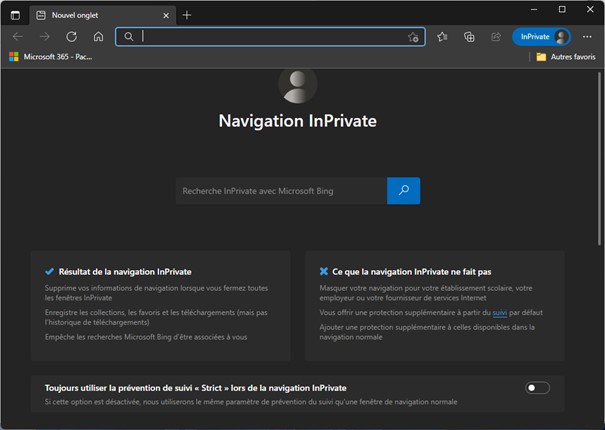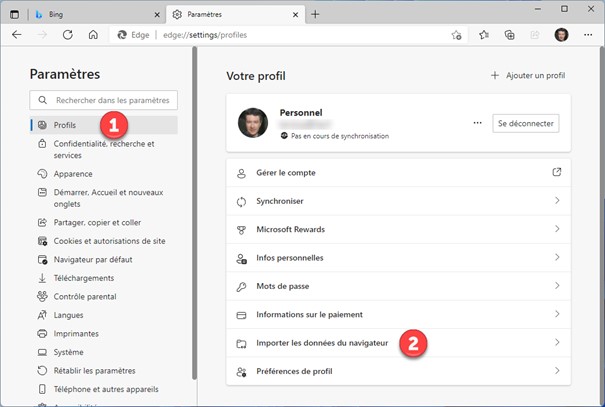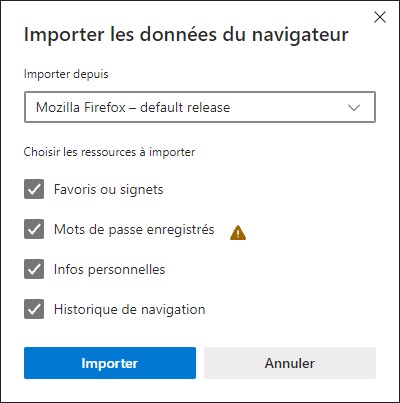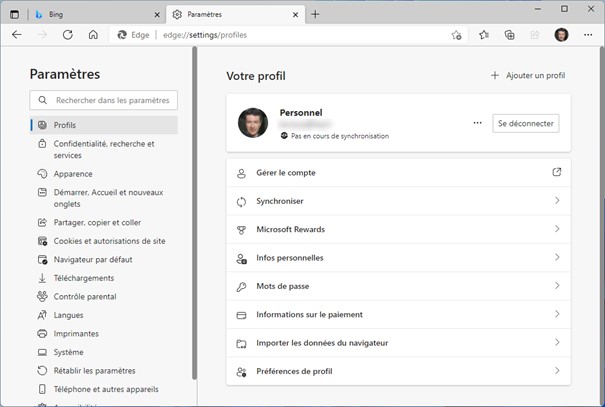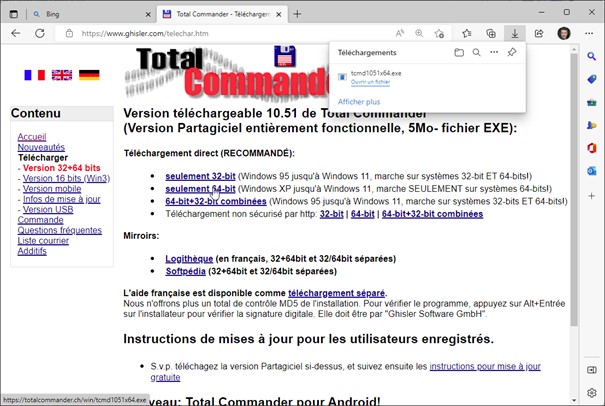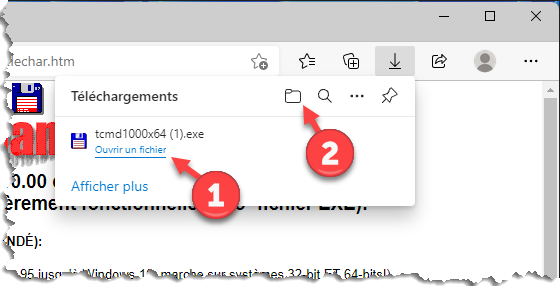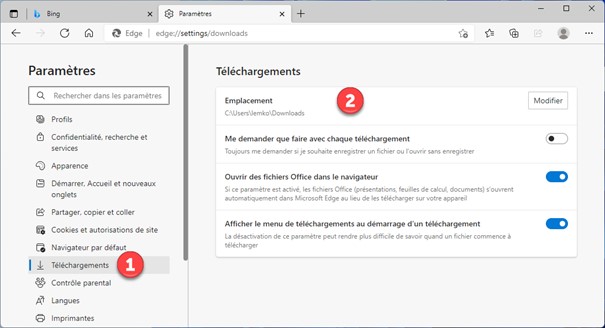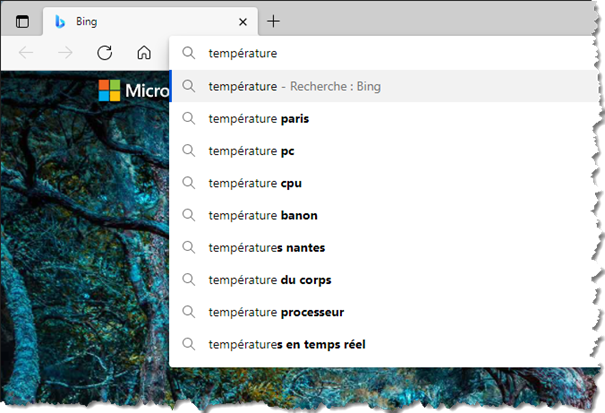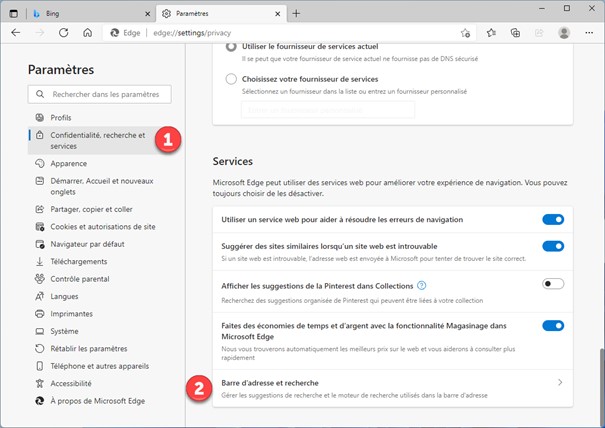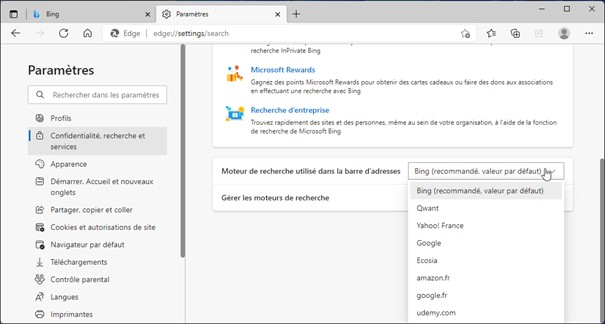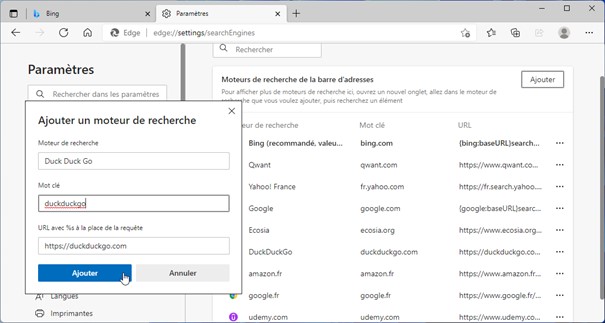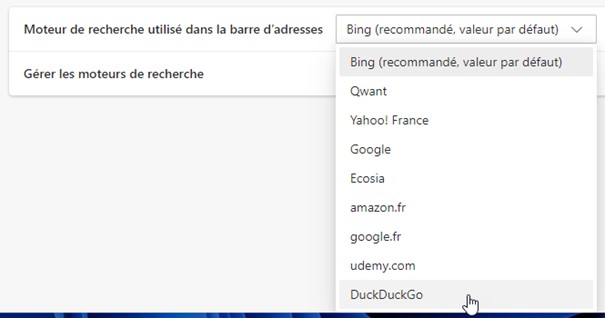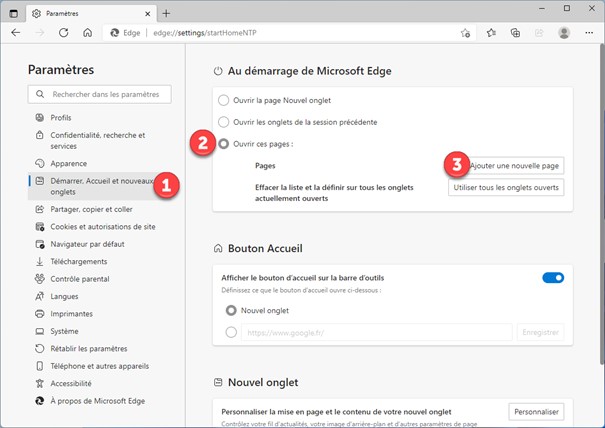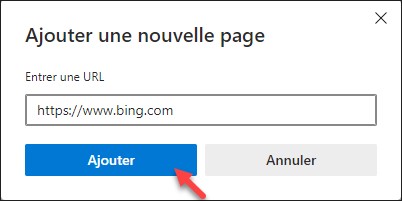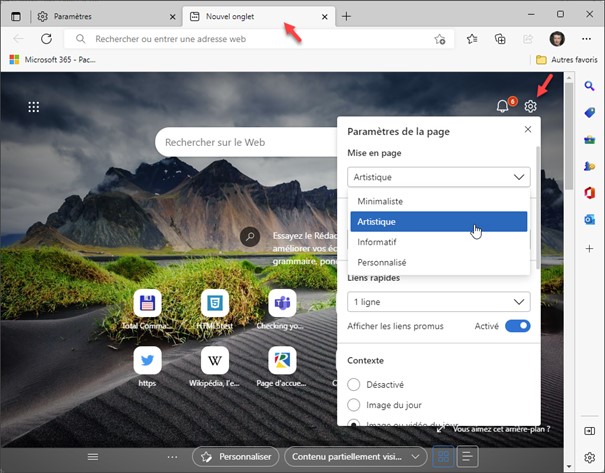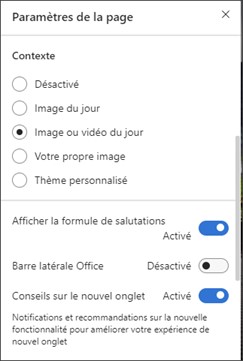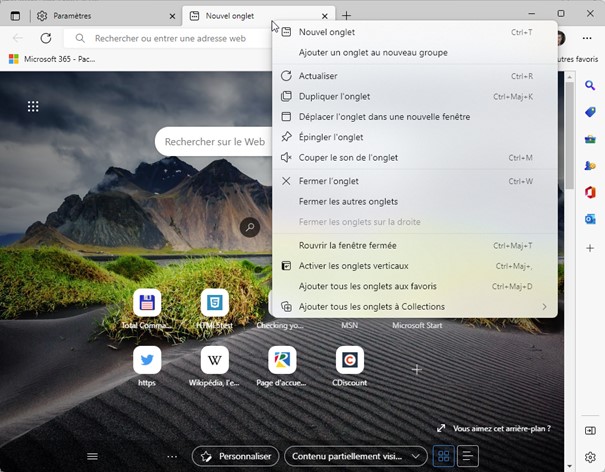Si vous souhaitez naviguer incognito sur le Web (à partir de l’ordinateur d’un collègue ou dans un Web café par exemple), la navigation inPrivate est ce que vous recherchez :
- Les cookies et les fichiers Internet temporaires sont stockés en mémoire et supprimés lorsque vous fermez le navigateur ;
- L’historique Web ainsi que les mots de passe et autres données saisies dans des formulaires ne sont pas mémorisés.
- La fonctionnalité Reprendre là où vous vous êtes arrêté est automatiquement désactivée.
Cliquez sur l’icône Paramètres et plus, dans le coin supérieur droit de la fenêtre et choisissez Nouvelle fenêtre InPrivate dans le menu. Cette action ouvre une nouvelle fenêtre inPrivate. Aucune trace de ce que vous ferez dans cette fenêtre ne sera conservée :