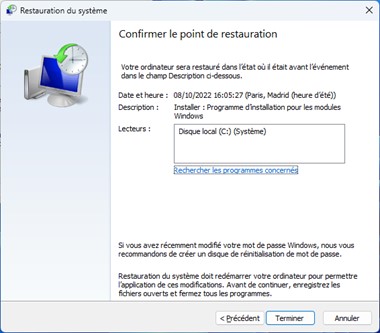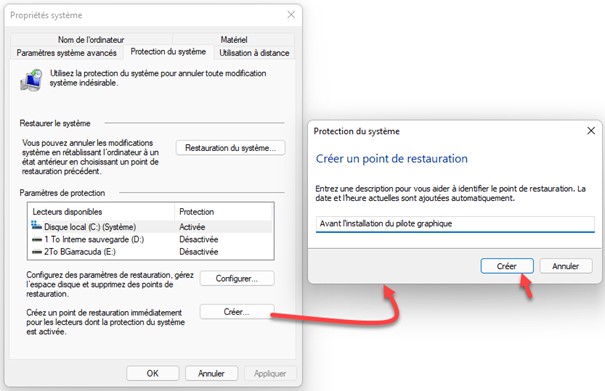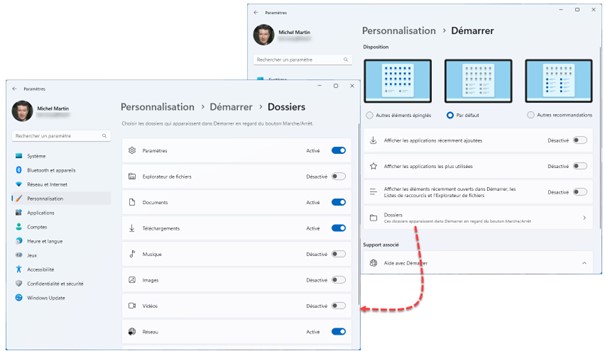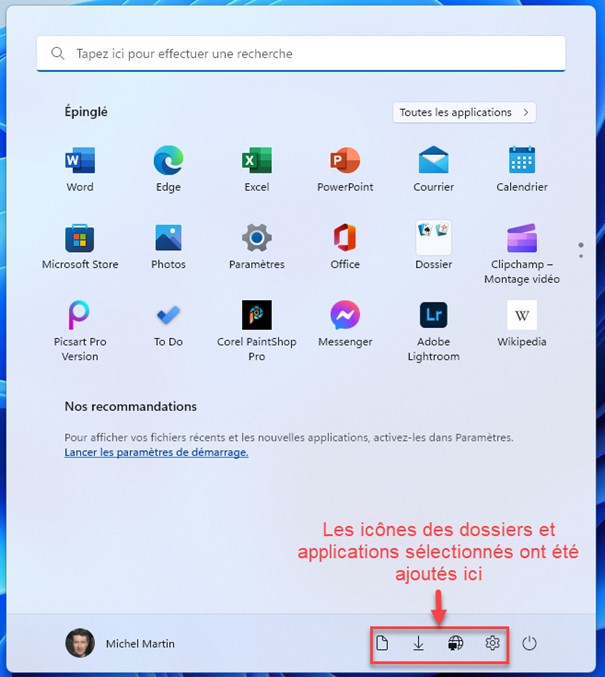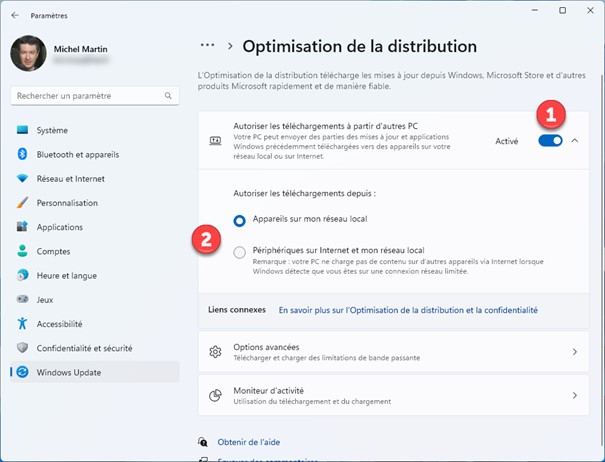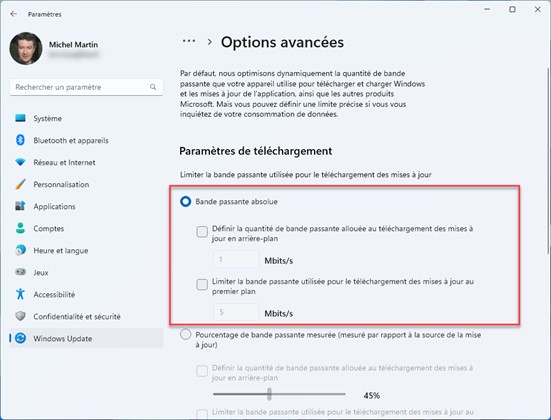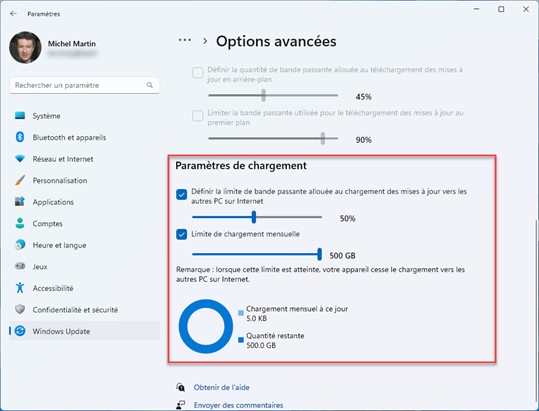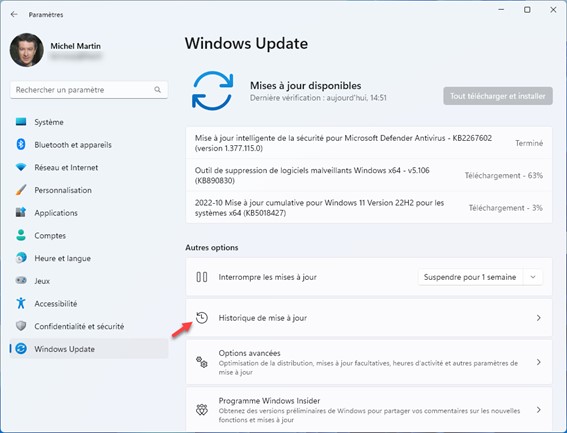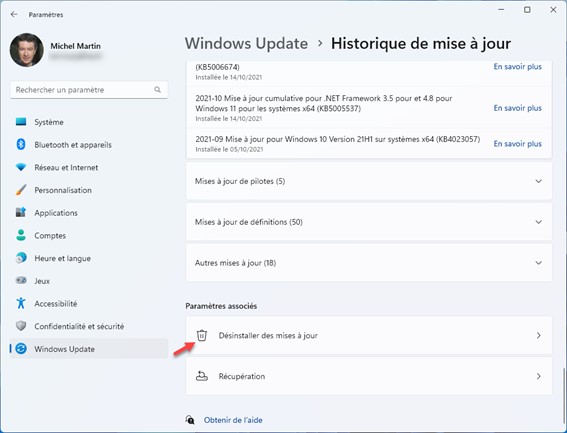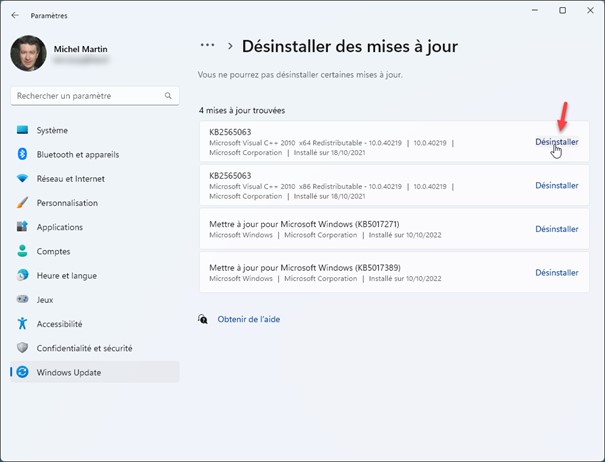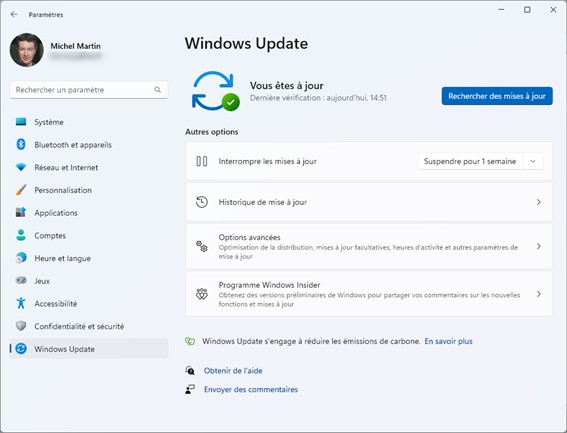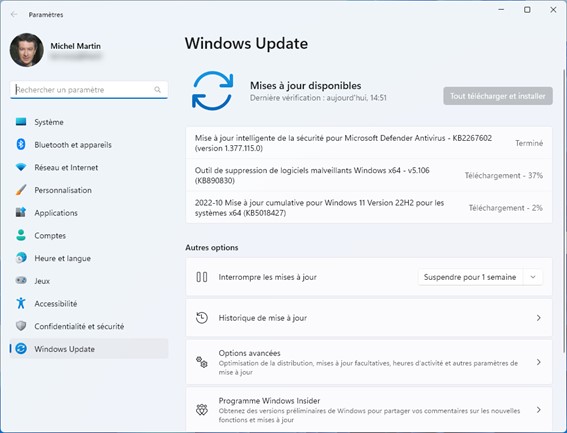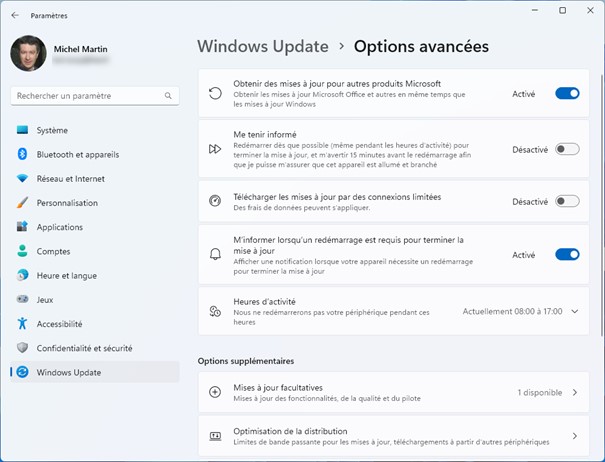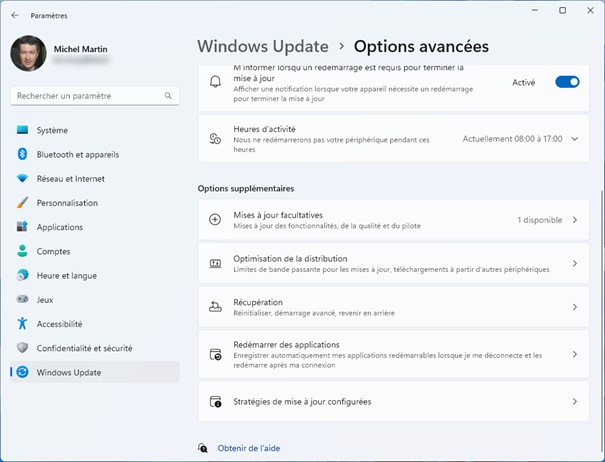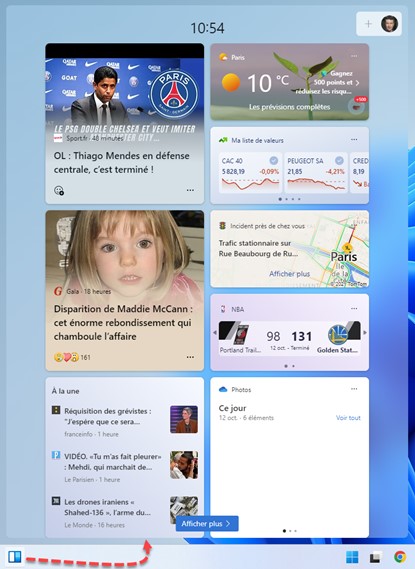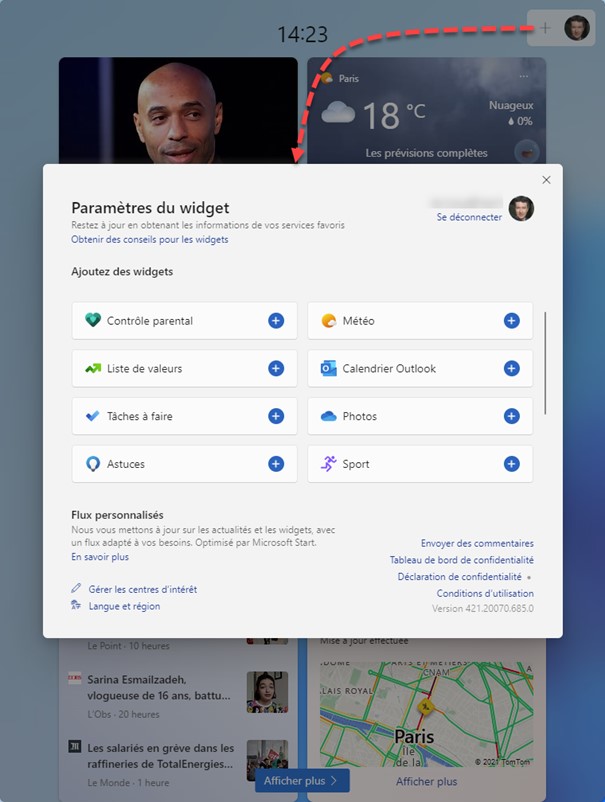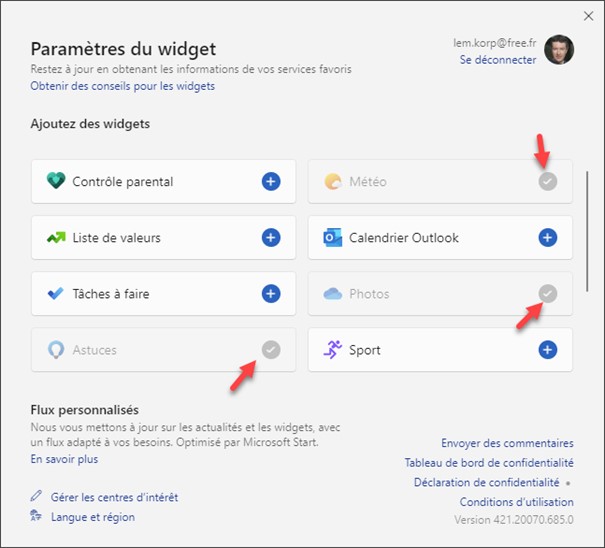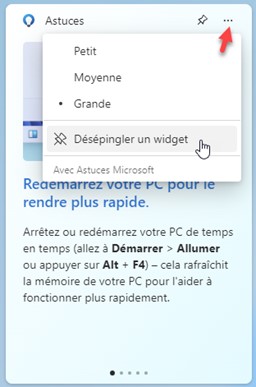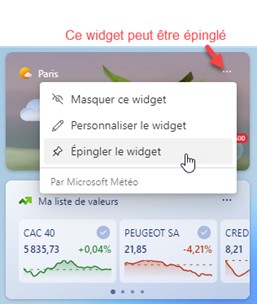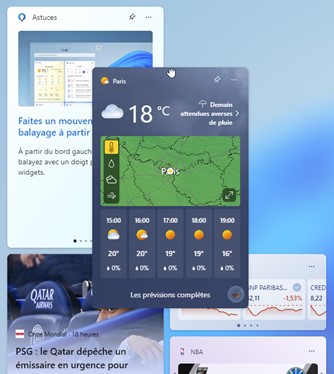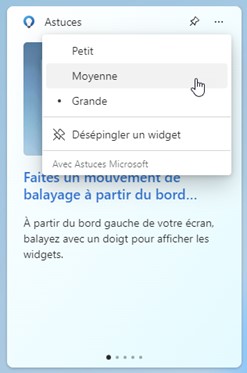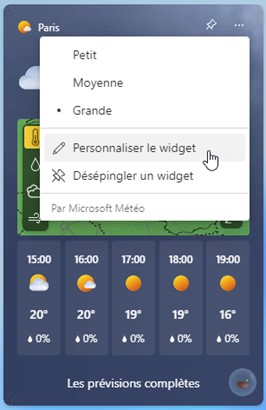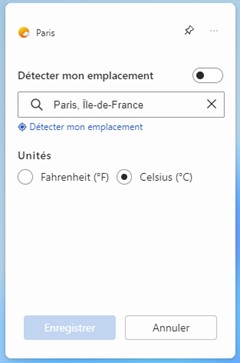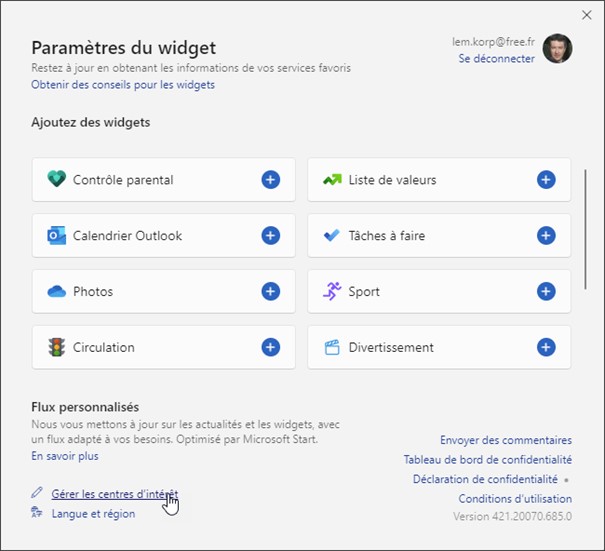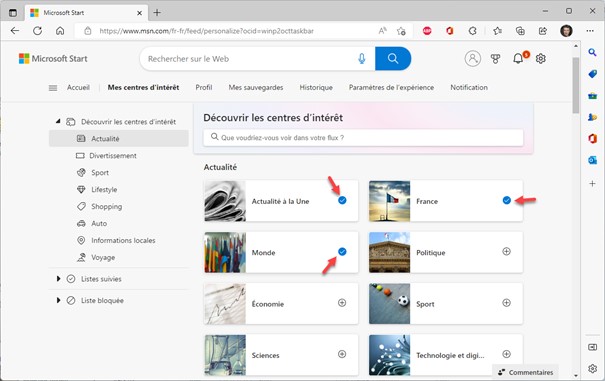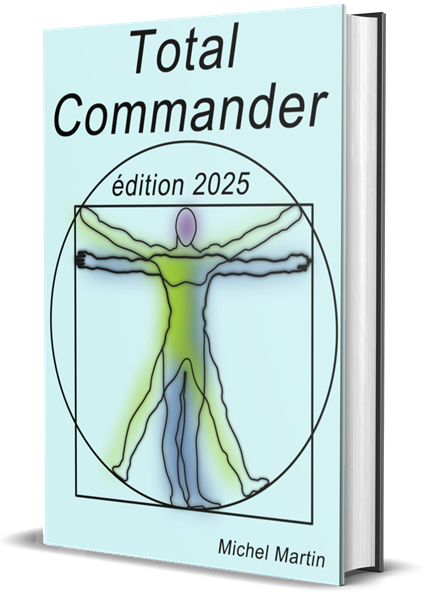Si, à la suite de modifications logicielles, votre ordinateur ne se comporte plus normalement, vous pouvez utiliser l’outil Restauration du système pour annuler les modifications qui lui ont été apportées.
Appuyez puis relâchez la touche Windows, puis tapez restauration. L’entrée Créer un point de restauration est en surbrillance dans la partie supérieure du menu Démarrer. Appuyez sur la touche Entrée pour l’exécuter. La boîte de dialogue Propriétés système s’affiche. Sous l’onglet Protection du système, cliquez sur Restauration du système. Une boîte de dialogue donne des précisions sur la restauration du système. Choisissez une des deux options proposées : Restauration recommandée ou Choisir un point de restauration, puis cliquez sur Suivant. Ici, la seconde option a été choisie. Le cas échéant, choisissez un des points de restauration dans la liste, puis cliquez sur Suivant :
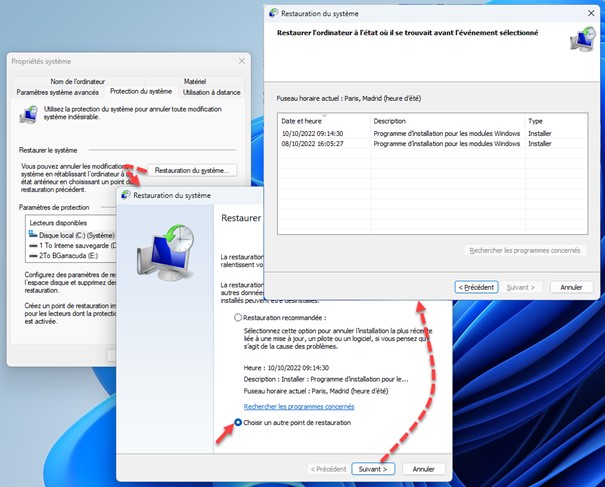
L’Assistant de restauration résume l’opération qui est sur le point d’être lancée. Cliquez sur Terminer pour procéder à la restauration :