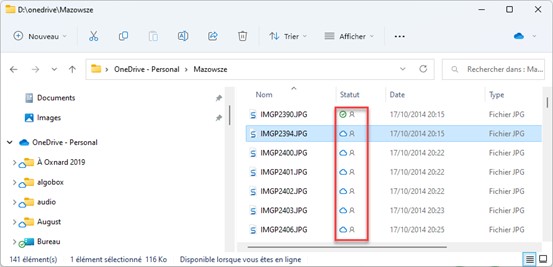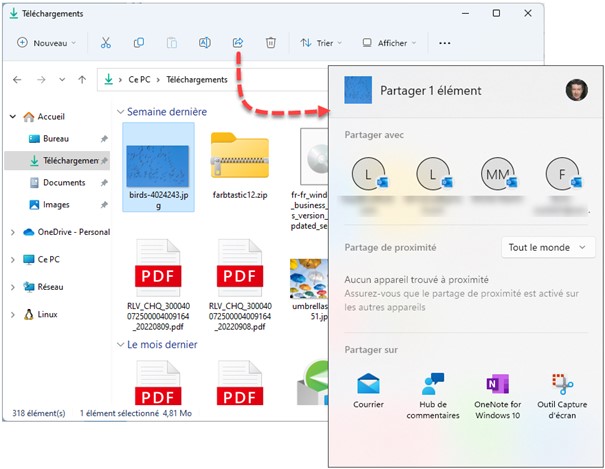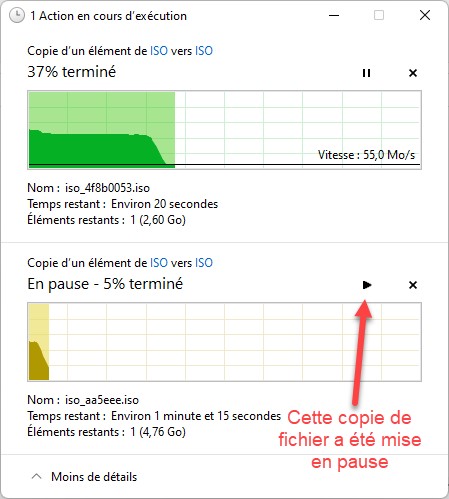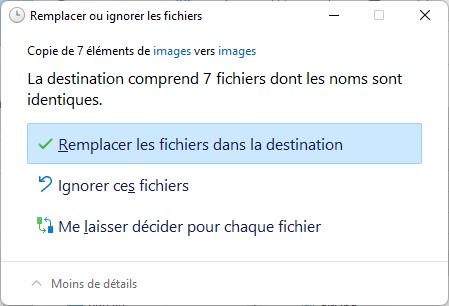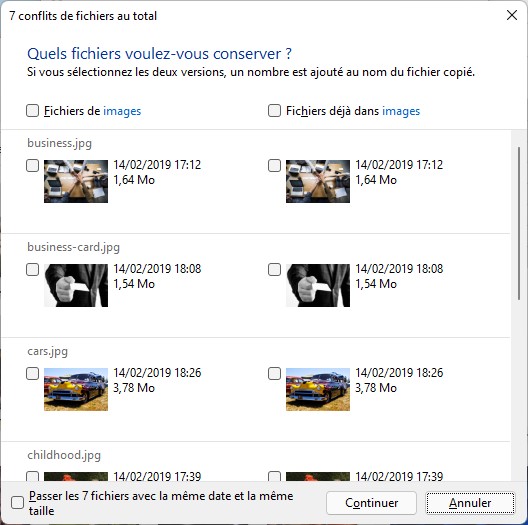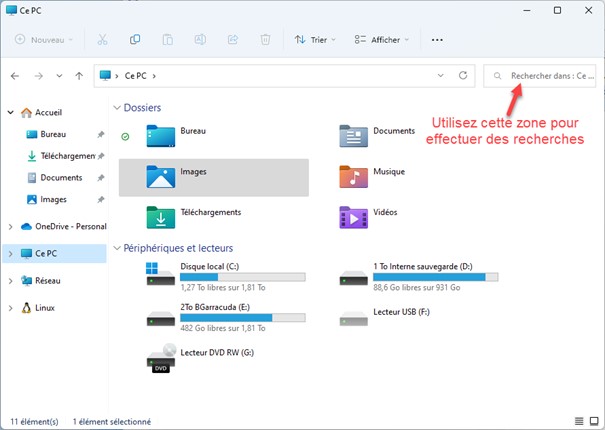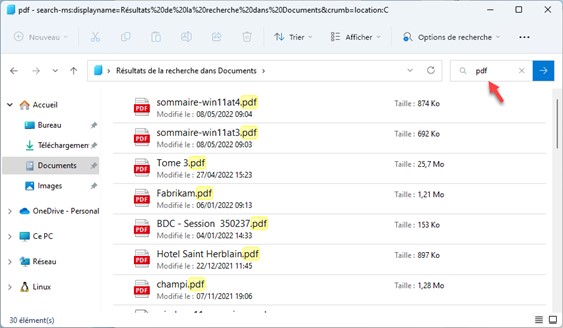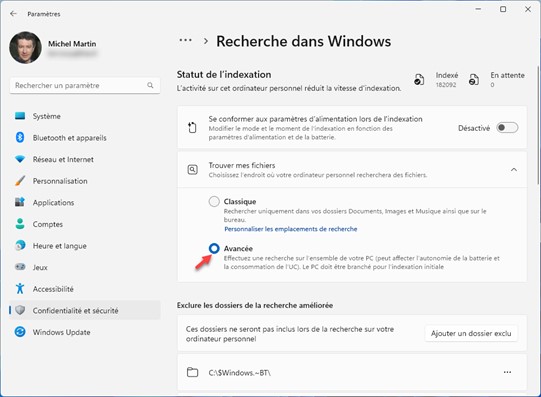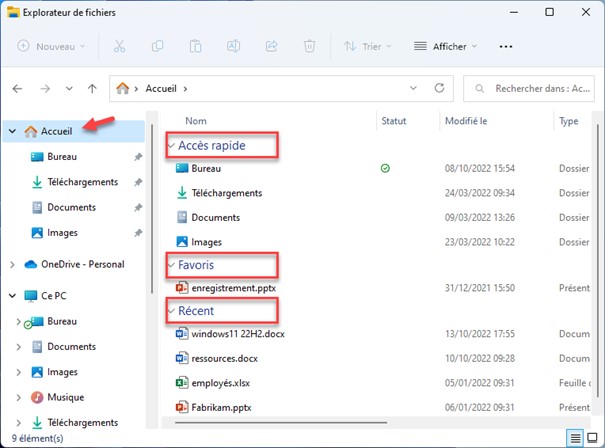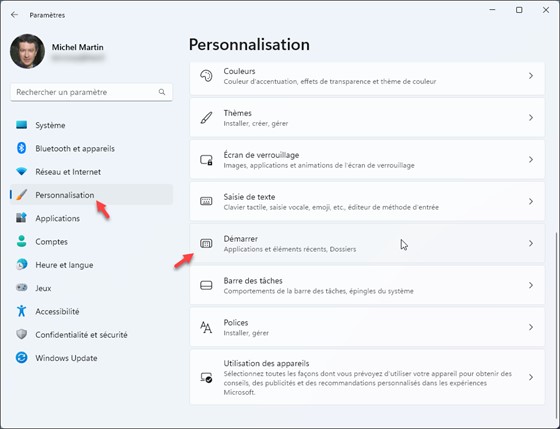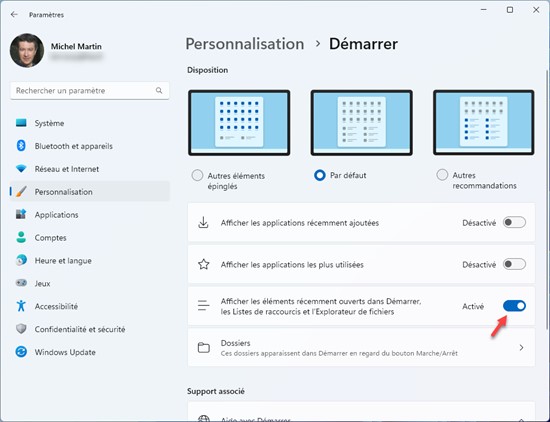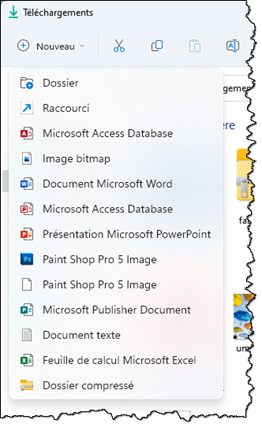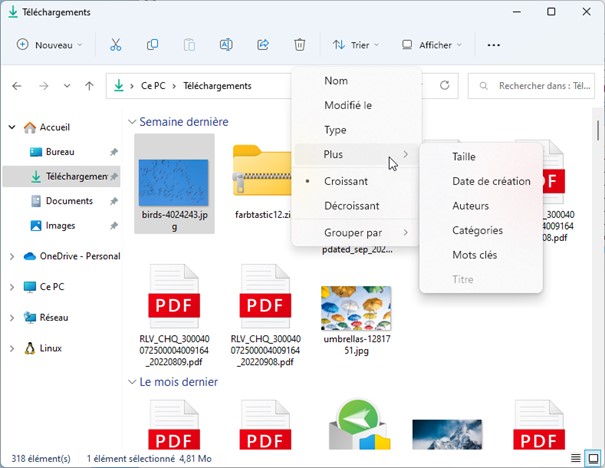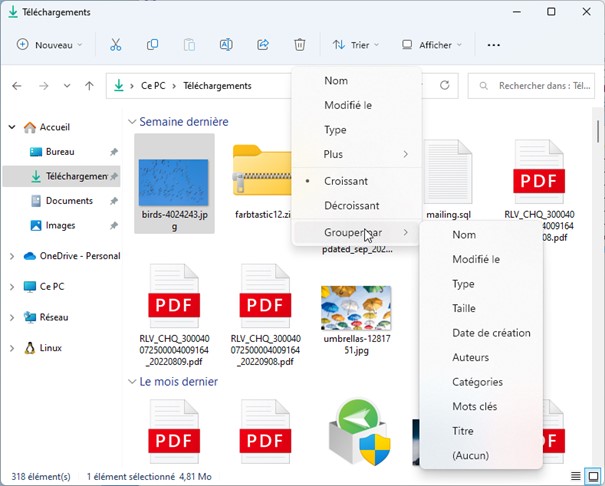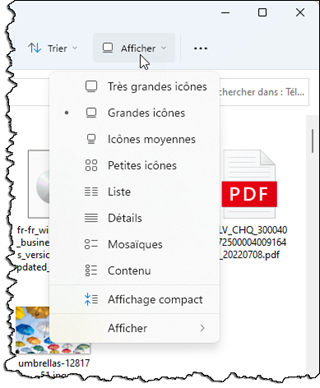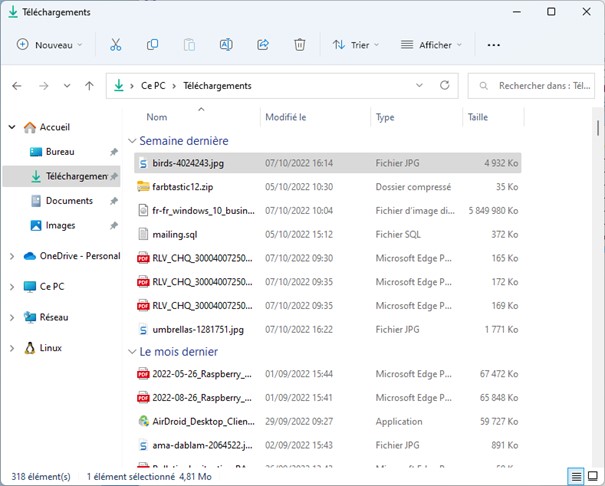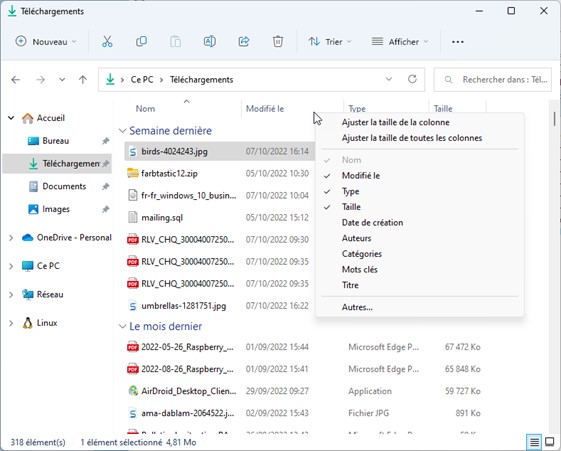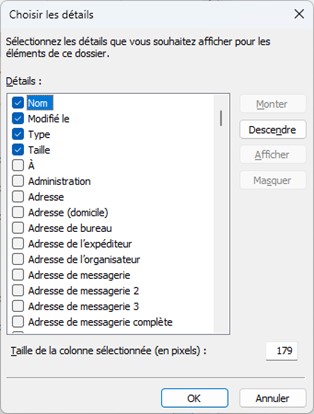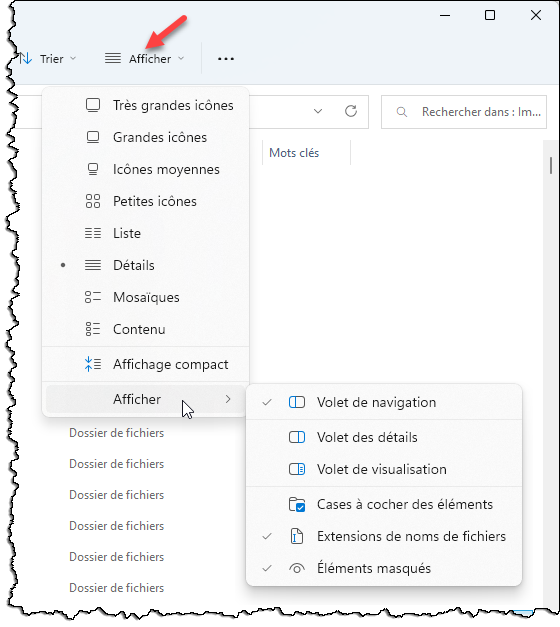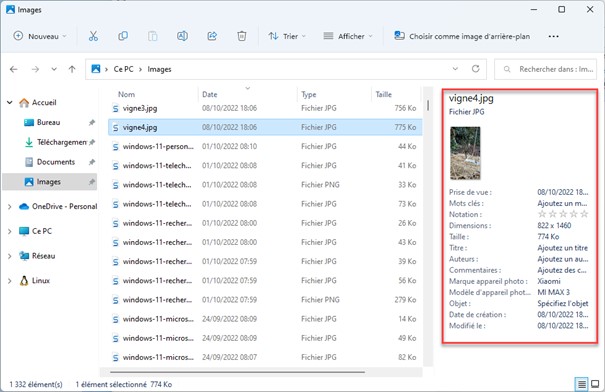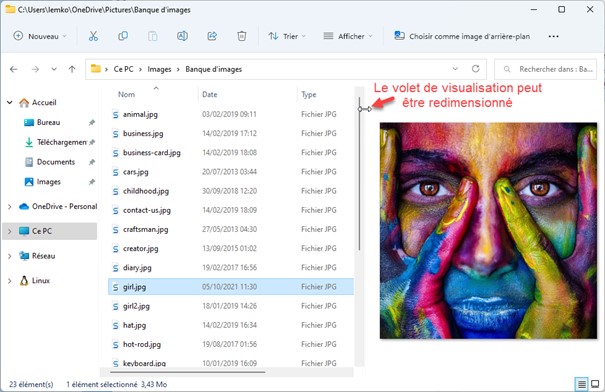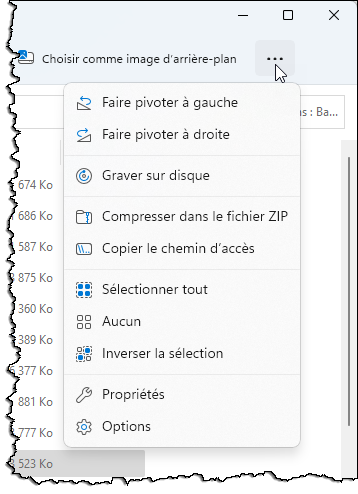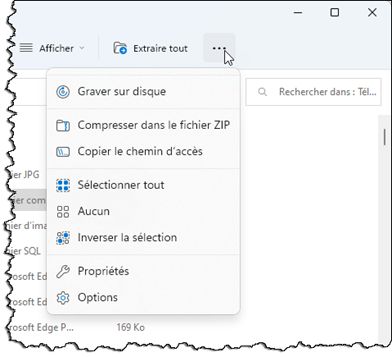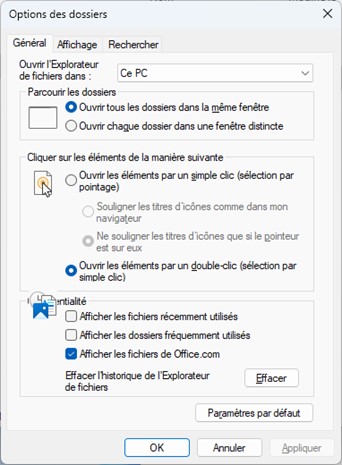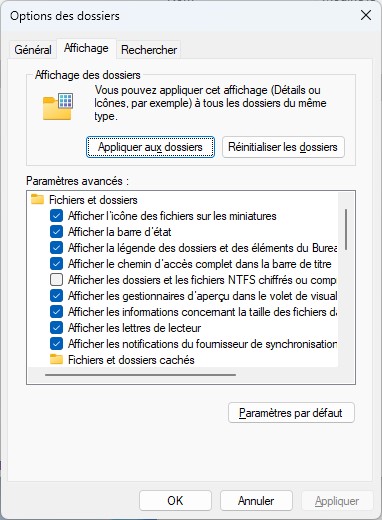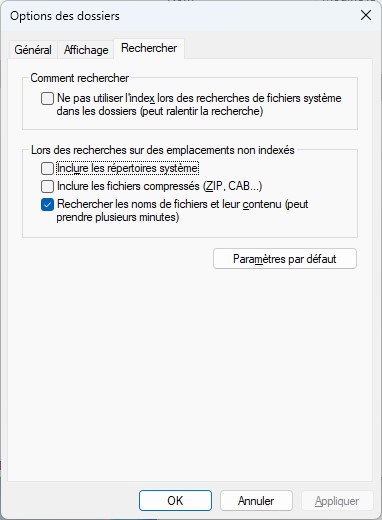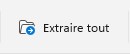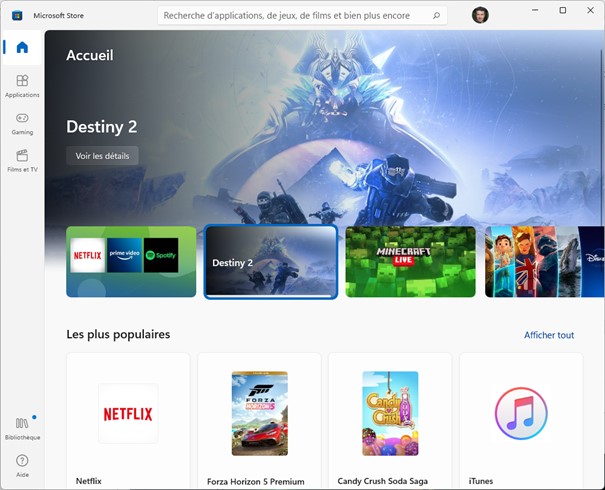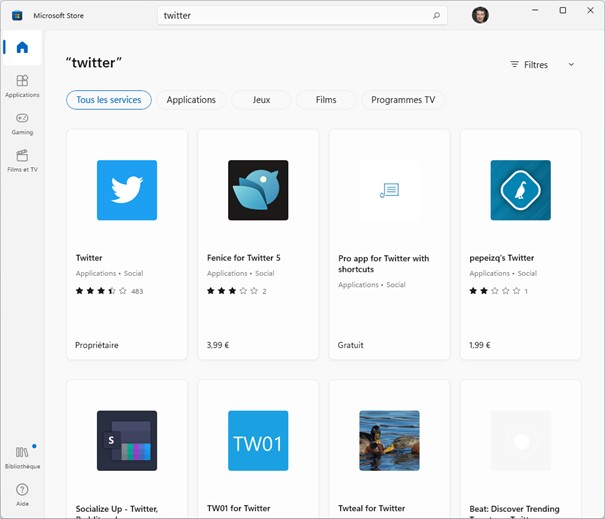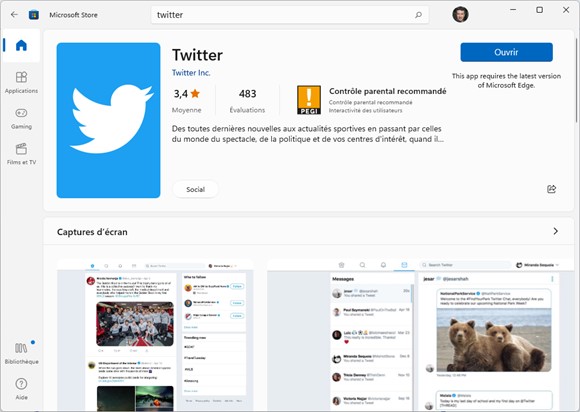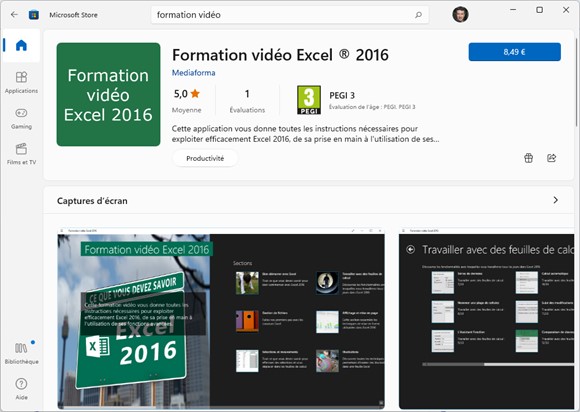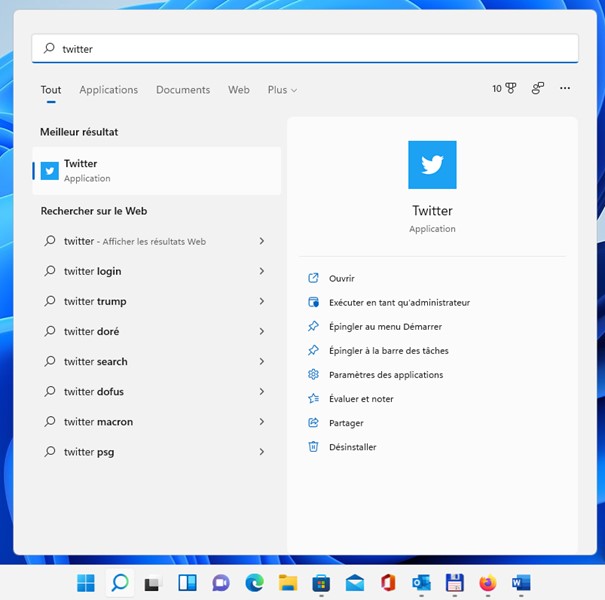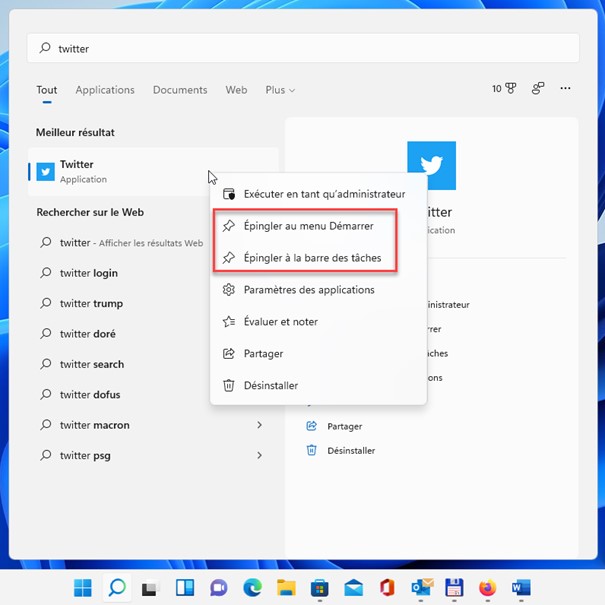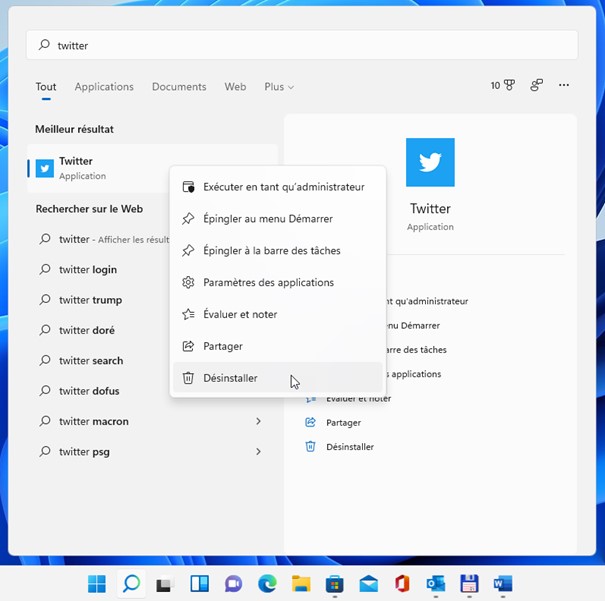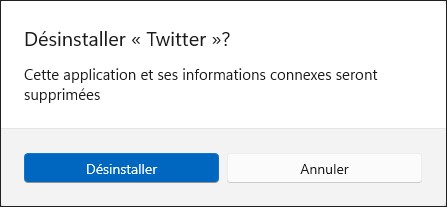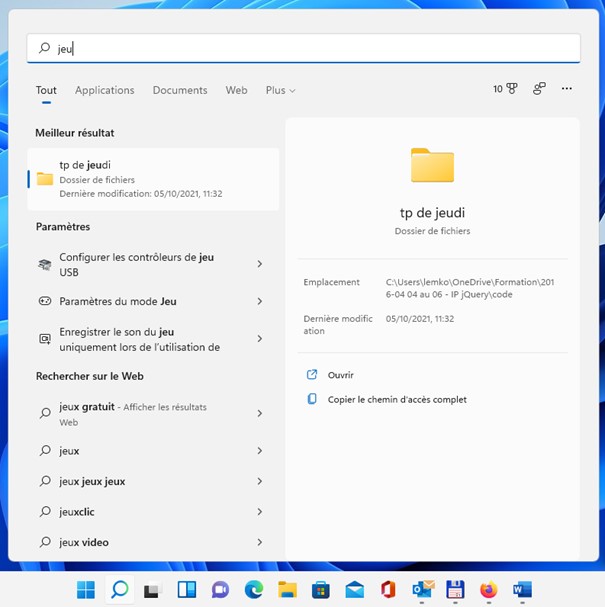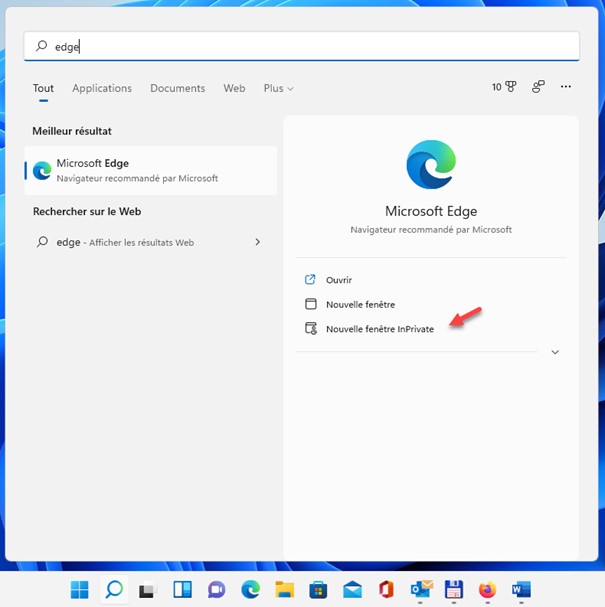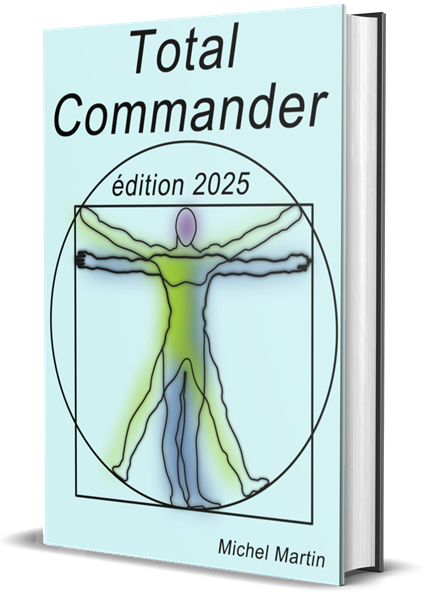Avec la fonctionnalité Fichiers à la demande, les fichiers que vous enregistrez dans OneDrive peuvent être :
- Uniquement stockés sur OneDrive (une connexion Internet est donc obligatoire).
- Dupliqués localement (une connexion Internet n’est donc pas nécessaire).
Là où cette fonctionnalité devient intéressante, c’est qu’elle vous permet de choisir le mode de stockage (OneDrive seul ou OneDrive et local) pour chaque fichier et chaque dossier OneDrive.
Est-ce que Fichiers à la demande est activé ?
Pour pouvoir utiliser cette fonctionnalité, commencez par vérifier qu’elle est activée. Cliquez sur l’icône de OneDrive dans la partie droite de la barre des tâches. Cliquez sur le bouton Aide & paramètres (l’icône en forme d’engrenage dans l’angle supérieur droit de la boîte de dialogue), puis sur Paramètres. La boîte de dialogue Microsoft OneDrive s’affiche. Basculez sur l’onglet Paramètres et assurez-vous que la case Libérez de l’espace et téléchargez des fichiers lorsque vous avez besoin de les utiliser est cochée :
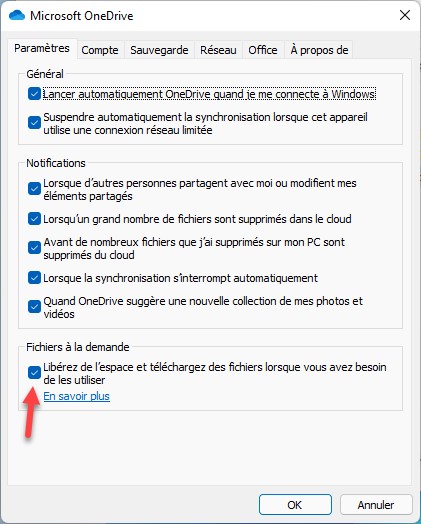
Les trois types de stockage
Ouvrez l’explorateur de fichiers et cliquez sur l’icône OneDrive dans le volet gauche. Pour afficher le type de stockage des dossiers dans le volet gauche, cochez la case Toujours afficher l’état de disponibilité dans la boîte de dialogue Options des dossiers, sous l’onglet Affichage :
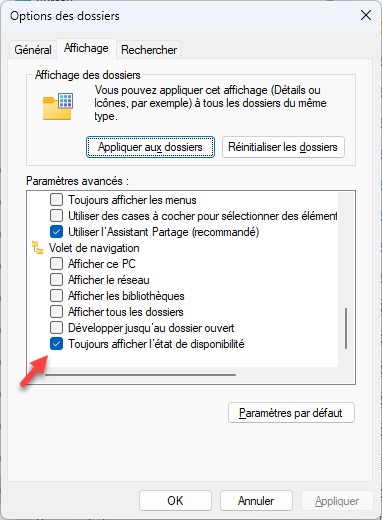
Rappelons que la boîte de dialogue Options des dossiers est affichée en cliquant sur l’icône En savoir plus dans la barre d’outils, puis sur Options :
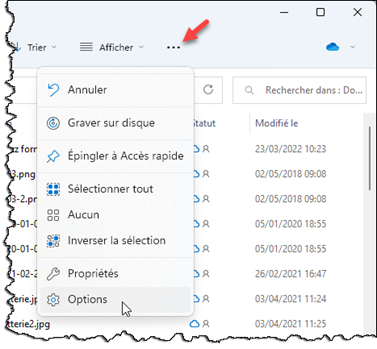
Les dossiers sont maintenant précédés d’une icône qui indique leur type de stockage :
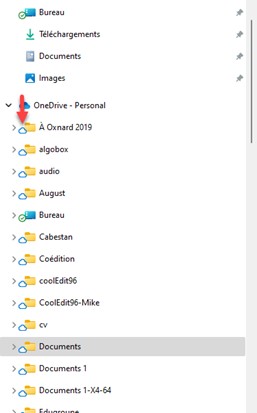
Chaque dossier peut être précédé d’une des icônes suivantes :
 |
Dossier en ligne uniquement |
 |
Dossier en ligne uniquement qui a été ouvert sur l’ordinateur et qui est donc disponible localement |
Les mêmes icônes s’affichent dans la partie droite de l’explorateur, devant chaque fichier ou dossier pour indiquer s’il est en ligne uniquement ou également disponible sur l’ordinateur :
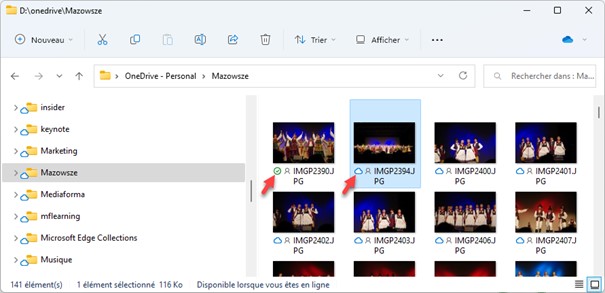
Changer le type de stockage d’un fichier ou d’un dossier
Pour changer le mode de stockage d’un fichier, cliquez dessus avec le bouton droit de la souris et sélectionnez Toujours conserver sur cet appareil. Si cette commande n’est pas précédée d’une marque de sélection, le fichier/dossier sera disponible localement (et donc sans connexion Internet). Dans le cas contraire, il faudra une connexion Internet pour l’ouvrir.
Afficher le statut des fichiers en mode d’affichage Détails
Cliquez sur Afficher dans la barre d’outils et sélectionnez Détails dans le menu. Si la colonne Statut n’apparaît pas en mode d’affichage Détails, cliquez du bouton droit dans la ligne d’en-têtes et sélectionnez Autres dans le menu. La boîte de dialogue Choisir les détails s’affiche. Cochez la case Statut et validez en cliquant sur OK :
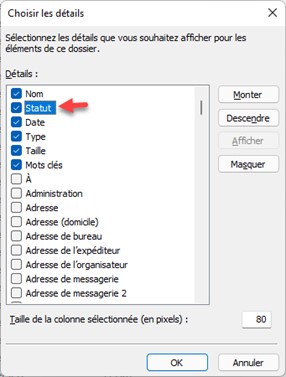
L’état de stockage des fichiers OneDrive apparaît maintenant dans la colonne Statut :