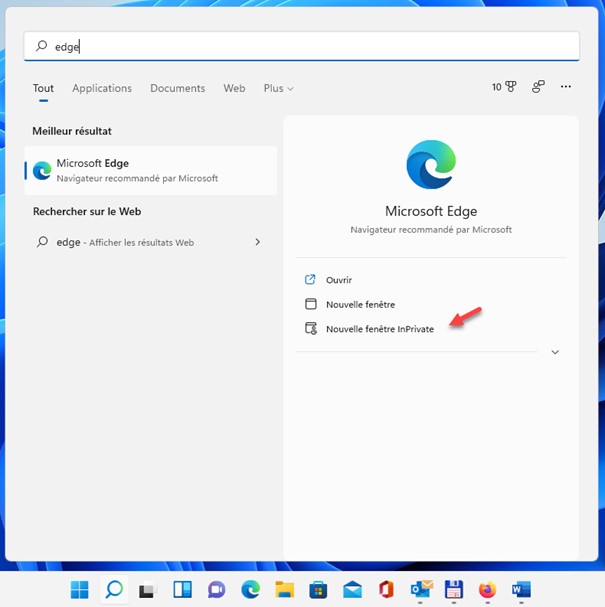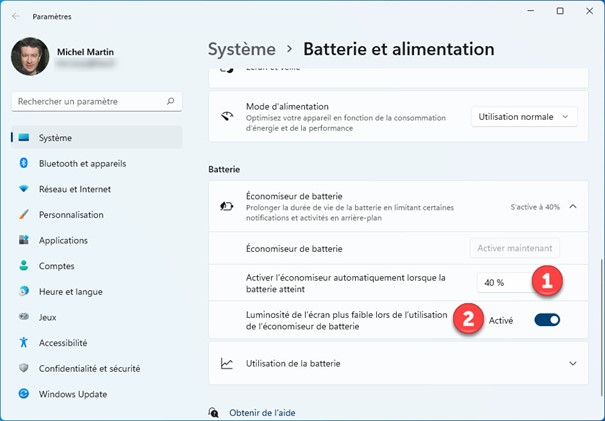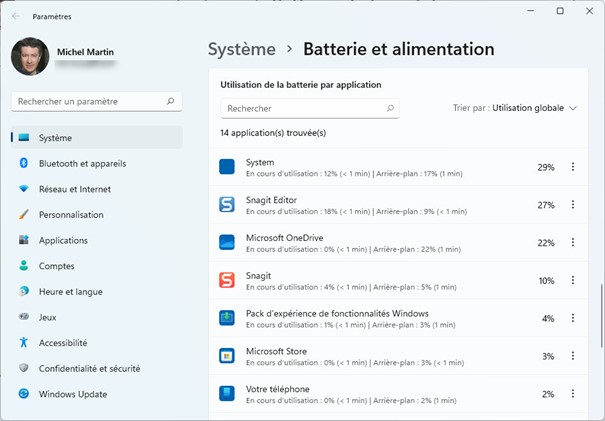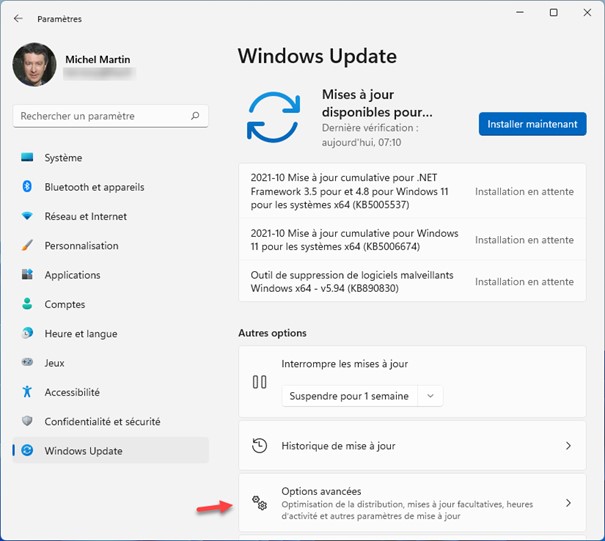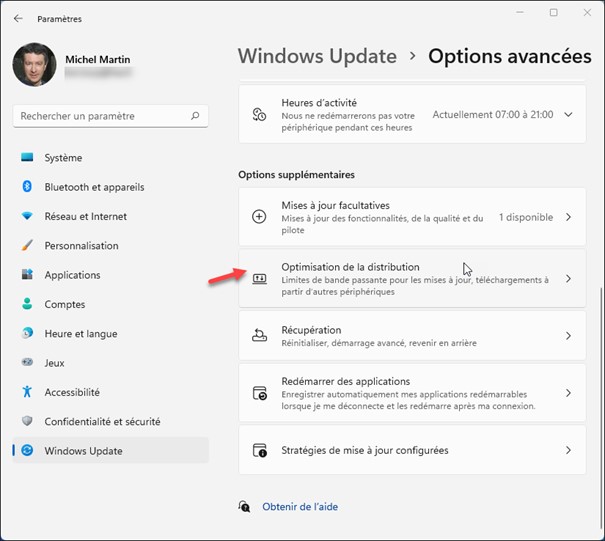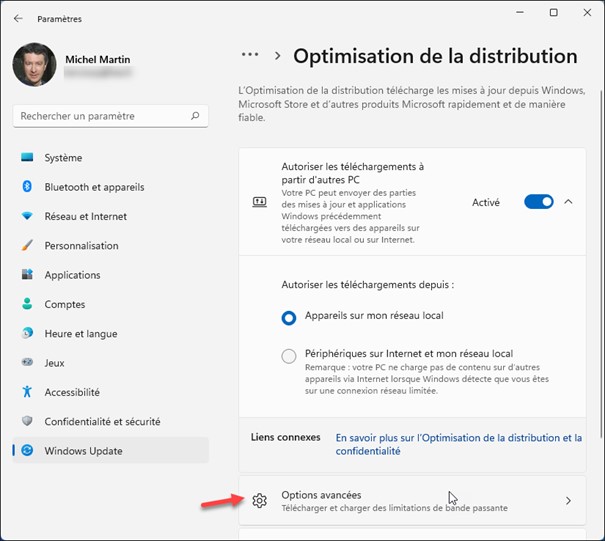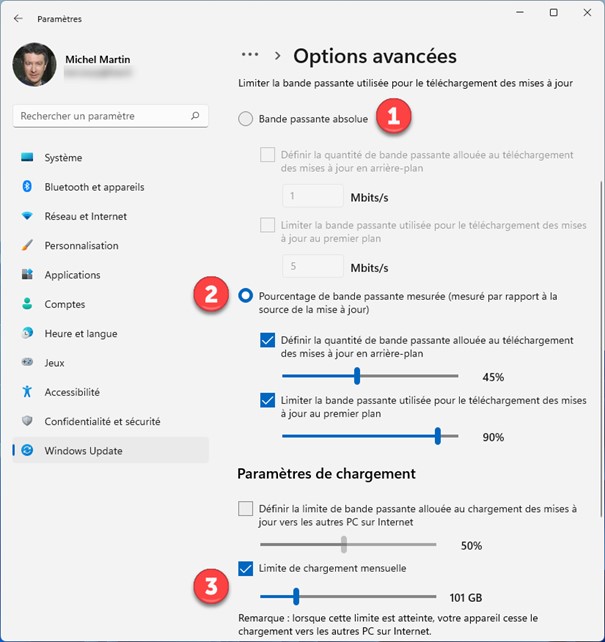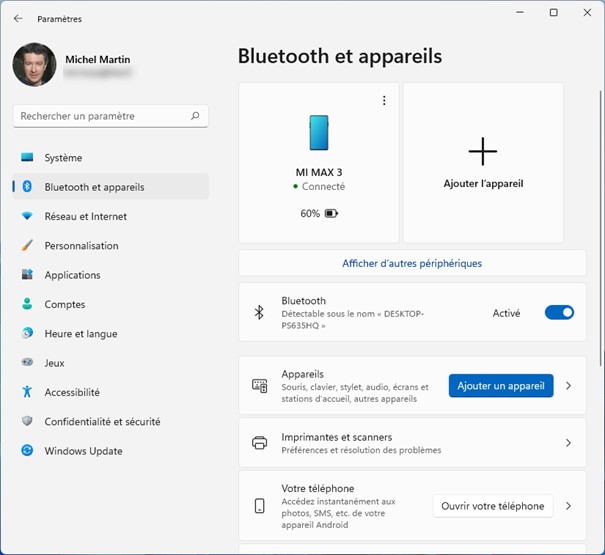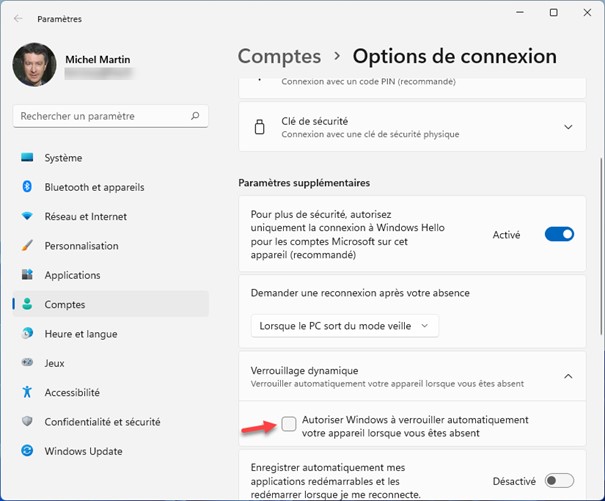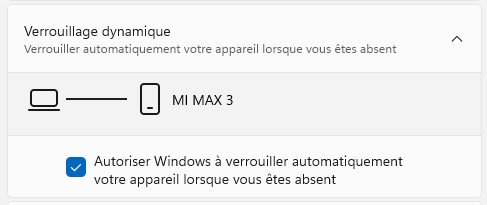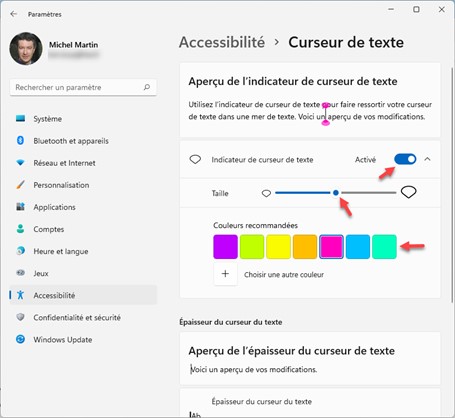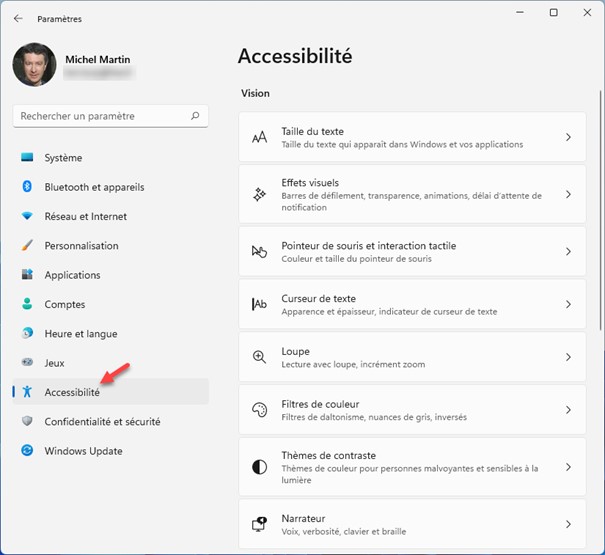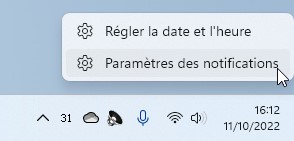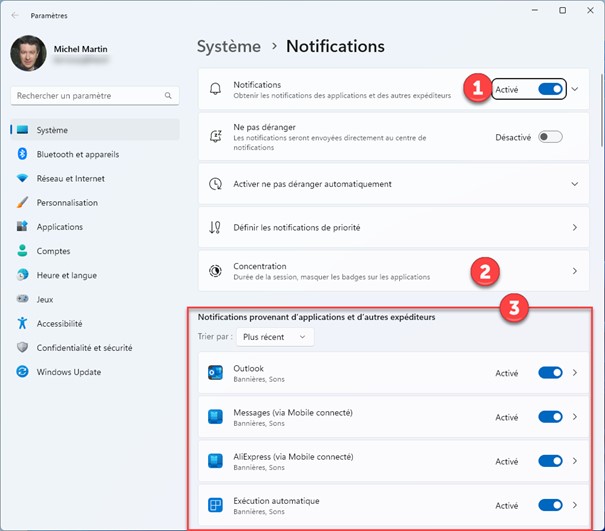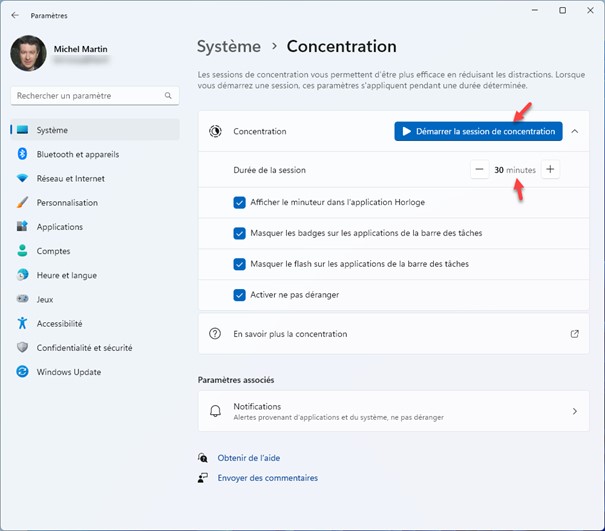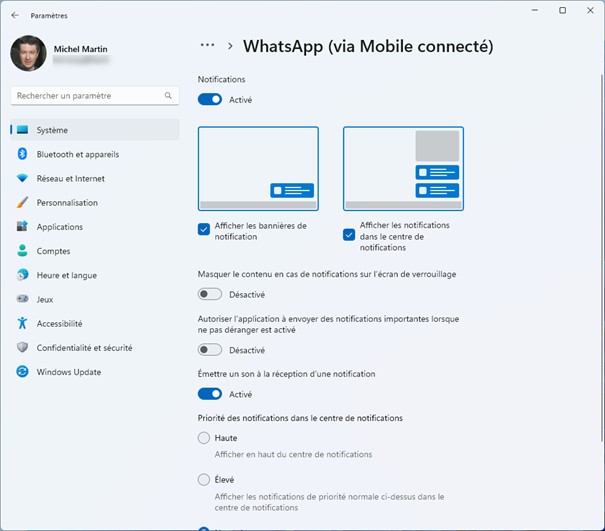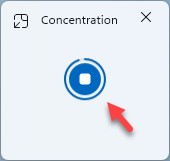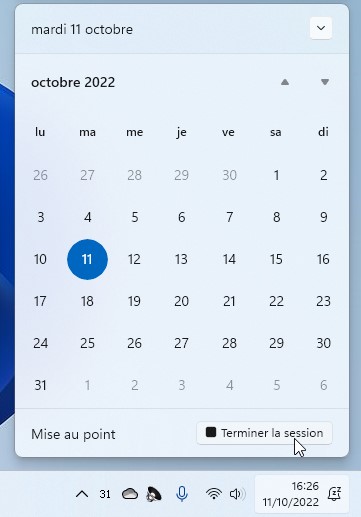Pour lancer une recherche, appuyez puis relâchez la touche Windows du clavier, et dites à Windows ce que vous recherchez. Par exemple, si vous tapez jeu, de nombreux résultats sont proposés :
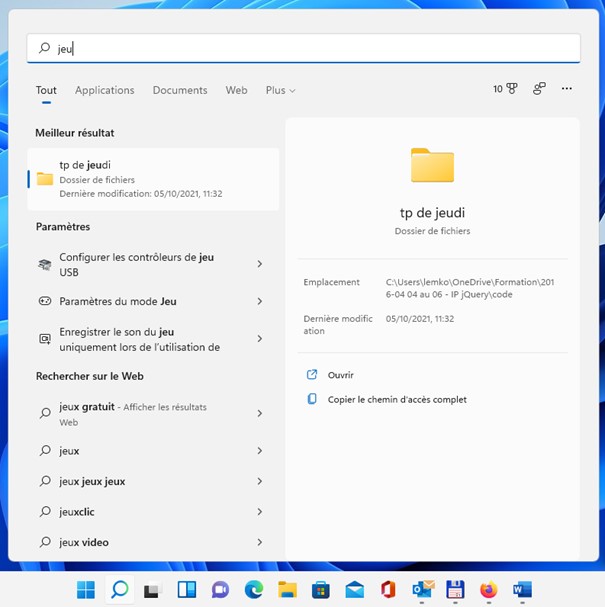
Pour affiner la recherche, utilisez les onglets affichés dans la partie supérieure du menu Démarrer :
- Applications: recherche d’applications qui contiennent le mot jeu sur votre ordinateur et dans le Microsoft Store.
- Documents: recherche directe de fichiers qui contiennent le mot jeu sur votre ordinateur ou via l’explorateur de fichiers.
- Web: suggestions de sites Web qui proposent des jeux pour Windows 11 et Xbox One.
- Plus: recherche de dossiers, morceaux de musiques, paramètres, personnes, photos ou vidéos qui contiennent le mot jeu.
Remarquez également les possibilités offertes par la partie droite du menu Démarrer. En fonction de ce que vous recherchez, vous aurez accès :
- Aux derniers fichiers manipulés par l’application.
- À une commande pour désinstaller l’application.
- À un site pour télécharger l’application.
- À des commandes propres à l’application.
- Et à beaucoup d’autres possibilités encore.
Ici, par exemple, il est possible d’ouvrir une fenêtre InPrivate et d’accéder aux sites les plus visités dans Microsoft Edge :