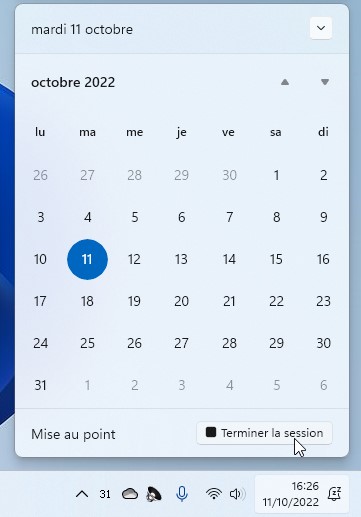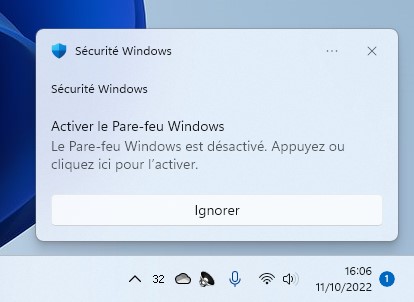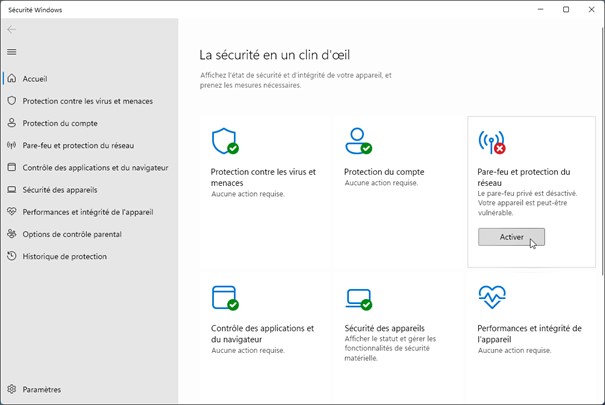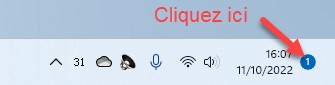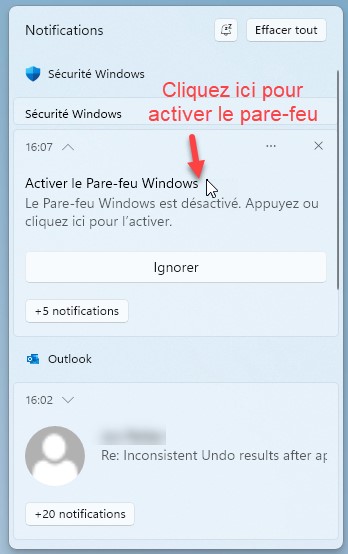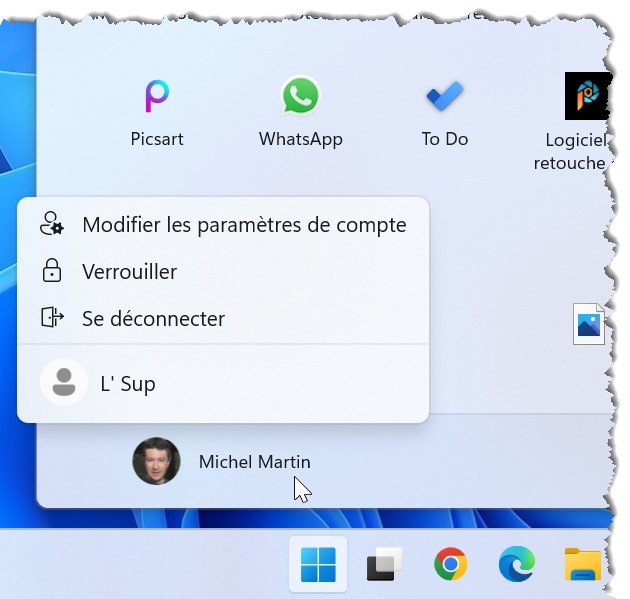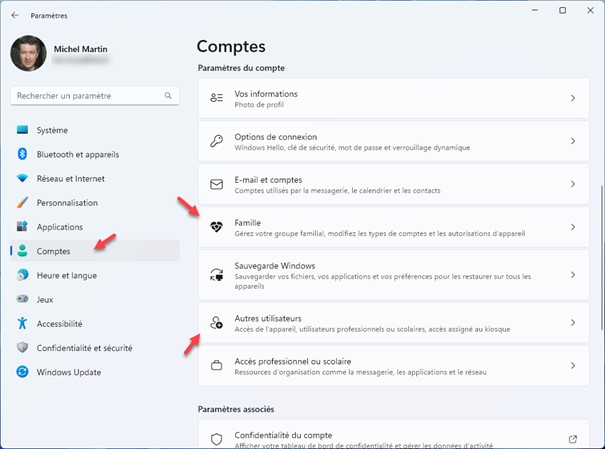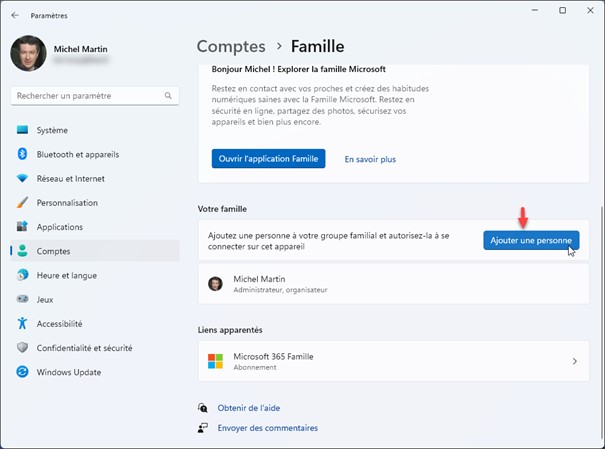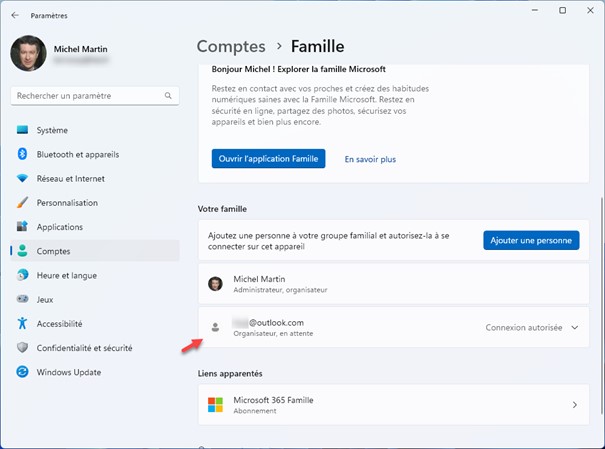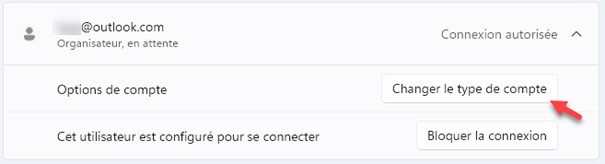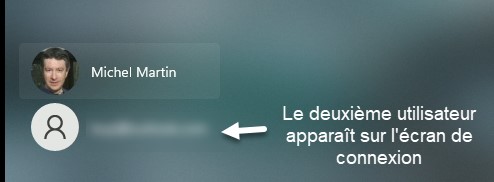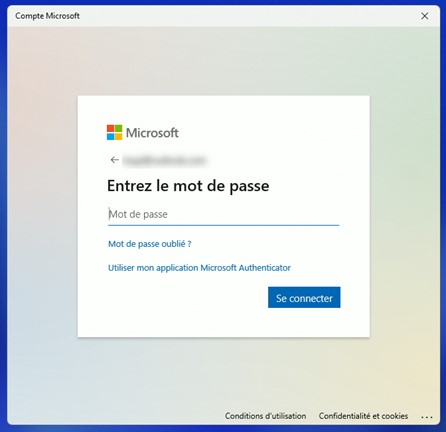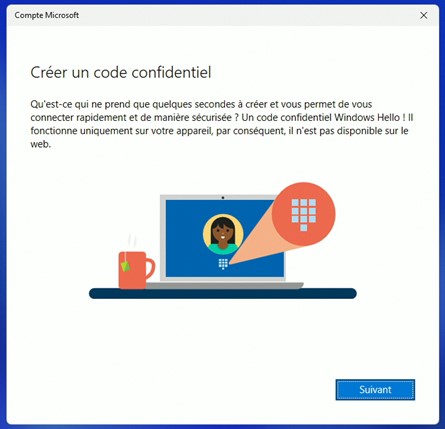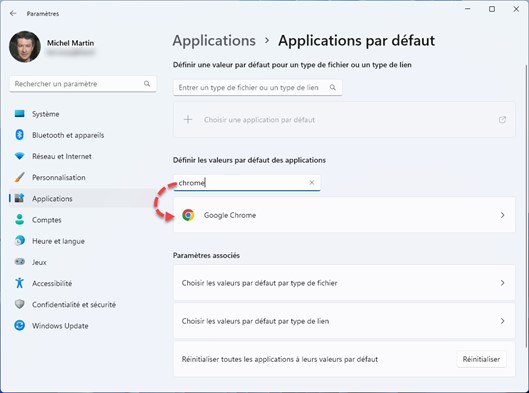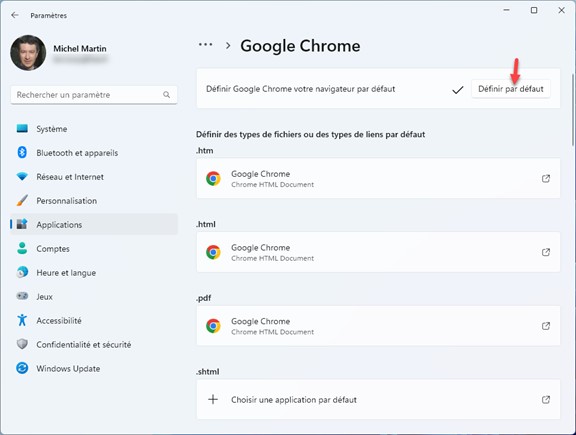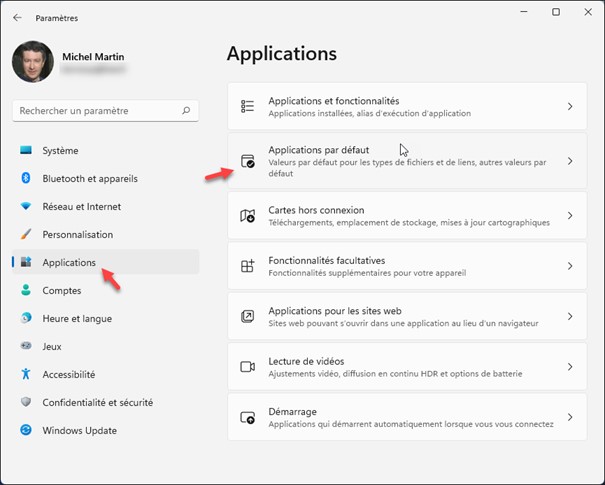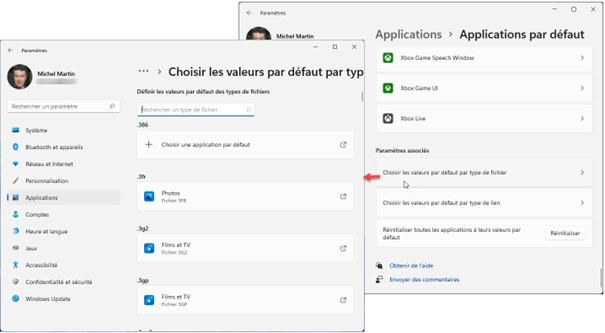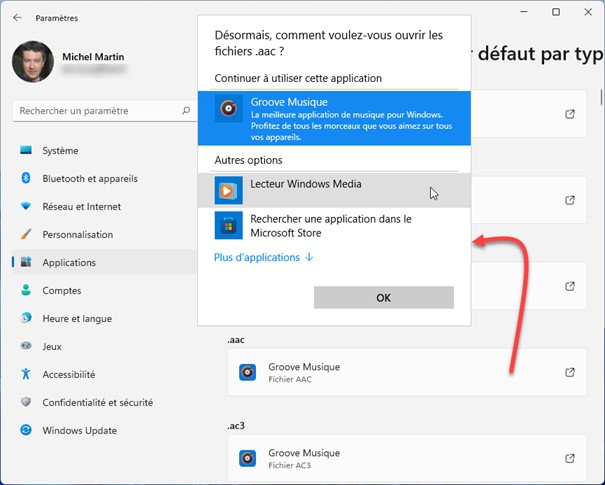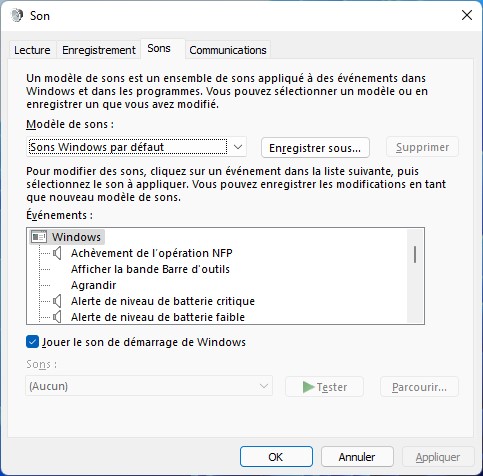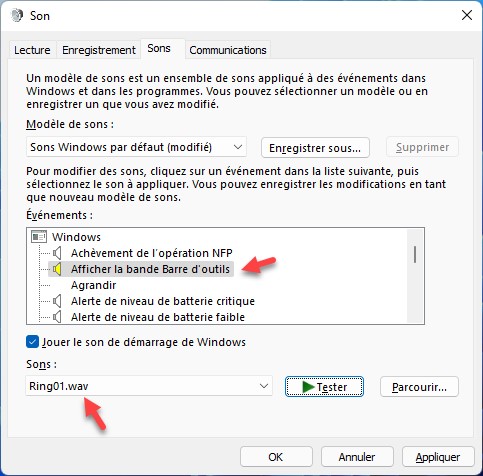Pour accéder à l’écran de paramétrage des notifications, cliquez avec le bouton droit sur la date et l’heure, à l’extrême droite de la barre des tâches et sélectionnez Paramètres des notifications dans le menu contextuel :
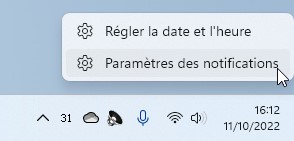
La fenêtre Système/Notifications s’affiche :
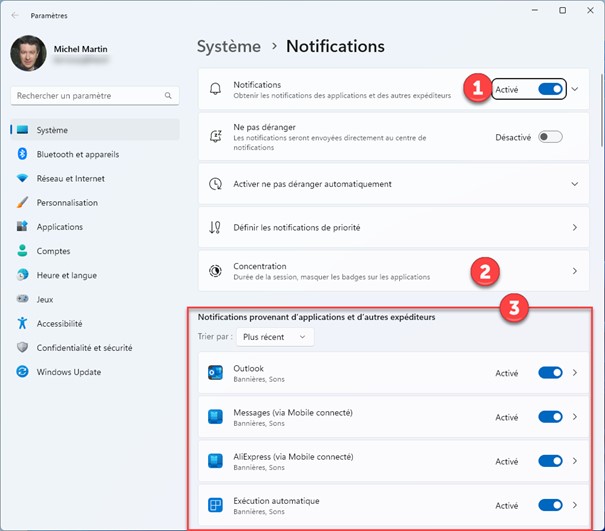
Selon son état, l’interrupteur Notifications (1) autorise ou interdit les notifications.
Sous Notifications provenant d’applications et d’autres expéditeurs (3), vous pouvez autoriser ou interdire les applications à envoyer des notifications.
Cliquez sur Concentration (2) pour contrôler les plages pendant lesquelles vous voulez recevoir ou ne pas recevoir des notifications. La fenêtre Système/Concentration s’affiche. Choisissez la durée de la session, puis cliquez sur Démarrer la session de concentration :
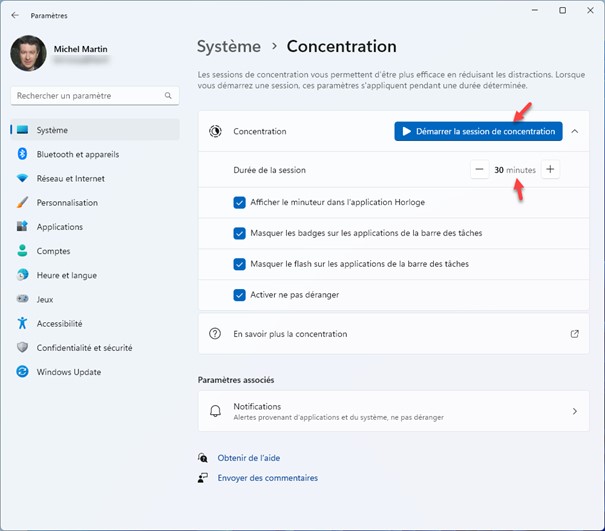
Revenons à la fenêtre Système/Notifications. Sous Notifications provenant d’applications et d’autres expéditeurs, lorsqu’une application est autorisée à émettre des notifications (interrupteur en position Activé), vous pouvez cliquer dessus pour accéder à son écran de paramétrage :
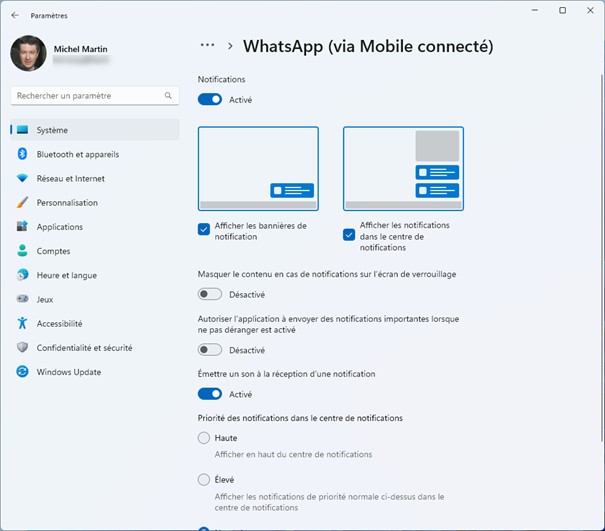
Modifiez les interrupteurs, cochez ou décochez les cases pour obtenir le comportement souhaité, puis fermez la fenêtre des paramètres pour prendre en compte les réglages que vous venez de définir.
Enfin, pour arrêter une session de concentration, vous pouvez cliquer sur l’icône Arrêter la session de concentration dans la boîte de dialogue Concentration :
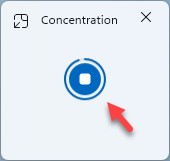
Ou encore, cliquer sur la date et l’heure dans la partie droite de la barre des tâches, puis sur Terminer la session :