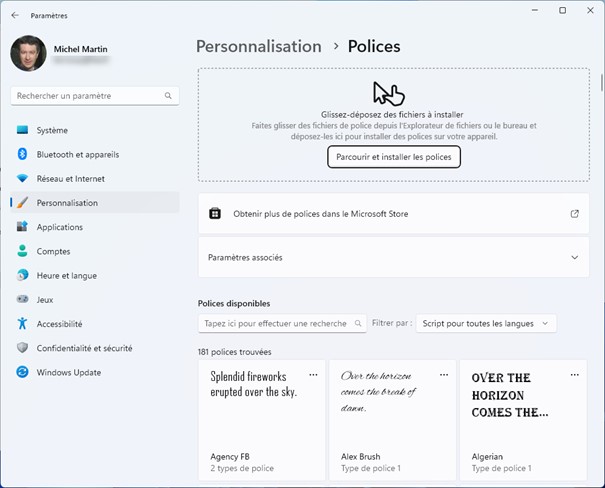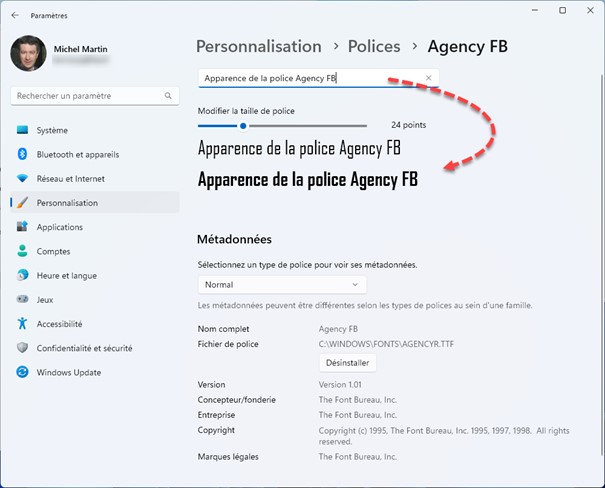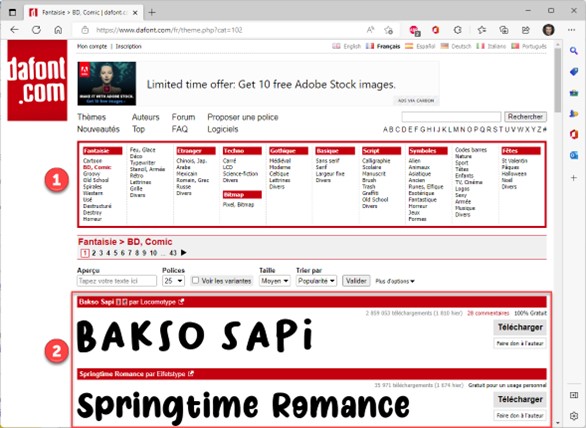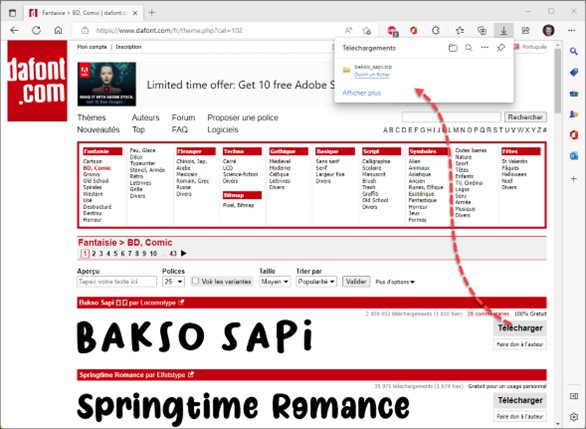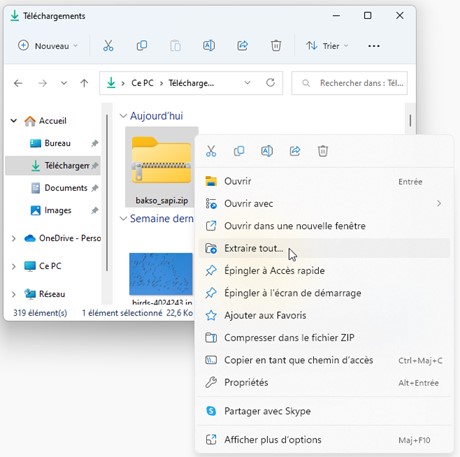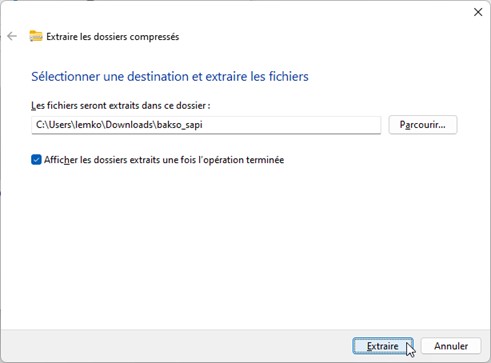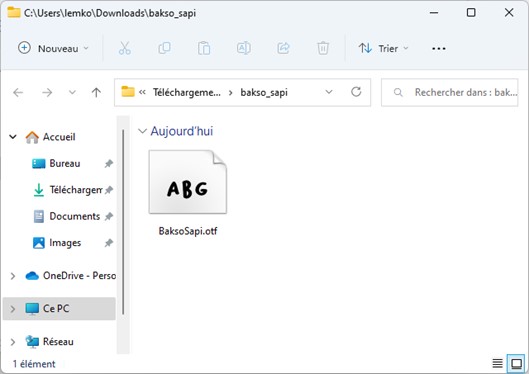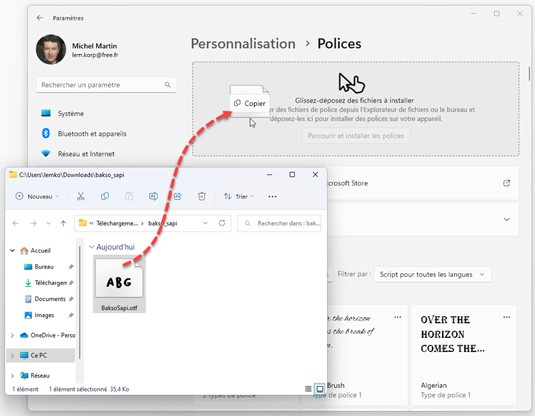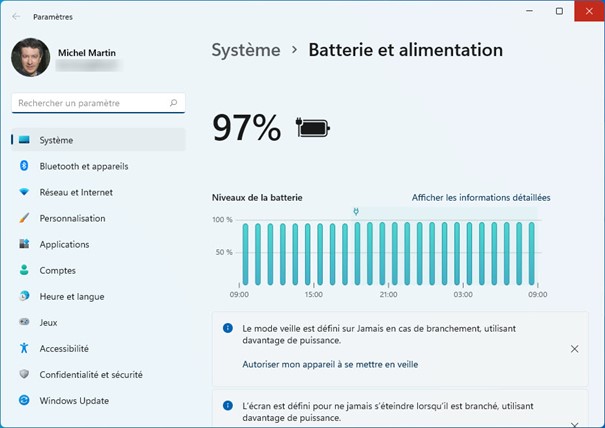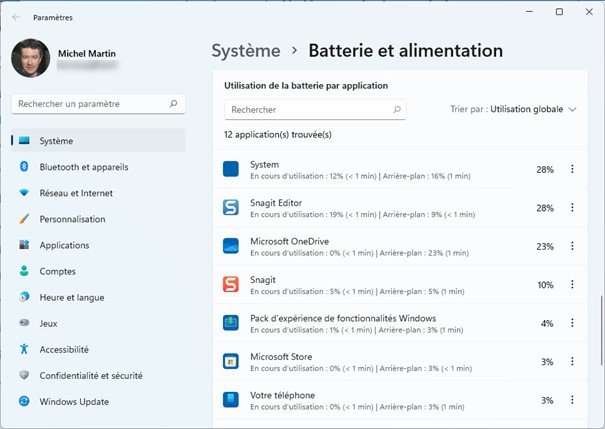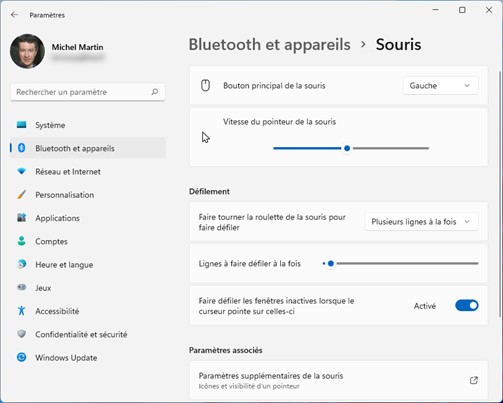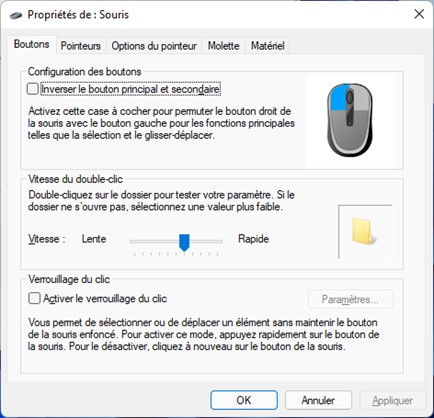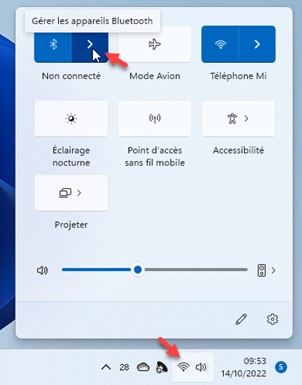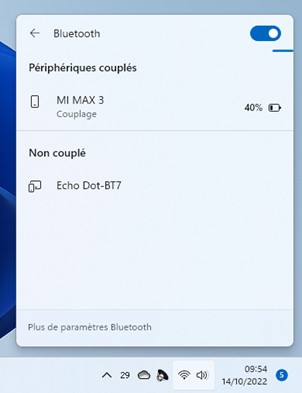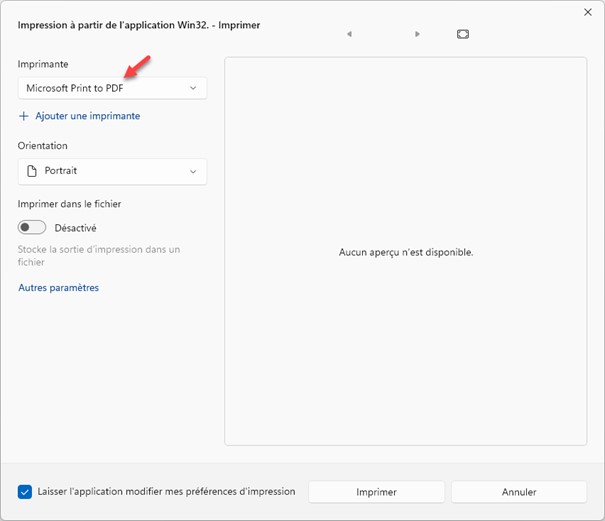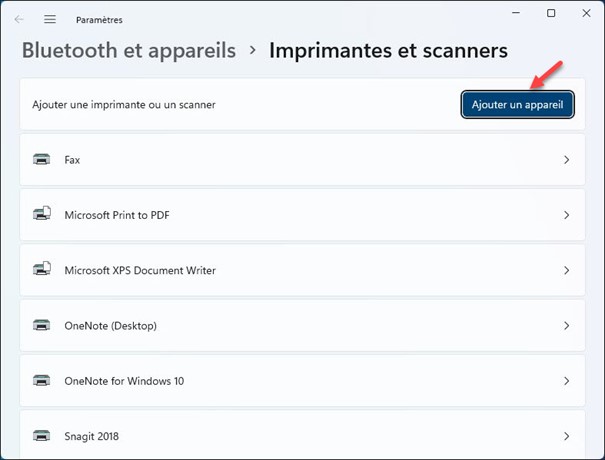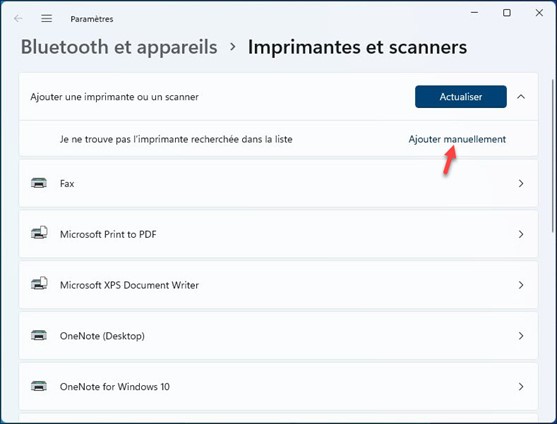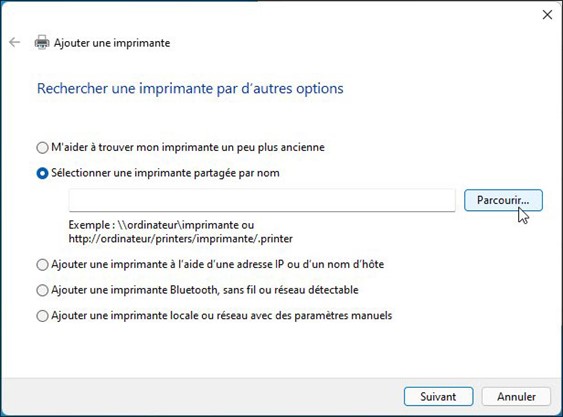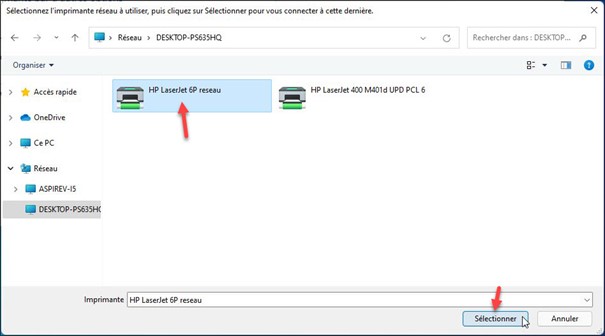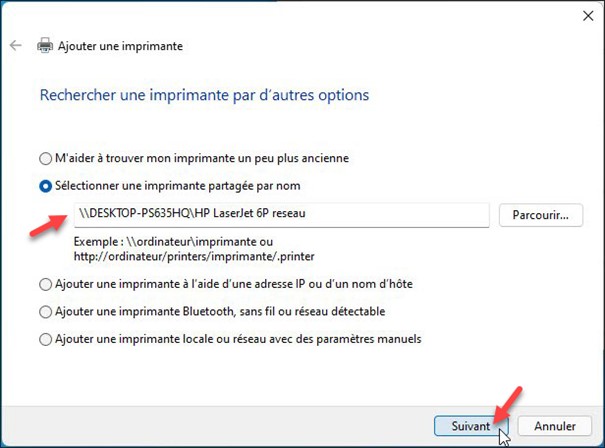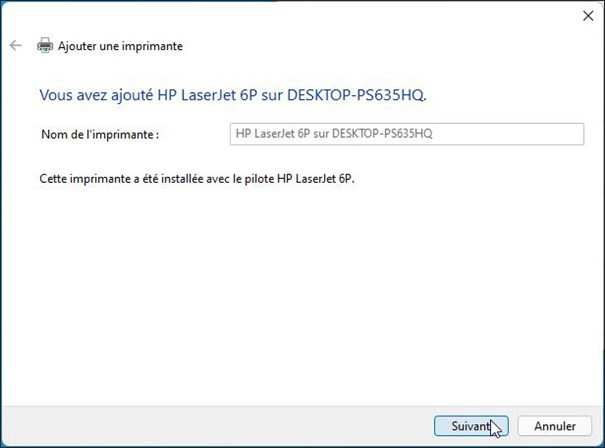Pour connaître l’état de santé et le niveau de protection de votre ordinateur, vous passez certainement par l’application Sécurité Windows. Vous appuyez puis relâchez la touche Windows, puis vous tapez sécurité. L’entrée Sécurité Windows étant en surbrillance dans la partie supérieure du menu Démarrer, vous appuyez sur la touche Entrée pour exécuter l’application Sécurité Windows. La fenêtre Sécurité Windows s’affiche et donne l’état de santé et de protection de l’ordinateur sous la forme d’icônes :
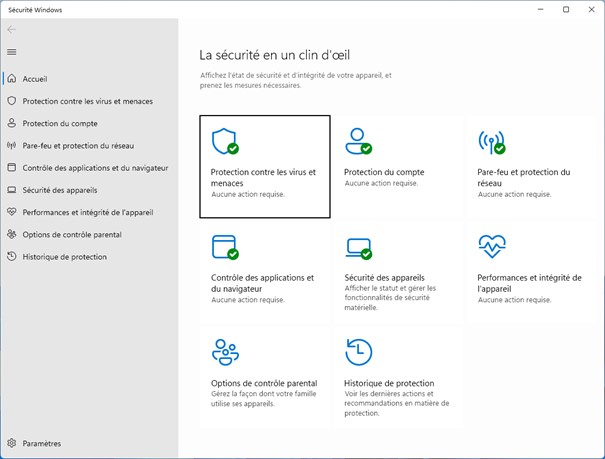
Ces informations sont également disponibles dans la fenêtre des paramètres de Windows. Appuyez simultanément sur les touches Windows et I. Sélectionnez l’onglet Confidentialité et sécurité dans le volet gauche, puis cliquez sur Sécurité Windows dans le volet droit :
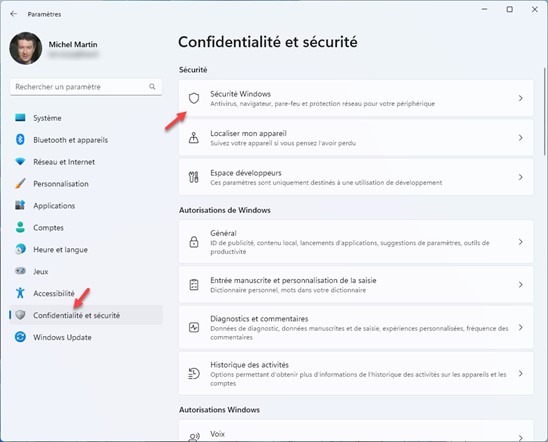
La fenêtre Confidentialité et sécurité/Sécurité Windows s’affiche. Elle contient les informations concernant la sécurité de votre ordinateur :
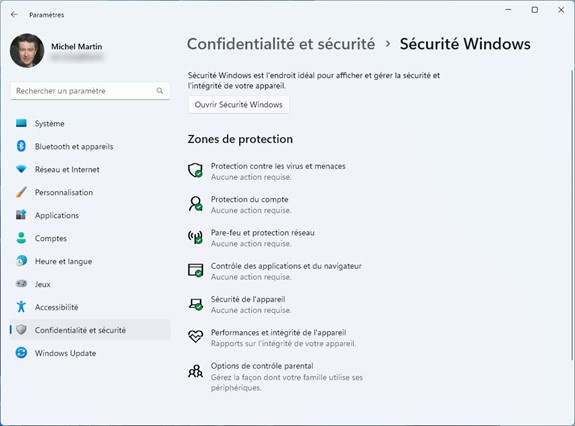
Si nécessaire, vous pouvez cliquer sur le bouton Ouvrir Sécurité Windows pour basculer sur l’application Sécurité Windows.