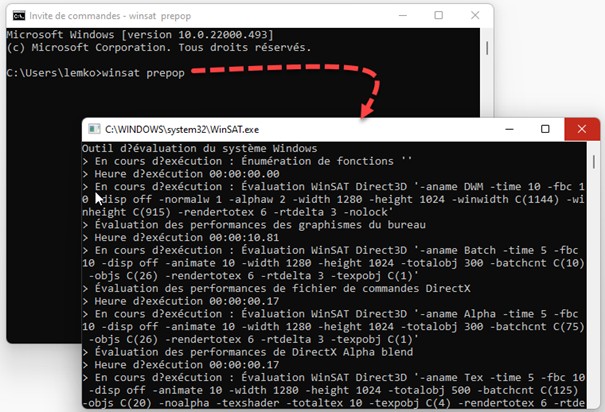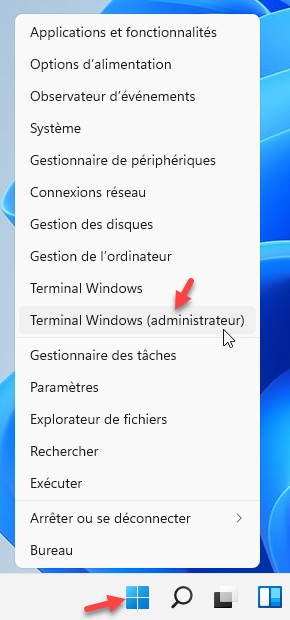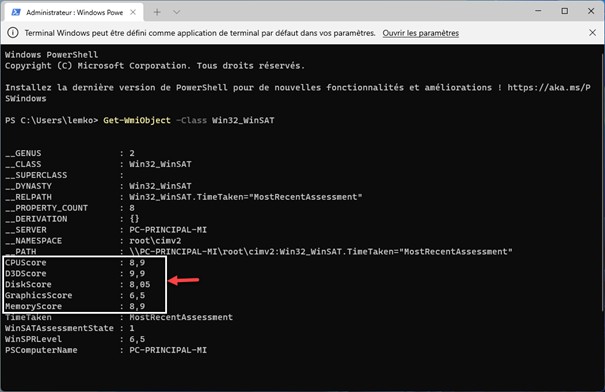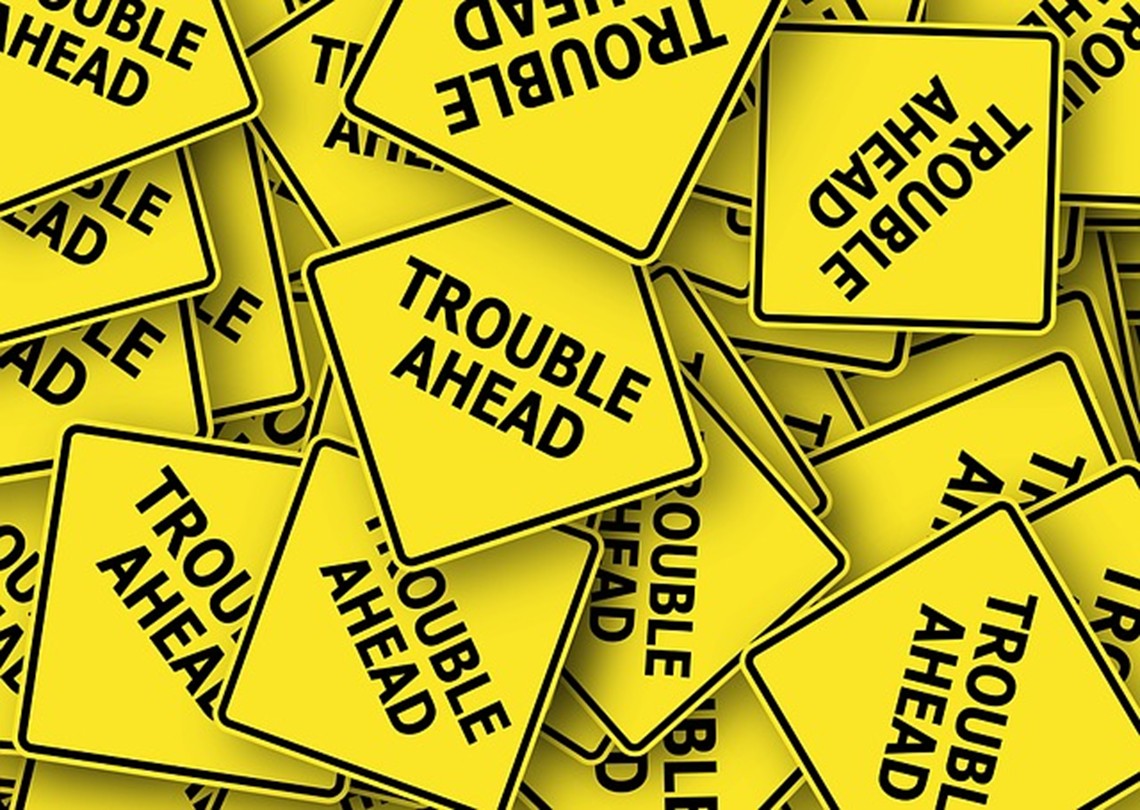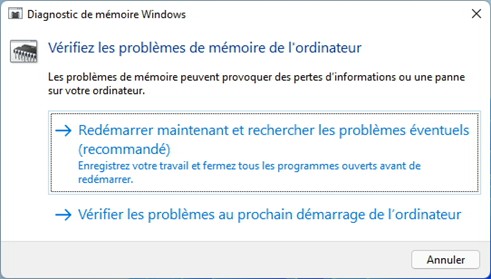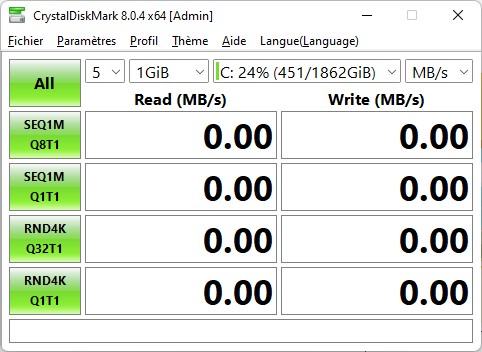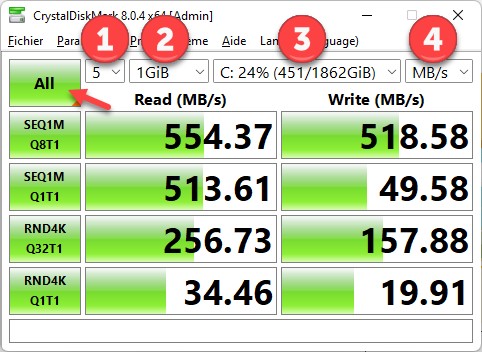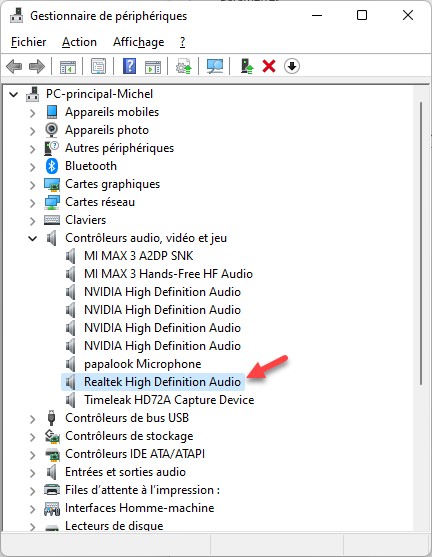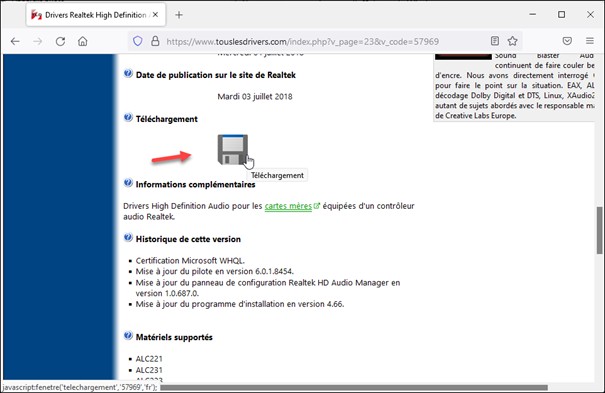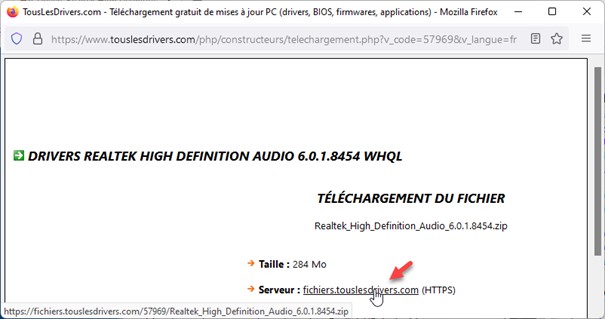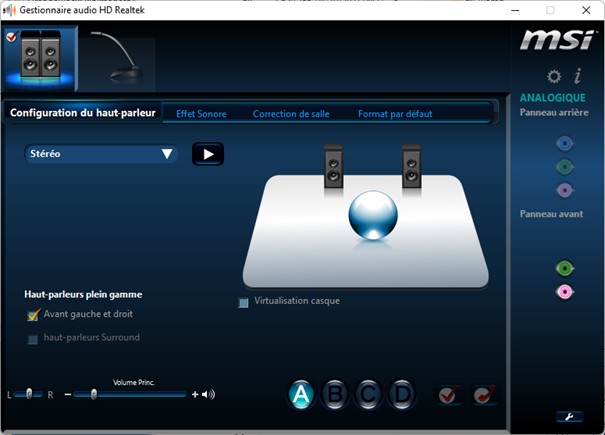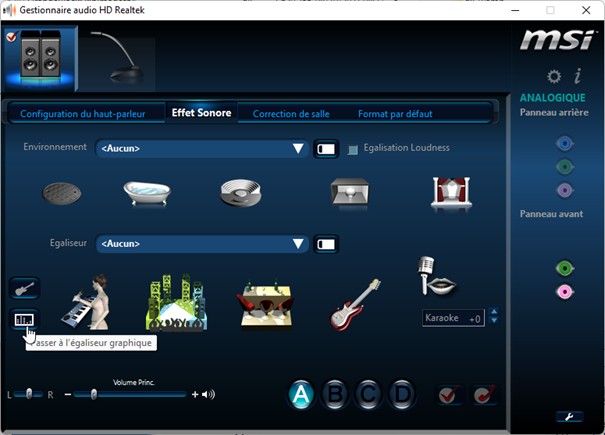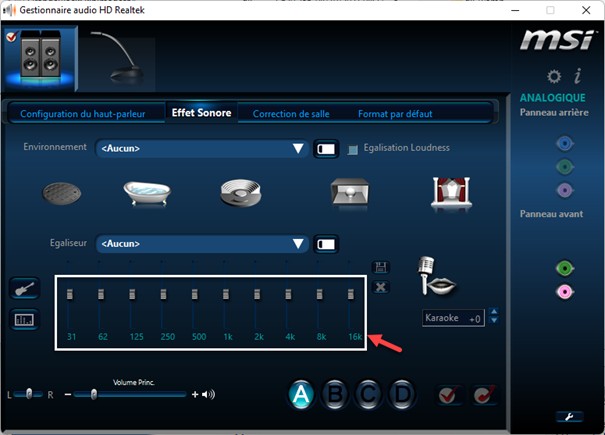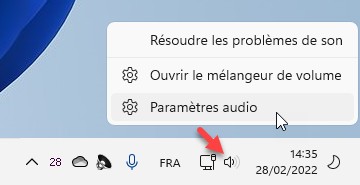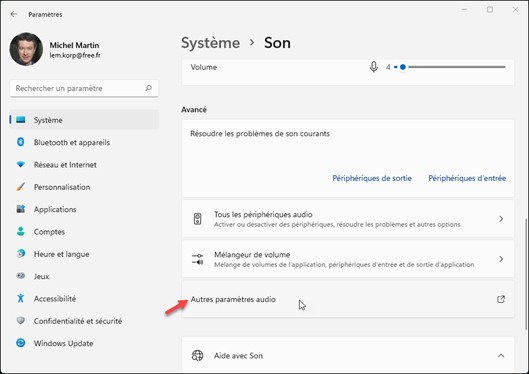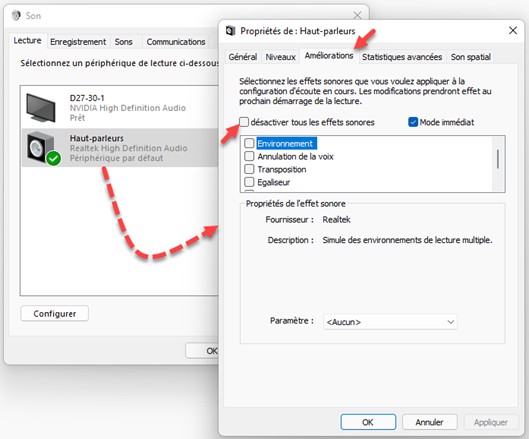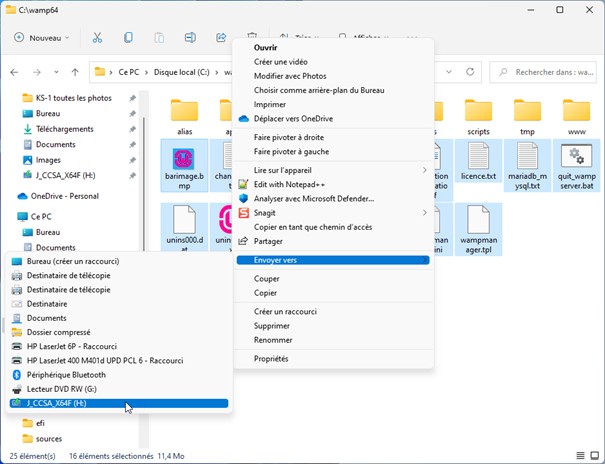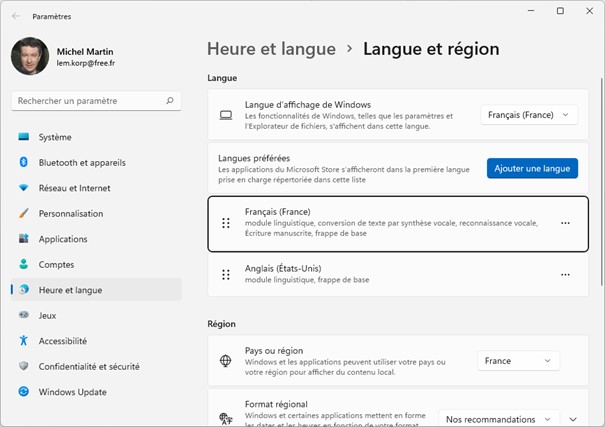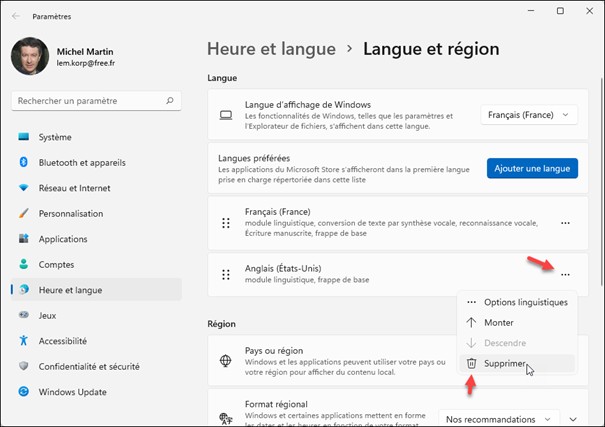Bien souvent, les lenteurs au démarrage sont à imputer (au moins partiellement) à un certain nombre de services qui s’exécutent (plus ou moins à votre insu) à chaque démarrage de Windows. Ces services proviennent des applications que vous avez installées. Ils sont censés :
- Améliorer leur fonctionnement en proposant des fonctionnalités complémentaires dans la Zone de notification.
- Accélérer leur lancement.
Non content de ralentir le démarrage de Windows, les services :
- Occupent de la place en mémoire. Les applications que vous utilisez peuvent dans certains cas en pâtir.
- Réquisitionnent une partie de la puissance du processeur pour fonctionner. Cette puissance peut faire défaut aux applications et, dans des cas extrêmes, provoquer des ralentissements lors de leur exécution.
Appuyez puis relâchez la touche Windows du clavier, puis tapez gestionnaire. Utilisez les touches fléchées du clavier pour mettre l’entrée Gestionnaire des tâches en surbrillance, puis appuyez sur la touche Entrée. La fenêtre du gestionnaire des tâches s’ouvre. Il se peut qu’elle s’affiche sous une forme réduite :
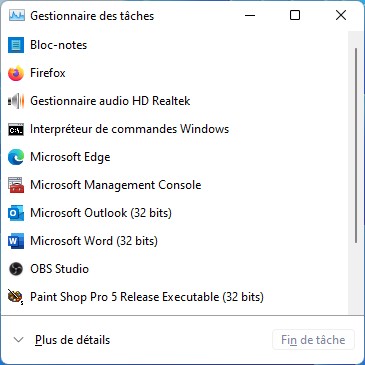
Si c’est le cas, cliquez sur Plus de détails et basculez sur l’onglet Démarrage pour afficher les programmes lancés au démarrage :
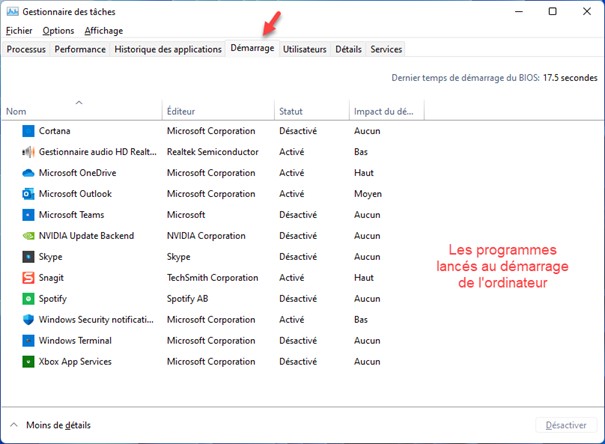
La colonne Impact du démarrage (la quatrième) donne l’impact de chaque service sur la vitesse du démarrage (Bas, Moyen ou Haut). Dans cet exemple, plusieurs services ont un fort impact sur la vitesse de démarrage. À vous de déterminer quels services vous sont réellement utiles et quels services vous pouvez désactiver.
Pour désactiver l’exécution d’un service, cliquez sur son nom puis sur le bouton Désactiver. Pour réactiver l’exécution d’un service qui avait été désactivé, cliquez sur son nom puis sur le bouton Activer.
Les modifications seront effectives après le redémarrage de l’ordinateur.